Bidirektionale Excel-Schnittstelle und -Vorlagen-Verwaltung
Grundlagen
Die Excel-Vorlagen werden analog zu den Word-Vorlagen direkt in die Anwendung integriert (in der CRM-Datenbank gespeichert). Die Verwaltung erfolgt somit vollständig in der Administrationskonsole. Dies bietet folgende Vorteile:
Rechteverwaltung pro Vorlage
Pflege und Internationalisierung der Menüstruktur
Internationalisierung der Excelvorlagen und der Menüstruktur
Verteilung per Customizing-Transport
Die Generierung von Exceldateien ist über zwei Varianten möglich:
COM (die Ausführung erfolgt unter Verwendung von Microsoft Excel über den Windows Client)
NATIVE (die Excelvorlage wird auf dem Server mit den CRM-Daten befüllt und an den Client zur Makroausführung übergeben)
Die Variante NATIVE bringt folgende Vorteile:
Die Excelvorlage ist im Web Client verfügbar
Performantes Befüllen von größeren Datenmengen in die Excelvorlage
keine Blockierung des Clients
Unterstützung der neuen OOXML-Formate (keine Beschränkung auf 65000 Zeilen in der generierten Exceldatei)
Asynchrone Ausführung auf dem Massendatenserver - analog zum Serienbrief mit Einzeldokumenten
Microsoft Excel Installation
Für beide Varianten (COM als auch NATIVE) ist weiterhin eine Installation von Microsoft Excel auf dem jeweiligen Client zur Ausführung von VBA-Makros notwendig. Eine serverseitige Ausführung des Makros ist nicht möglich.Modul-Lizenz
Die Modul-Lizenz "Customizing" muss vorhanden sein.Selektionsmengen
Um Datenmengen > 10000 selektieren zu können, ist das Aktionsrecht "Abweichende max. Suchergebnisgrenze" (admin.search.topcount.permission) notwendig
Wesentliche Merkmale der bidirektionalen Excelintegration
Komplette Konfiguration der Excelintegration erfolgt in der Excelvorlage.
Wahl der Datenquelle aus dem CRM
Felder aus dem aktuellen Hauptfenster der geöffneten Entität oder
Ergebnismenge einer Suche
Rückschreiben von Daten aus Excel in den Datensatz der aktuell geöffneten Entität
Wahlweises Speichern des generierten Exceldokuments als Anwendungsdatei direkt ins CRM
Verwendung von Excel als "Taschenrechner" zur Berechnung komplexer Ausdrücke im Hintergrund – das Ergebnis wird in den Datensatz der aktuell geöffneten Entität geschrieben (nur in Variante COM verfügbar)
Diverse Konfigurationsmöglichkeiten zur Ausgabe von Feldinhalten
Unterscheidung zwischen entitätspezifischen und generell verfügbaren Vorlagen
Generell verfügbare Excelvorlagen können in der Anwendung immer aufgerufen werden, beispielsweise auch aus dem Startfenster. Der Rücktransfer von Daten steht bei generell verfügbaren Vorlagen folglich nicht zur Verfügung, da die Ausgangsentität (Referenzentität) immer eine andere sein kann. Zur Selektion der Daten muss ein Suchbehälter in der Excelvorlage verwendet werden, da eine eindeutige Referenzentität nicht zur Verfügung steht.
Entitätspezifische Vorlagen können immer nur aus der ihr zugeordneten Entität gestartet werden. Beispiel: Eine entitätsspezifische Excelvorlage für Ansprechpartner kann nur aus dem Datensatz Ansprechpartner gestartet werden. Im Startfenster oder in einer anderen geöffneten Entität ist diese Vorlage nicht verfügbar.
Vorteil: Es können Daten zwischen dem geöffneten Hauptfenster und der Excelvorlage in beiden Richtungen ausgetauscht werden.
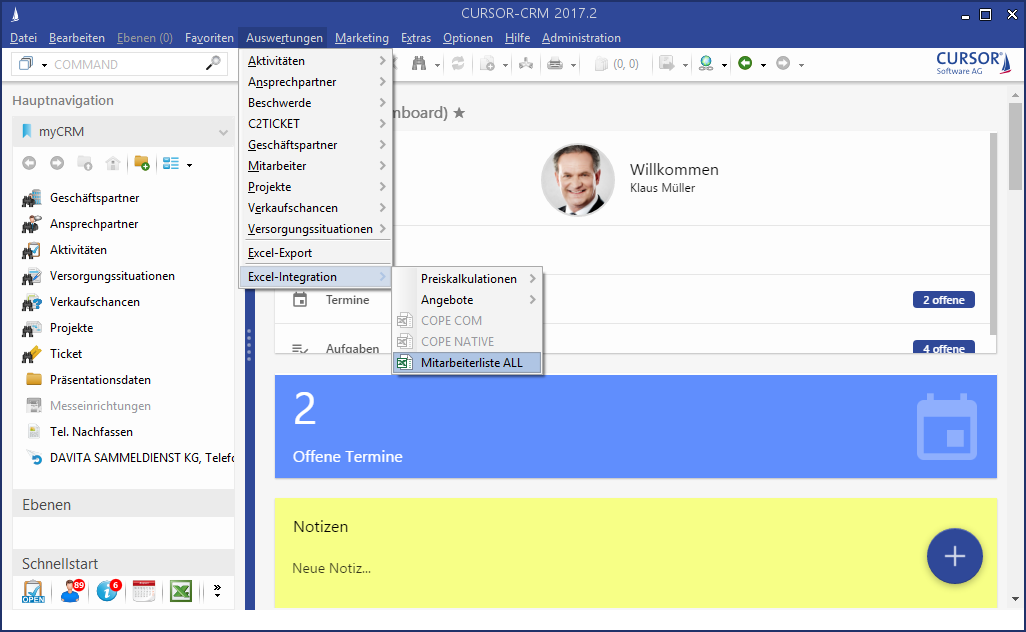
Menü mit inaktiven entitätspezifischen Excelvorlagen (Ansprechpartner = COPE)
Verwendung der Excelvorlage in der Anwendung
Aufruf der Excelvorlage
Für den Aufruf von Excelvorlagen stehen folgende Optionen zur Verfügung:
Menü Auswertungen / Excelintegration
Menü Auswertungen (gemischt mit den Jasper-Auswertungen)
Eintrag in myCRM
(per Drag&Drop aus dem Auswertungen-Menü)Externer Aufruf vom Typ EXCELTRANSFER (→ Externer Aufruf)
Hinweis zur Verfügbarkeit von Excelvorlagen
Eine Excelvorlage steht nicht zur Verfügung, wenn
in einer Liste mehrere Einträge selektiert sind
dies eine entitätsspezifischen Vorlage ist und deren Entität nicht mit der aktuellen geöffneten Entität übereinstimmt.
Überblick zum Ablauf der Verwendung einer Excelvorlage
Ablauf bei entitätsspezifischen Vorlagen
Variante COM
Öffnen einer Entität im Hauptfenster (z.B. Ansprechpartner)
Auswahl einer Excelvorlage über die Menüfolge Auswertungen / Excel-Integration
Die Excelvorlage wird in das lokale CRM-Dokumentenverzeichnis kopiert
Die Daten aus dem CRM werden in die kopierte Exceldatei übertragen.
Sofern konfiguriert, wird ein Makro ausgeführt.
Datentransfer von Excel nach CMR – Entweder sofort oder alternativ bei jedem Speichern des Exceldatei.
Anwender kann Änderungen durchführen und speichern. (bzgl. Speichern siehe vorigen Schritt)
Anwender schließt die Exceldatei.
Sofern konfiguriert, wird die Exceldatei als Dokument in CRM gespeichert und mit der aktuellen Entität im Hauptfenster verknüpft. Hierzu öffnet sich ein Assistent zur Eingabe des Dokumentenbetreffs. Durch den Abbruch des Assistenten hat der Anwender die Möglichkeit, das Speichern als Dokument nachträglich abzuwenden.
Sofern Daten nach CRM zurück geschrieben wurden, erfolgt wie gehabt eine Speichernabfrage beim Verlassen des Datensatzes in CRM. Alternativ kann im Zuge des Datentransfers nach CRM der aktuelle Datensatz automatisch gespeichert werden, um die genannte Abfrage zu verhindern.
Variante NATIVE
Öffnen einer Entität im Hauptfenster (z.B. Ansprechpartner)
Auswahl einer Excelvorlage über die Menüfolge Auswertungen / Excel-Integration
Die Daten aus dem CRM werden auf dem Server in die Exceldatei übertragen.
Die befüllte Exceldatei wird über die "Offenen Systemjobs" in der Taskliste auf dem Client bereitgestellt.
Mit Klick auf den Tasklisteneintrag öffnet sich der Assistent - hier kann die Exceldatei geöffnet werden
Sofern konfiguriert, wird nun ein Makro auf dem Client ausgeführt.
Anwender schließt die Exceldatei
Im Assistent kann der Anwender entscheiden, ob die Exceldatei als Dokument in CRM gespeichert werden soll. Auf den Folgeseiten kann auch zusätzlich mit dem Ansprechpartner und Geschäftspartner verknüpft werden.
Anwender beendet den Assistenten
Auf dem Server werden nun die Folgeaktionen je nach Konfiguration ausgeführt
Speichern als Dokument mit Verknüpfung
Rückschreiben von Daten in den Referenzdatensatz des CRM
Ablauf bei generell verfügbaren Vorlagen
Variante COM
Auswahl einer Excelvorlage über die Menüfolge Auswertungen / Excel-Integration
Die Excelvorlage wird in das lokale CRM-Dokumentenverzeichnis kopiert
Die Daten aus CRM werden über die in der Excelvorlage hinterlegte Suche selektiert und in die kopierte Exceldatei übertragen.
Sofern konfiguriert, wird ein Makro ausgeführt.
Der Anwender kann Änderungen durchführen und speichern.
Der Anwender schließt die Exceldatei.
Sofern konfiguriert, wird die Exceldatei als Anwendungsdatei in CRM gespeichert.
Wenn möglich, wird die generierte Exceldatei mit einer aktuell geöffneten Entität verknüpft. Ist dies nicht der Fall (z.B. keine Entität geöffnet oder Entität unterstützt keine Dokumente), so wird die Exceldatei als loses Dokument in CRM gespeichert und in einer eigenen Ebene geöffnet.
Variante NATIVE
Auswahl einer Excelvorlage über die Menüfolge Auswertungen / Excel-Integration
Die Daten aus dem CRM werden auf dem Server in die Exceldatei übertragen.
Die befüllte Exceldatei wird über die "Offenen Systemjobs" in der Taskliste auf dem Client bereitgestellt.
Mit Klick auf den Tasklisteneintrag öffnet sich der Assistent - hier kann die Exceldatei geöffnet werden
Sofern konfiguriert, wird nun ein Makro auf dem Client ausgeführt.
Anwender schließt die Exceldatei
Im Assistent kann der Anwender entscheiden, ob die Exceldatei als Dokument in CRM gespeichert werden soll. Auf den Folgeseiten kann auch zusätzlich mit dem Ansprechpartner und Geschäftspartner verknüpft werden.
Anwender beendet den Assistenten
Auf dem Server wird nun gegebenenfalls die Exceldatei als Dokument in CRM gespeichert und verknüpft
Vorteil: Überall verfügbar. Nachteil: Kein Rücktransfer nach CRM.
Detaillierter Ablauf zur Verwendung einer nativen Excelvorlage
Nach Aufruf der Excelvorlage über eine der genannten aufrufstellen öffnet sich der Assistent mit der Anzeige der ersten Assistentenseite zur Ausführung der Selektion.
Je nach Konfiguration der Excelvorlage ist auch eine direkte Ausführung der Suche und Generierung der Exceldatei möglich. In einem solchen Fall würde man direkt auf der Folgeseite "Exportdatei" starten.
Assistentenseite "Daten auswählen"
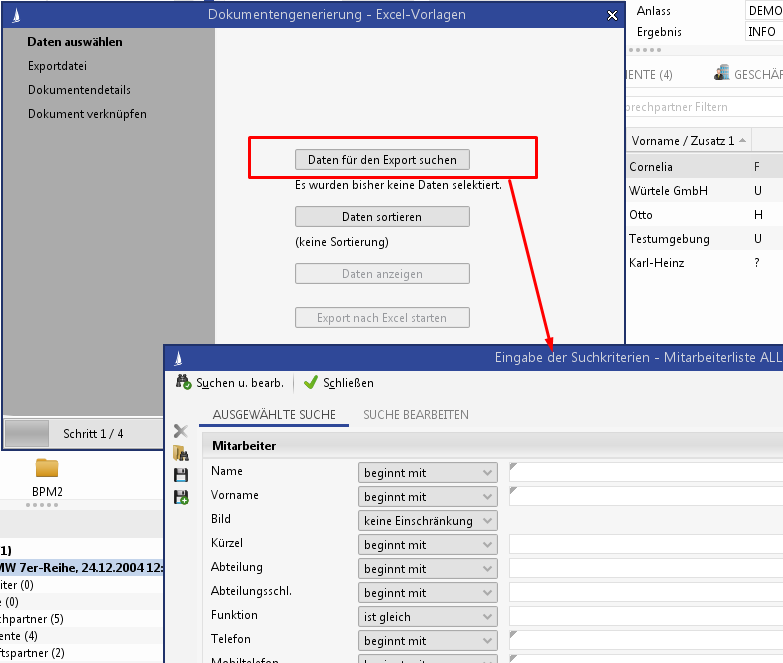
Abbildung: Assistent Excelvorlagen - Eingabe der Selektionskriterien
Schalter Daten für den Export suchen
Es öffnet sich der Suchdialog zur Eingabe der Selektionskriterien. Die Ausführung der Suchaktion führt zu einem Schließen des Assistenten und der Suchvorgang wird auf dem Server ausgeführt. Es erscheint zuvor ein Hinweis auf die serverseitige Ausführung der Suche (analog zum 'Serienbrief mit Einzeldokumenten').
Die Ausführung der Suche erfolgt im Windows Client über den Suchen-Schalter in der Suchmaske. Im WebClient erfolgt dies über einen separaten Schalter auf der Assistenseite.
Das Ergebnis der Selektion landet nach kurzer Wartezeit in der Liste der offenen Systemjobs. Hier kann der Assistent über die Aktion "Assistenten fortsetzen" wieder aufgerufen werden oder über die Aktion "Assistenten abbrechen" komplett beendet werden.
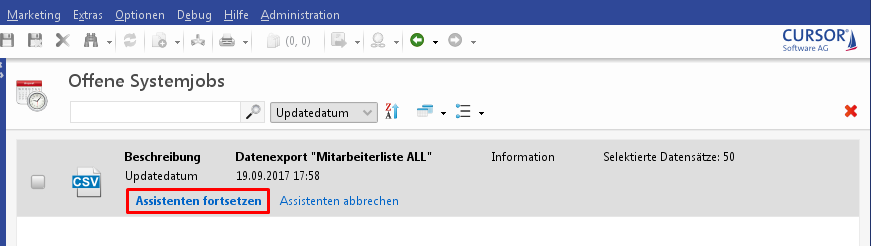
Abbildung: Assistent Excelvorlagen - Ergebnis der Ausführung in den Offenen Systemjobs
Die Selektionsergebnismenge kann nun gesichtet und bearbeitet werden.
Schalter Daten sortieren
Analog zum Serienbrief mit Einzeldokumenten kann hier die Selektionsergebnismenge nach einzelnen Feldern jeweils aufsteigend/absteigend sortiert werden.
Unterhalb des Schalters werden die Sortierfelder als Text ausgegeben.
Schalter Daten anzeigen
Die selektierten Daten werden im Auswahlbrowser zur manuellen Nachbearbeitung angezeigt. Der Anwender kann einzelne Datensätze aus der Selektionsergebnismenge entfernen. Im Falle des Windows Client erfolgt zuvor eine abschaltbare Hinweismeldung auf das automatische Speichern der veränderten Selektionsergebnismenge.
Schalter Export nach Excel starten
Die Ausführung der Exportaktion führt zu einem Schließen des Assistenten. Auf dem Server wird nun das Befüllen der Excelvorlage ausgeführt.
Es erscheint zuvor ein Hinweis auf die serverseitige Ausführung der Exportaktion (in Anlehnung an 'Starten der Selektion')
Nach Ausführung der Exportaktion landet der Task wieder in der Liste der fertigen Systemjobs und kann dort fortgesetzt werden.
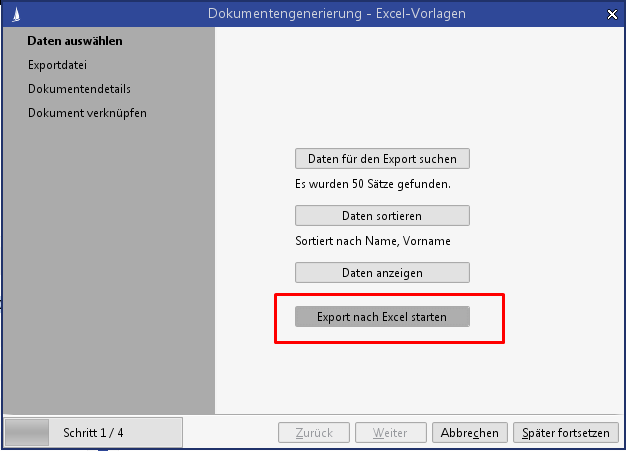
Abbildung: Assistent Excelvorlagen - Start des Exports nach Excel
Assistentenseite "Exportdatei"
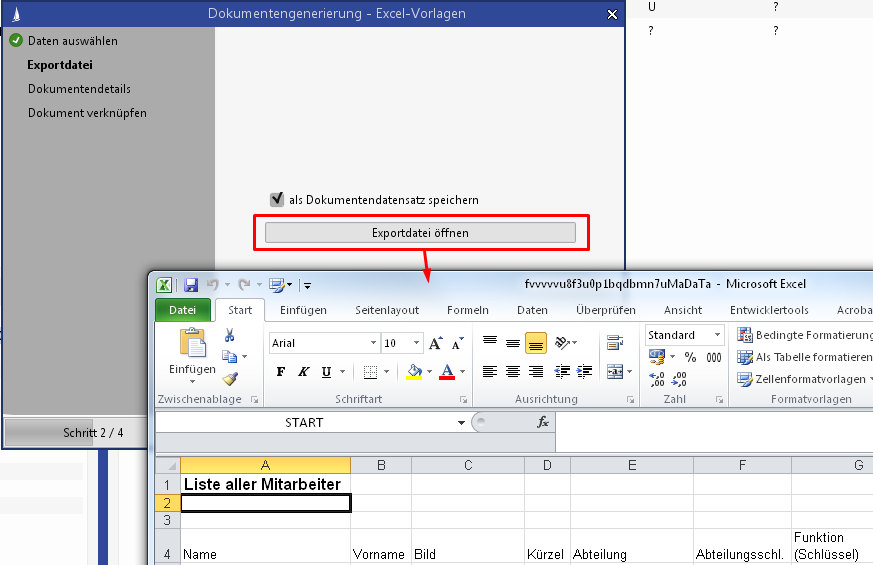
Abbildung: Assistent Excelvorlagen - Öffnen der befüllten Exceldatei
Checkbox als Dokumentendatensatz speichern. (Das Auswahlfeld wird nur dann im Assistent angeboten, wenn dem Referenzdatensatz Dokumente zugeordnet werden können und der Anwender das Aktionsrecht besitzt, Dokumente neu anzulegen.)
Ist der Haken im Auswahlfeld nicht gesetzt, werden keine weiteren Assistentenseiten angeboten.
Ist der Haken im Auswahlfeld gesetzt, werden dem Anwender gegebenenfalls noch bis zu zwei Assistentenseiten zur Speicherung und Verknüpfung der Exceldatei in CRM angeboten (analog zum Assistenten für den Dokumentenimport). Die Exceldatei wird hierbei dem Referenzdatensatz zugeordnet
Referenzdatensatz = Datensatz, der zum Zeitpunkt des Excelaufrufs in der Anwendung geöffnet war).
Schalter Exportdatei öffnen
Es wird die generierte Exceldatei geöffnet. Beim ersten Öffnen der Exceldatei erfolgt die Ausführung des kundenindividuellen Makros. Bei größeren Datenmengen oder aufwendiger VBA-Logiken kann die Ausführung des Makros gegebenenfalls auch länger dauern.
Verhalten im Web Client
Im Falle der "Erweiterten Dokumentenbehandlung", ändert sich beim Klick auf den Schalter die Beschriftung von 'Exportdatei bearbeiten' nach 'Exportdatei zurückgeben'
Verwendet der Benutzer nicht die "Erweiterten Dokumentenbehandlung", so lautet die Beschriftung 'Exportdatei herunterladen'. Es wird anschließend eine Kopie der Exportdatei heruntergeladen und eine Rückgabe der Datei ist in diesem Fall nicht möglich.
Assistentenseite "Dokumentendetails"
Die Anzeige dieser Assistentenseite ist abhängig von der Benutzereinstellung 'Import von Dokumenten'. Die Anzeige erfolgt nur im Falle der Option 'mit Voll-Wizard ausführen', ansonsten wird die Seite automatisch befüllt und nicht angezeigt
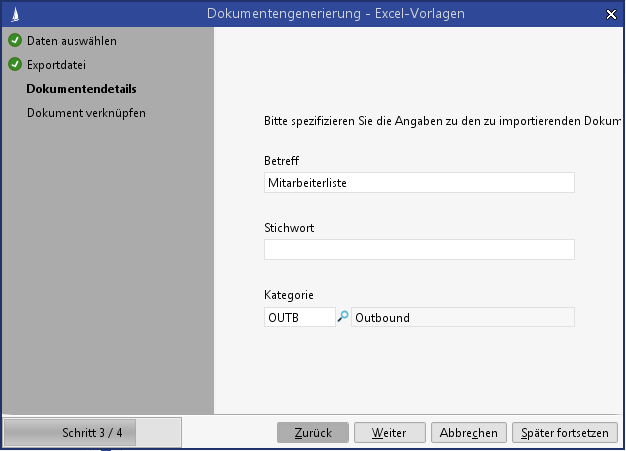
Abbildung: Assistent Excelvorlagen - Eingabe der Dokumentendetails
Assistentenseite "Dokument verknüpfen"
Die Möglichkeit zur Verknüpfung mit dem Geschäftspartner besteht nur dann, wenn dem Referenzdatensatz Geschäftspartner zugeordnet sind.
Ansonsten wird die Option 'mit allen Geschäftspartnern' nicht angeboten.
Die Möglichkeit zur Verknüpfung mit dem Ansprechpartner besteht nur dann, wenn dem Referenzdatensatz Ansprechpartner zugeordnet sind.
Ansonsten wird die Option 'mit allen Ansprechpartnern' nicht angeboten.
Es ist zu beachten, dass die Anzeige dieser Assistentenseite von der Benutzereinstellung 'Import von Dokumenten' abhängig ist. Die Anzeige erfolgt bei Auswahl der Optionen 'mit Voll-Wizard ausführen' oder 'mit Teil-Wizard zur GP- und AP-Verknüpfung', ansonsten wird die Seite nicht angezeigt.
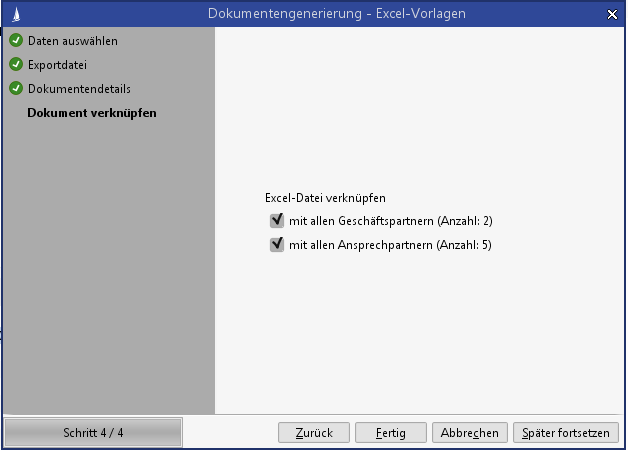
Abbildung: Assistent Excelvorlagen - Verknüpfen des Exceldokuments
Mit Fertigstellen des Assistenten werden nun auf dem Server die Folgeaktionen ausgeführt
Speichern als Dokument mit Verknüpfung
Rückschreiben von Daten in den Referenzdatensatz des CRM (sofern konfiguriert)
Beenden des Assistenten im Windows Client
Vor Beenden des Assistenten wird geprüft, ob die generierte Exceldatei noch geöffnet ist. Ist dies der Fall so wird der Anwender zum Schließen der Exceldatei aufgefordert. Hinweismeldung:
"Der Assistent kann nicht geschlossen werden, da die Exportdatei 'xyz.xlsm' im Hintergrund noch geöffnet ist. Bitte schließen Sie die Exportdatei, bevor Sie fortfahren."
Das automatische Öffnen von generierten Exceldokumenten
Das automatische Öffnen von generierten Exceldokumenten steht auch im Assistenten der Excelgenerierung zur Verfügung und kann in entsprechender Konstellation verwendet werden.
Bedingung: Der Assistent wird direkt mit der Assistentenseite "Exportdatei geöffnet".
Bei folgenden Szenarien wird der Assistent direkt mit der Assistentenseite "Exportdatei geöffnet" :
Im BPM-Prozess ist in der Excel-Massendatenaktion eine der beiden folgende Serveraktionen gewählt
"Alle gewählten Aktionen ausführen und Assistent öffnen" oder
"Alle gewählten Aktionen ohne Assistent ausführen" (in Kombination mit einer makrobehafteten Excelvorlage)
Öffnen eines zwischengespeicherten Excelassistenten mit zuletzt geöffneter Assistentenseite "Exportdatei"
Konfiguration von Excel-Vorlagen
Die Pflege der Excelvorlagen erfolgt im Bereich "Verwaltung der Dokumentvorlagen" der Administrationskonsole. Die Maske zur Pflege der Excelvorlage basiert auf die der Wordvorlagen.
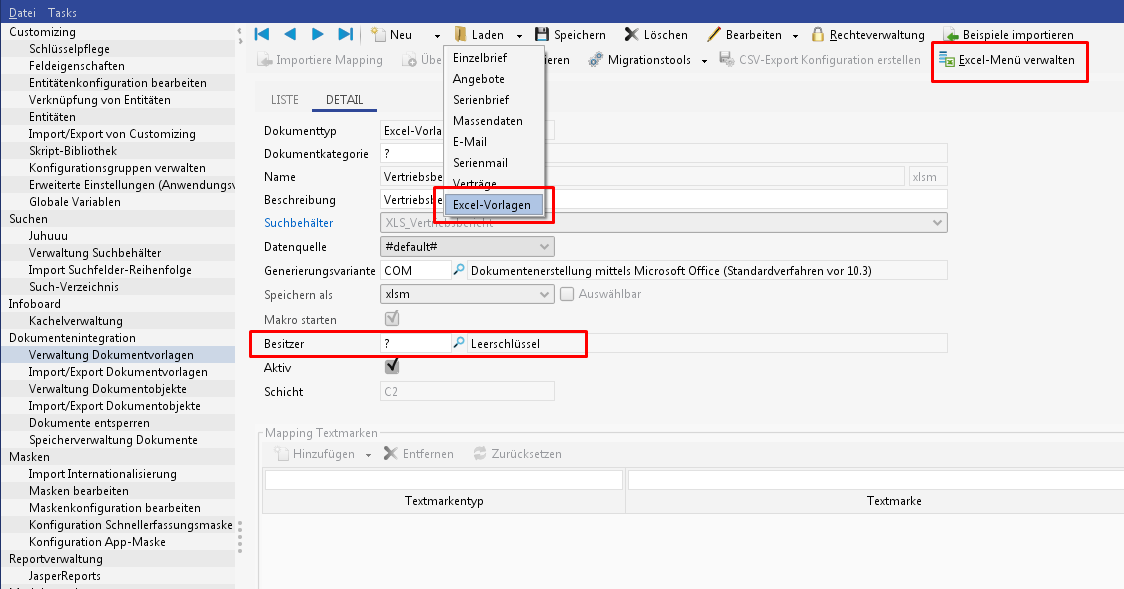
Abbildung: Administrationskonsole - Verwaltung der Dokumentvorlagen
Folgende Besonderheiten stehen bei den Excelvorlagen zur Verfügung:
Neuer Dokumententyp "Excelvorlagen"
Verfügbar bei Neuanlage und Laden von DokumentvorlagenFolgende Attribute werden weiterhin in der Excelvorlage gepflegt und in der Administrationskonsole lediglich angezeigt (keine Änderung in der Adminkonsole möglich)
Suchbehälter
Makro starten
Datenquelle
'#default#
Kennzeichnet eine generell verfügbare Excelvorlage, die an keine Entität gebunden istName der Entität
Kennzeichnet eine entitässpezifische Excelvorlage. Diese kann nur aufgerufen werden, wenn ein Datensatz dieser Entität geöffnet ist.
Generierungsvariante
COM
Die Exceldatei wird weiterhin clientseitig per COM-Anbindung generiert. Folglich steht diese Excelvorlage nicht im WebClient zur Verfügung.
Das Augabeformat ist in diesem Fall auf "xls" beschränkt - maximale Zeilenzahl = 65000.NATIVE
Die Exceldatei wird serverseitig generiert. Hierbei ist auf dem Server keine Excelinstanz erforderlich.
Als Ausgabeformat stehen "xls", "xlsm" und "xlsb" zur Verfügung. Sind mehr als 65000 Datensätze zu erwarten, muss das Ausgabeformat "xlsm" oder "xlsb" gewählt werden.
Besitzer
Leerschlüssel
Die Excelvorlage steht systemweit für alle Anwender zur Verfügung. Per Rechteverwaltung kann die Verfügbarkeit weiter eingeschränkt werden.
(Dies sind die Excelvorlagen aus dem ehemaligen systemweiten Excelvorlagenverzeichnis)Benutzerkürzel
Die Excelvorlage steht nur dem ausgewählten Anwender zur Verfügung. Andere Anwender können diese Vorlage nicht sehen.
(Dies sind die Excelvorlagen aus dem ehemaligen benutzerspezifischen Excelvorlagenverzeichnis)
Schalter Bearbeiten
Öffnen und Bearbeiten der Excelvorlagendatei
Verwaltung Excel-Menü
Über den gleichnamigen Schalter in der Symbolleiste erfolgt die Pflege des Auswertungsmenüs in der Anwendung. Hierbei kann die Struktur des Auswertungsmenüs und dessen Internationalisierung der Ordner und Excelvorlagen angepasst werden.
Menüstruktur
Zur Pflege der systemweiten Excelvorlagen ist die Option System zu wählen. Hier können nun Ordnerstrukturen erstellt werden und die systemweiten Excelvorlagen nach Bedarf hinzugefügt werden. Jede Excelvorlage kann nur einmal im Menü angezeigt werden.
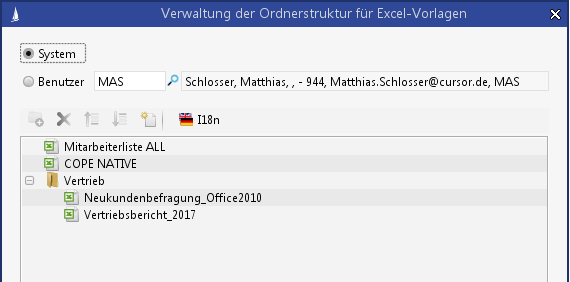
Abbildung: Administrationskonsole - Verwaltung der Excel-Menüstruktur für systemweite Excelvorlagen
Zur Pflege der benutzerspezifischen Excelvorlagen ist die Option "Benutzer" zu wählen und das entsprechende Kürzel zu wählen. Es wird anschließend die Excelmenüstruktur der benutzerspezifischen Excelvorlagen des gewählten Anwender gezeigt. Es können nur die benutzerspezifischen Excelvorlagen des gewählten Anwenders hinzugefügt werden
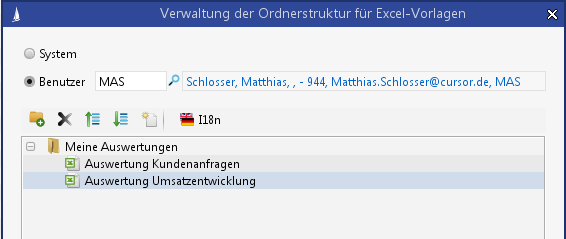
Abbildung: Administrationskonsole - Verwaltung der Excel-Menüstruktur für benutzerspezifische Excelvorlagen
Letztlich werden in der Anwendung ein Mix aus der systemweiten und der benutzerspezifischen Menüstruktur angezeigt.
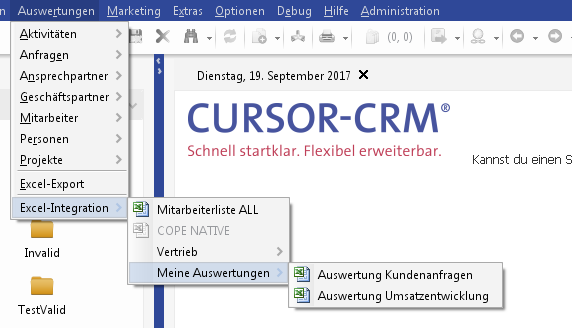
Abbildung: Ergebnis der Excel-Menüstruktur
Besonderheit des gemischten Auswertungsmenüs
Der Menü-Punkt Auswertungen erlaubt ein gemischte Struktur von Excel-Vorlagen und Auswertungen. Alle Excel-Vorlagen im gesamten Menü erhalten das Excel-Icon. Alle Reporteinträge erhalten das Icon des Dateityps, den sie erstellen.Hierzu genügt es, in der obersten Ebene der Menüstruktur ein Verzeichnis namens Report zu benennen. Bei zusätzlicher Verwendung des Menü-Unterverzeichnisnnamen kann die Excelauswertung in das entsprechende Untermenü platziert werden. Hierbei sollten die internen Menünamen (englischsprachige Entitätsnamen) verwendet werden, so dass auch bei Verwendung des Clients mit einer anderen Sprache die Zuordnung der Excelvorlagen im Auswertungsmenü weiterhin funktioniert.
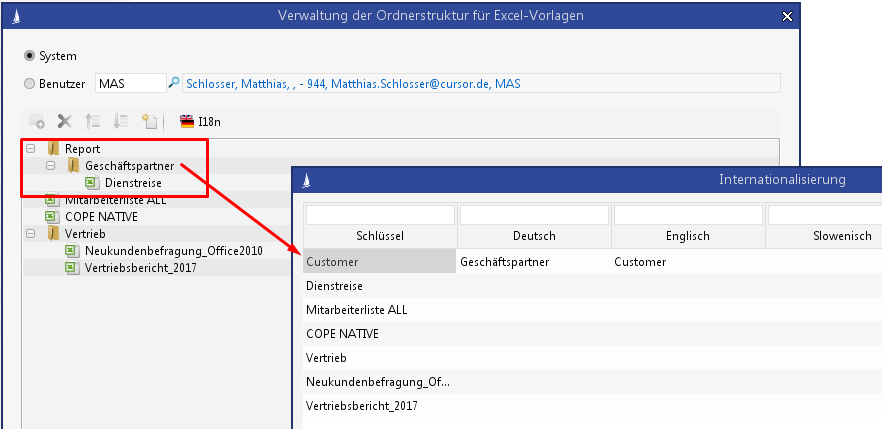
Abbildung: Administrationskonsole - Verwaltung der Excel-Menüstruktur im Auswertungsmenü
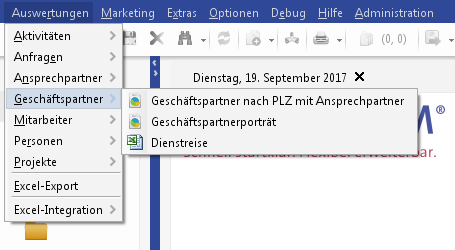
Abbildung: Ergebnis der Excel-Menüstruktur im Auswertungsmenü
Änderungen an der Ordnerstruktur wirken sich erst nach einem Neustart des Clients aus.
Per Drag&Drop können Ordner oder Excelvorlagen in andere Ordner verschoben werden.
Das Verschieben von Ordnern und Excelvorlagen erfolgt mit den beiden Schaltern in der Symbolleiste.
Im Web Client erfolgt kein Mischen mit dem bestehenden Auswertungsmenü. Stattdessen werden diese Excelvorlagen in die bestehende Excelmenüstruktur integriert.
Internationalisierung
Die Internationalisierung der Ordner und Vorlagen erfolgt in der Verwaltung der Menüstruktur über den gleichnamigen Schalter.
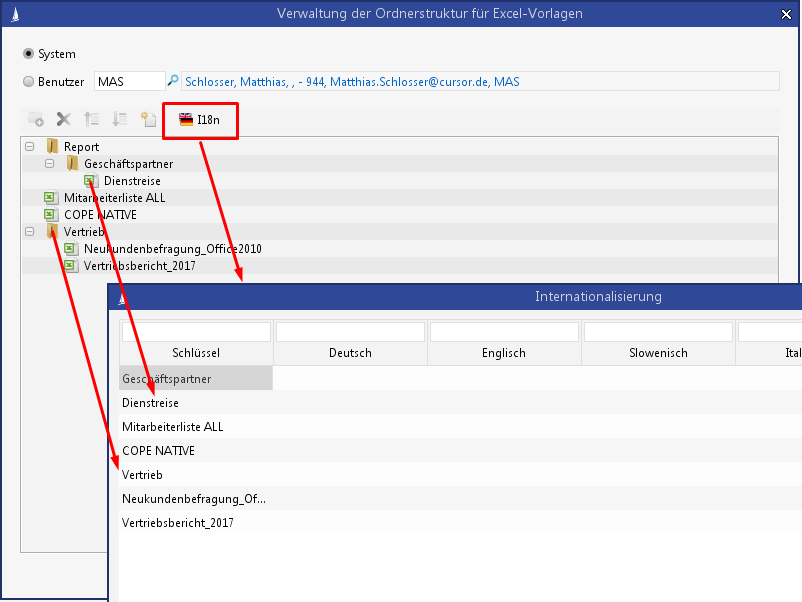
Abbildung: Verwaltung der Internationalisierung in der Excel-Menüstruktur
Weitere Besonderheiten
Der Menüeintrag Dienstreise (Excel) unterhalb von Auswertung kann nun über einen internen Systemparameter deaktiviert werden.
Die Syntax für Oracle lautet:
DELETE FROM PropertyMapper WHERE pk = 'PkDefaultMenuBar$ExcelExport';
INSERT INTO PropertyMapper (Pk, id, property, propertyType, principal, Active, CreateUser, UpdateUser, CreateDate, UpdateDate, propertyValue)
VALUES ('PkDefaultMenuBar$ExcelExport','DefaultMenuBar$ExcelExport', '', 'SYSTEM', '', 1, 'TECH_USER', 'TECH_USER', SYSDATE, SYSDATE, 'false');Wechsel der Generierungsvariante
Für eine serverseitige Generierung der Excelvorlage muss im Feld Generierungsvariante der Wert NATIVE eingetragen werden. Die nachfolgende Frage zum Import des Makomoduls ist zu bejahen. Ansonsten wird ein in der Vorlage potentiell vorhandenes Makro des Kunden nicht automatisch ausgeführt.
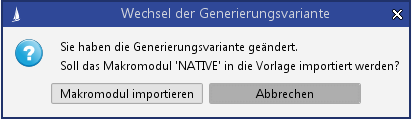
Der Wechsel der Generierungsvariante kann auch aus der Listenansicht erfolgen. Hierbei wird die Umstellung für alle selektieren Einträge durchgeführt.
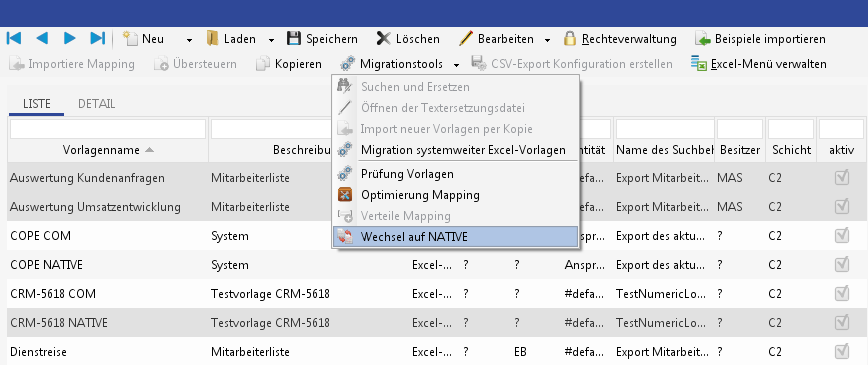
Einschränkungen bei Verwendung von NATIVE
Keine vollständige Unterstützung des Parameters CONF_PKLAYOUT = LINK
Primärschlüsselfelder (nicht zu verwechseln mit Nachschlagefelder auf Entitäten) können als Link mit der Möglichkeit zum direkten Wechsel nach CRM dargestellt werden. Als Anzeigetext wird lediglich der Primärschlüssel ausgegeben.
Verfügbarkeit von NATIVE
Die Generierungsvariante NATIVE kann nicht für alle Excelvorlagen verwendet werden. Eine Excelvorlage wird von der serverseitige Generierung der Exportdatei ausgeschlossen, wenn eine der folgenden Bedingungen zutrifft:
Direktes Auslesen der Daten aus der Hauptmaske anstelle einer Suche
Parameter CONF_SEARCHNAME ist leerEingeschränkte Unterstützung der Darstellung der Nachschlagefelder basierend auf den Feldeigenschaften
Nicht unterstützt werdenCONF_LOOKUPKEYLAYOUT = FIELDPROPERTY
CONF_LOOKUPENTITYLAYOUT = FIELDPROPERTY oder ALL_LOOKUPFIELDS.
Die Excelvorlage kann in einem solchen Fall weiterhin mit der Generierungsvariante COM verwendet werden und steht folglich nur im Windows Client zur Verfügung.
Besonderheiten beim Customizing-Transport
Ist der Customizing-Transport aktiviert, müssen Änderungen an systemweiten Excelvorlagen oder dem Excel-Auswertungsmenü immer einem Paket zugeordnet. Im Produktvsystem sind systemweite Änderungen nicht möglich, sondern müssen im Entwicklungssystem erfolgen.
Änderungen an benutzerspezifischen Excelvorlagen oder dem benutzerspezifischen Excel-Auswertungsmenü können auch im Produktivsystem vorgenommen werden. Es erfolgt keine Paketnachfrage. Ein Wechsel von einer Benutzervorlage in eine Systemvorlage oder umgekehrt wird bei aktiviertem Customizing-Transport unterbunden.
Konfiguration der Excelvorlage
Die Konfiguration der Excelintegration erfolgt innerhalb der Vorlage. Das Verhalten der Excelintegration kann somit pro Vorlage individuell definiert werden. Jede Excelvorlage muss ein Arbeitsblatt namens CONFIG besitzen. Dieses enthält die Angaben zur Konfiguration des Datentransfers.
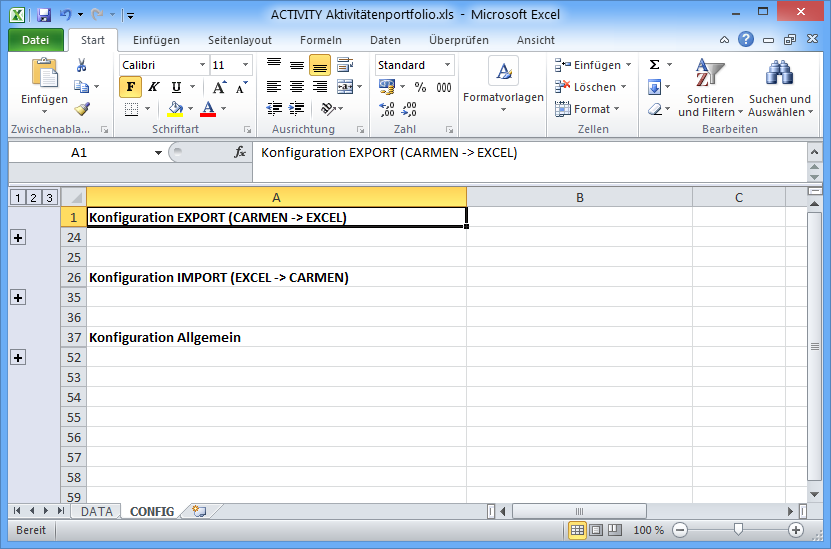
Das Arbeitsblatt CONFIG ist in die drei folgenden Gruppen gegliedert:
Konfiguration Export
Konfiguration Import
Konfiguration Allgemein
Über die Plus-Schalter oder die Ebenenschalter 1-3 in der linken Symbolleiste kann eine Gruppe geöffnet werden.
Konfiguration des Exports von CRM nach Microsoft Excel
Im Folgenden wird die Konfiguration der beiden Exportvarianten dargestellt.
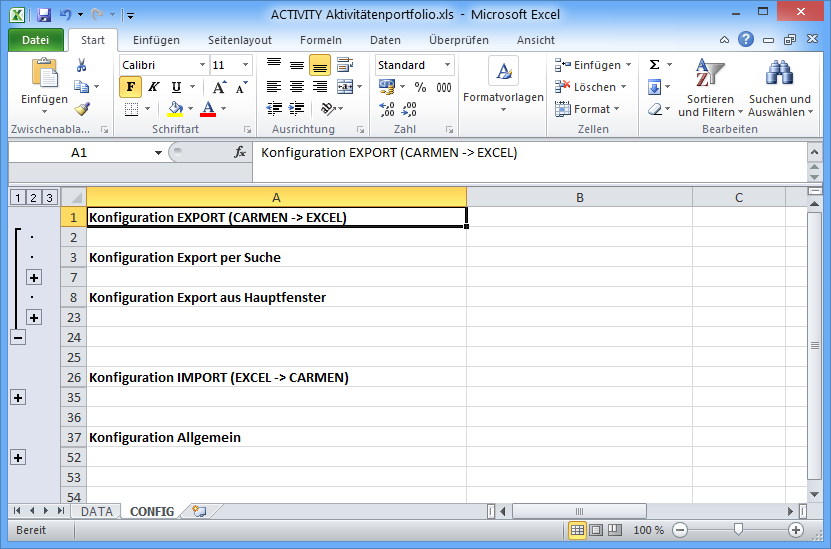
Export von Daten mit Hilfe einer Suche
In dieser Variante kann das Ergebnis einer Suche in Form einer Tabelle nach Excel übergeben werden. Es können somit nahezu beliebige Daten aus der Anwendung selektiert werden.
Geschäftspartner | Kurzname | Nachname / Firma | Vorname / Zusatz 1 | Typ | Abteilung Zusatz | Beginnt am | Beschreibung |
|---|---|---|---|---|---|---|---|
CURSOR Software AG, (+49)641/40000-0 | COAL | Altenhain | Cornelia | Frau | Produktion | 29.11.2002 12:00 | Vertragsverlaengerung |
CURSOR Software AG, (+49)641/40000-0 | COAL | Altenhain | Cornelia | Frau | Produktion | 24.12.2004 12:00 | Prospekt |
Beispiel für Darstellung des Suchergebnisses in Excel.
Folgende Parameter stehen zur Verfügung:
Name der Suche aus CRM
Suchfenster und Auswahldialog anzeigen
Liste der Zellnamen für die Startposition der einzelnen Tabellen
Einfügemodus
Darstellung Primärschlüssel
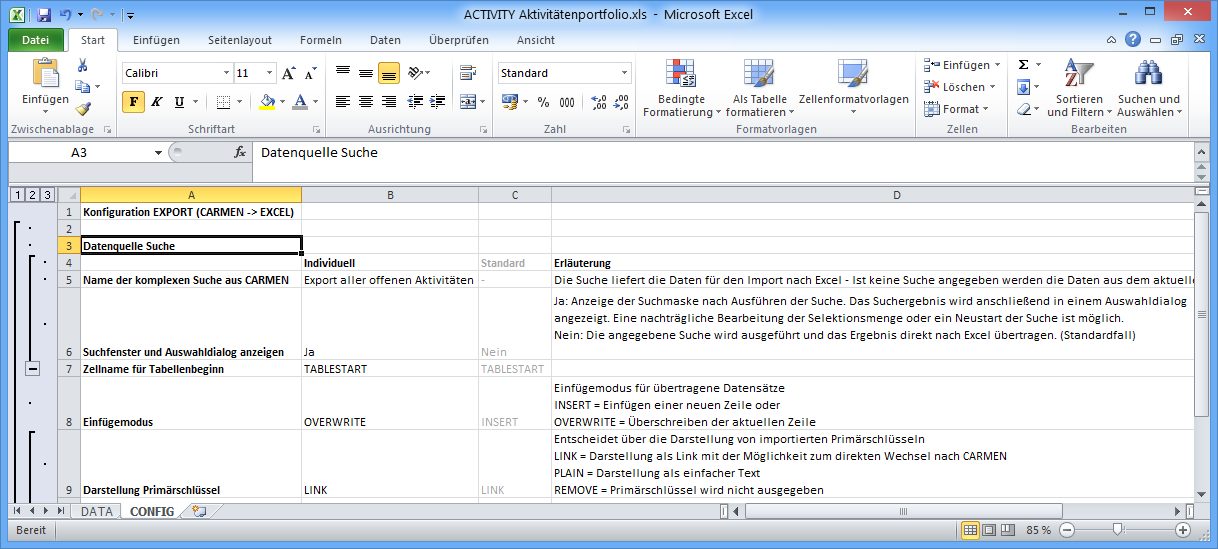
Abbildung: Einstellungen zur Datenquelle 'Suche'
Name der Suche aus CRM
Hier ist der Name der komplexen Suche zu hinterlegen, die verwendet werden soll. Es werden alle Felder der Hauptsuche und Tabellensuchen ausgegeben, bei denen das Kontrollkästchen
Die Reihenfolge der Felder in der Suche wird auch bei der Ausgabe in Excel berücksichtigt.
(Der Zellenname des Parameters lautet 'CONF_SEARCHNAME')
Suchfenster und Auswahldialog anzeigen
Vor Ausführung der Suche kann wahlweise das Suchfenster angezeigt werden. Der Anwender ist somit in der Lage, die Suche mit eigenen Suchkriterien zu vervollständigen. Analog zum Serienbrief besteht auch hier die Möglichkeit, die modifizierte Suche unter einem eigenen Namen zu speichern, um diese später wiederverwenden zu können. Nach Ausführung der Suche wird das Selektionsergebnis standardmäßig in einem Auswahldialog angezeigt. Nach Bestätigung des Dialogs werden die vom Anwender ausgewählten Datensätze nach Excel transferiert.
Im Standardfall werden Suchdialog und Auswahldialog nicht angezeigt. Folgende Werte stehen für diesen Parameter zur Verfügung:
ALL oder Ja:
Anzeige der Suchmaske vor Ausführung der Suche. Das Suchergebnis wird anschließend in einem Auswahldialog angezeigt.
Eine nachträgliche Bearbeitung der Selektionsmenge oder ein Neustart der Suche ist möglichSEARCHDIALOG:
Es erfolgt nur die Anzeige der Suchmaske vor Ausführung der Suche. Keine anschließende Anzeige des Auswahldialogs zur Bearbeitung der Selektionsmenge. Es werden alle selektierten Daten ohne Rückfrage übernommen!SEARCHRESULT:
Es erfolgt nur die Anzeige des Auswahldialogs zur Bearbeitung der Selektionsmenge. Keine Anzeige der Suchmaske vor Ausführung der Suche!NONE oder Nein:
Die angegebene Suche wird ausgeführt und das Ergebnis direkt nach Excel übertragen. (Standardfall)
Keine Anzeige der Suchmaske und des Auswahldialogs!
(Der Zellenname des Parameters lautet 'CONF_SEARCHDIALOG')
Beim Ausführen der komplexen Suche kann der Primärschlüssel des aktuellen Datensatzes aus dem Hauptfenster verwendet werden. Hiermit kann die Suchergebnismenge eingeschränkt werden, um beispielsweise nur die abhängigen Daten zu dem aktuell angezeigten Ansprechpartner zu selektieren.
Hierzu ist in der Hauptsuche der komplexen Suche ein ParameterTemplate für das Feld 'Primärschlüssel' der aktuellen Entität zu verwenden. Der Wert des Primärschlüssels der aktuellen Entität steht in der Variablen PK zur Verfügung.
Beispiel:
<ComplexSearch Pk="Excel... >
<ExtendedSearchMetaData PK="Excel... Templates="Pk.ContactPerson,PK;" ReturnType="RETURN_TYPE_MAIN" ...>
<ExtendedSearch PK="Excel... >
<Query>
<SubQuery operator="de.... entityName="ContactPerson"...>
<Condition searchResultField="true" ...defaultSearchValue="false">
<AttributeName>Pk.ContactPerson</AttributeName>
<Function functionClassName="de.cursor.jevi.common.search.function.InFunction" numberOfParameters="32">
<Parameter parameterClassName="de.cursor.jevi.common.search.template.ParameterTemplate" parameterValue="Platzhalter (wird zur Laufzeit gesetzt)" />
</Function>
</Condition>
Das Suchergebnis der Hauptsuche und aller Tabellensuchen wird berücksichtigt. Pro Haupt- und Tabellensuche wird in Excel jeweils eine separate Tabelle eingefügt. Das Suchergebnis der komplexen Suche wird gemischt. Dies bedeutet, Detailsuchen werden in die übergeordnete Haupt- oder Tabellensuche gemischt.
Zellnamen für Tabellenbeginn
Diese Zelle enthält die kommaseparierte Liste der Positionen (Zellnamen) für alle Ergebnistabellen, z.B: TABLESTART1,TABLESTART2.
Die Zellnamen können sich auf beliebigen Arbeitsblättern der Excelvorlage befinden. Keine Berücksichtigung des Arbeitsblatts für den Export der Daten aus CRM.
(Der Zellenname des Parameters lautet 'CONF_TABLESTART')
Die Startposition wird mit dem ersten Feld des Tabellenkopfes überschrieben.
Alle Zellen die sich rechts von der Startzelle befinden, werden überschrieben.
Für jede Ergebnistabelle einer Suche (Hauptsuche + alle Tabellensuchen) muss jeweils eine Startposition vergeben werden. Fehlt diese, wird die Tabelle an Position A1 eingefügt.
Einfügemodus
Einfügemodus für das Einfügen von Tabellenzeilen.
(Der Zellenname des Parameters lautet 'CONF_INSERTMODE')
INSERT
Beim Einfügen von Zeilen einer Tabelle wird eine neue Zeile automatisch eingefügt, um nachfolgende Daten nicht zu überschreiben. (Standard)
OVERWRITE
Beim Einfügen von Zeilen einer Tabelle werden keine Zeilen eingefügt. Bestehende Daten könnten überschrieben werden.
Darstellung Primärschlüssel
Entscheidet über die Darstellung von importierten Primärschlüsseln in Excel.
(Der Zellenname des Parameters lautet 'CONF_PKLAYOUT')
LINK
Darstellung als Link mit der Möglichkeit zum direkten Wechsel nach URSOR-CRM/EVI. Beispiel:
Altenhain, Cornelia, Roma, CURSOR GIESSEN
PLAIN
Darstellung als einfacher Text. Beispiel: 'ged-personpk1#contactperson1'
REMOVE
Primärschlüssel wird nicht ausgegeben
Ausgabe Nachschlagefelder auf Schlüssel
Die Steuerung der Ausgabe der einzelnen Spalten eines Schlüsselnachschlagefeldes erfolgt über den Eintrag 'Darstellung Schlüsselnachschlagefelder'.
(Der Zellenname des Parameters lautet 'CONF_LOOKUPKEYLAYOUT')
ALL: Schlüssel und Beschreibung werden als separater Spalten ausgegeben.
KEY: Ausgabe des Schlüssels
DESC: Ausgabe der Beschreibung
FIELDPROPERTY: Bei der Ausgabe des Schlüsselfeldes wird die Konfiguration in den Feldeigenschaften berücksichtigt. Die Ausgabe erfolgt also analog zum Export aus der Listenansicht.
Ergänzung zum Eintrag FIELDPROPERTY
Im Zuge des Exports nach Excel können Nachschlagefelder auf Schlüsselfeldern in einzelne Spalten aufgebrochen werden.
Die Konfiguration erfolgt über den Menüpunkt Feldeigenschaften des Kontextmenüs des entsprechenden Feldes in der Maske (nur sichtbar für Administratoren). Hier steht die Option 'Layout für Export nach Excel' zur Verfügung. Wird dieser ausgewählt, öffnet sich ein Fenster, in dem die Felder 'Schlüssel' und 'Beschreibung' angeboten werden.
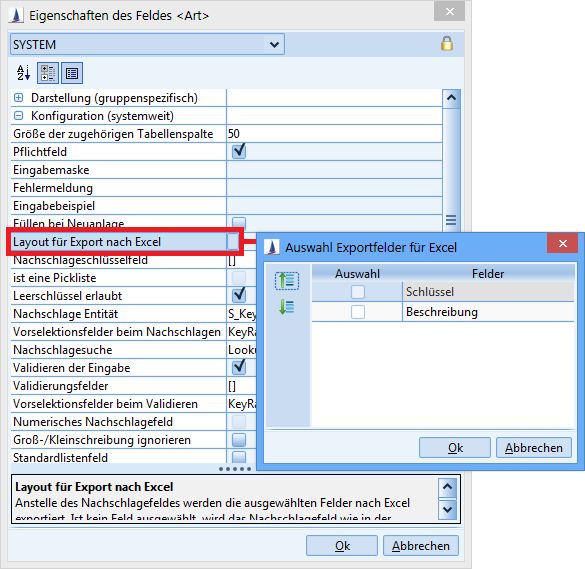
Abbildung: Feldeigenschaften 'Layout für Export nach Excel'
Die Auswahl der beim Excelexport zu verwendenden Felder erfolgt über die Checkbox vor jedem Feld (markierte Felder werden verwendet). Die Reihenfolge der Felder in diesem Fenster bestimmt gleichzeitig die Reihenfolge, in der die Felder als einzelne Spalten nach Excel exportiert werden. Über die Sortierschalter im linken Bereich können die Felder nach oben bzw. nach unten verschoben werden, um die Reihenfolge zu beeinflussen. Nach Schließen der Feldeigenschaften sind die Änderungen sofort aktiv.
Im ursprünglichen Zustand ist in der Liste 'Auswahl Exportfelder für Excel' kein Feld markiert. In diesem Fall erfolgt also kein Aufteilen des Feldes auf mehrere Spalten, sondern der Langtext wird so wie in der Listenansicht dargestellt nach Excel übergeben.
Das Layout in der Listenansicht wird durch folgende Feldeigenschaften beeinflusst.
Schlüsselfeld in Listen und im Navigator anzeigen
Beschreibungsfeld in Listen und im Navigator anzeigen
Die Auswirkungen der beiden Feldeigenschaften in der Listenansicht kann der folgenden Matrix entnommen werden:
Beispiel anhand Akivitätenstatus E = Erledigt
Schlüsselfeld in Listen | Beschreibungsfeld in Listen | |
|---|---|---|
Schlüsselfeld in Listen | E | [E] Erledigt |
Beschreibungsfeld in Listen | [E] Erledigt | Erledigt |
Ausgabe Nachschlagefelder auf Entitäten
Bei Nachschlagefeldern auf Entitäten werden die Feldeigenschaften für den Export berücksichtigt. Es ist sinnvoll, den Langtext beim Export nach Excel in einzelne Spalten aufzubrechen, um eine nachträgliche Bearbeitung/Filterung der Daten zu ermöglichen. Die Konfiguration erfolgt über den Menüpunkt Feldeigenschaften des Kontextmenüs des entsprechenden Feldes in der Maske (nur sichtbar für Administratoren). Hier steht die Option Layout für Export nach Excel zur Verfügung. Wird dieser ausgewählt, öffnet sich ein Fenster, in dem alle zur Verfügung stehenden Felder angezeigt werden. (Alle Suchergebnisfelder der basierenden Nachschlagesuche)
Die Auswahl der beim Excelexport zu verwendenden Felder erfolgt über die Checkbox vor jedem Feld (markierte Felder werden verwendet). Die Reihenfolge der Felder in diesem Fenster bestimmt gleichzeitig die Reihenfolge, in der die Felder als einzelne Spalten nach Excel exportiert werden. Über die Sortierschalter im linken Bereich können die Felder nach oben bzw. nach unten verschoben werden, um die Reihenfolge zu beeinflussen. Nach Schließen der Feldeigenschaften sind die Änderungen sofort aktiv
Im ursprünglichen Zustand ist in der Liste kein Feld markiert. In diesem Fall wird der Langtext wie in der Listenansicht dargestellt auch in eine Zelle in Excel geschrieben (siehe Ausgabe Nachschlagefelder auf Schlüssel). Sobald ein oder mehrere Felder selektiert werden, erfolgt das zuvor beschriebene Aufbrechen in separate Spalten nach Excel
Spaltentitel mit Entitätsnamen
Zwecks Vermeidung doppelter Feldnamen kann es sinnvoll sein, den Entitätsnamen im Spaltentitel mit auszugeben. Die Steuerung der Ausgabe der Entität im Spaltentitel erfolgt über den Eintrag Spaltentitel mit Entitätsname.
(Der Zellenname des Parameters lautet 'CONF_COLUMNTITLE_WITH_ENTITY')
Ja
Der Spaltentitel wird um den Namen der zugehörigen Entität ergänzt.

Nein
Es wird wie bisher nur Feldname ausgegeben (Standardfall)

Formatierungen in Excel
Beim Export der Daten werden die Datentypen und zum Teil deren Formatierungen aus CRM berücksichtigt. Dies garantiert ein einheitliches Format in der gesamten Spalte, auch wenn dort Werte enthalten sind, die mit einem abweichenden Format von Excel interpretiert werden könnten.
Numerische Felder
Ausgabe des Wertes als Kategorie Zahl unter Berücksichtigung der Feldeigenschaften 'Nachkommastellen (Anzeige)' und 'Einheit'.
Beispiel

Datumsfelder
Ausgabe des Wertes als Kategorie Datum unter Berücksichtigung der Ausgabe der Uhrzeitangabe aus der CRM-Anwendung.
Beispiel
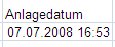
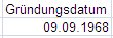
Textfelder
Ausgabe des Wertes als Kategorie Text. Im Unterschied zum bisherigen Verhalten wird der Zelleninhalt immer als Text dargestellt, auch wenn das Texteingabefeld durch Excel anders interpretiert werden könnte, z.B. ausschließlich numerische Zeichen enthält. Somit wird beispielweise die Hausnummer oder 'Freitext1' nun immer als Text in Excel dargestellt, unabhängig von dem enthaltenen Wert.
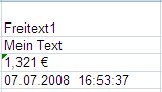
Spaltensortierung in bidirektionalen Excelvorlagen
Im Rahmen der bidirektionalen Excelschnittstelle können Suchergebnismengen aus komplexen Suchen nach Excel übertragen werden. Hierbei wurde die Vergabe der Spaltenreihenfolge optimiert. Es bestehen zusätzliche Möglichkeiten zum Ändern der Spaltenreihenfolge.
Änderung der Feldreihenfolge der Suche
Die Spaltenreihenfolge beim Excelexport wird durch die Feldreihenfolge in der basierenden komplexen Suche der Excelvorlage bestimmt. Wird ein Feld in der komplexen Suche verschoben, so wirkt sich diese Änderung auch in der Excelvorlage aus.
Bereits möglich:
Spaltenreihenfolge beim Excelexport = Feldreihenfolge der komplexen Suche
Nachteil
Die Reihenfolge der Felder, die in einer bidirektional Excel-Kalkulation übergeben werden, kann nicht immer vollständig definiert werden, insbesondere wenn Felder aus abhängigen Entität hinzugenommen werden. Wenn sich die Reihenfolge der Felder ändert, hat dies zur Folge, dass etwaige Referenzen und Berechnungen nicht mehr passen und auf die neue Struktur gebracht werden müssen, was vor allem bei Formeln nicht immer trivial ist.
Vorgegebene Spaltenreihenfolge im Arbeitsblatt
Durch die Definition der Spaltentitel innerhalb der Vorlage, kann die Spaltenreihenfolge pro Tabellensuche vorgegeben werden.
Im Standardfall werden alle Felder einer Tabellensuche ab dem Startpunkt in Excel wie gewohnt übertragen. Befinden sich in der Einfügezeile des Startpunkts einer Tabellensuche bereits internationalisierte Spaltentitel, so wird deren Reihenfolge als Vorgabe verwendet.
Wie lässt sich eine Sortiervorgabe in der Excelvorlage schnell erstellen?
Vorbereiten der bidirektionalen Excelvorlage wie bisher
Testweise Ausführung der Excelvorlage mit Übergabe der Tabellendaten
Kopieren der übertragenen Spaltentitel in die ursprüngliche Excelvorlage.
Die Spaltentitel müssen an der Ausgabeposition der Tabellensuche eingefügt werden.Spaltenreihenfolge der Spaltentitel in der Excelvorlage wie gewünscht anpassen
Excelvorlage speichern - fertig
Um die vorgegebene Spaltenreihenfolge im Arbeitsblatt zu berücksichtigen, muss der Parameter 'CONF_USE_COLUMNSORT_IN_EXCELSHEET' in der CONFIG-Lasche der Exceldatei aufgenommen und mit 'Ja' hinterlegt werden. Im Standardfall werden vorhandene Spaltentitel im Arbeitsblatt nicht berücksichtigt.
Änderung der Internationalisierung
Bei Änderung der Internationalisierung von Feldnamen müssen die Spaltentitel in den Excelvorlagen mit Sortiervorgabe geprüft und gegebenenfalls aktualisiert werden.Auslesen der Spaltenvorgabe
Vor Übertragung der Daten nach Excel werden zunächst die Spaltentitel aus der Excelvorlage ausgelesen. Das Einlesen beginnt ab der Ausgabeposition der Tabelle. Es werden nacheinander alle Zellen rechts von der Ausgabeposition (einschließlich Ausgabeposition) eingelesen. Das Einlesen endet, sobald eine Zelle leer ist.Fehlende Felder in der Spaltenvorgabe
Alle Felder aus der Tabellensuche, die nicht in der Excelvorlage aufgeführt sind, werden hinter die letzte definierte Spalte der Excelvorlage angehängt. Hierbei wird wieder die Feldreihenfolge der komplexen Suche berücksichtigt.
Mögliche Ursachen:Neue Felder wurden in der Suche aufgenommen.
Die Internationalisierung einiger Felder hat sich geändert.
Unbekannte Felder in der Spaltenvorgabe
Alle Spaltentitel, die in der Tabellensuche nicht enthalten sind, bleiben leer
Mögliche Ursachen:Felder wurden aus der Suche entfernt.
Die Internationalisierung einiger Felder hat sich geändert.
In dem Spaltentitel wurde beispielsweise ein Leerzeichen eingetragen, um eine leere Spalte zu erzeugen
Formatierung der importierten Tabellendaten
Im Zuge des Imports von Tabellendaten werden die Spaltenbreiten, die Zeilenhöhen und die Spaltentitel der Tabelle zwecks optimierten Layout formatiert. Diese Formatierung der importierten Tabellendaten kann abgeschaltet werden.
Vorteil: Leichter Performancegewinn
Um die Formatierung der importierten Daten zu deaktivieren, muss der Parameter 'CONF_FORMATIMPORTEDDATA' in der CONFIG-Lasche der Exceldatei aufgenommen und mit Nein hinterlegt werden. Der Default ist Ja (auch bei fehlendem Parametereintrag). Somit ist ein identisches Verhalten zu vorher sichergestellt. Es sind also für den Standardfall keine Änderungen vorzunehmen.
Die Funktion sollte nur verwendet werden, wenn die Formatierungen in der Tabelle und den Spaltenüberschriften keine Rolle spielen.
Verwendung von internen Feldnamen
Wahlweise können nun auch die internen Feldnamen (z.B. LastName.ContactPerson) anstelle der internationalisierten Feldnamen (z.B. Nachname) nach Excel ausgegeben werden.
Vorteil:
Nach Umstellung der Excelvorlage haben die Änderung der Sprache oder auch Änderungen an der Internationalisierung der Felder keine Auswirkungen auf die Excelvorlage. Es werden immer die internen Feldnamen verwendet.
Es sind keine nachträglichen Änderungen der kundenseitigen VBA-Logiken oder PivotTaballen notwendig.
Es sind keine nachträglichen Änderungen in der Vorsortierung in der Excelvorlage notwendig.
Umstellung der Vorlagen
Die Vorlagen müssen manuell auf die internen Feldnamen umgestellt werden. Wird die Umstellung nicht durchgeführt, so bleiben die Vorlagen zwar lauffähig, sind aber weiterhin anfällig gegen Wechsel der Sprache oder der Änderung der Feldbezeichnungen.
Wie erfolgt die Umstellung der Vorlagen?
1. Manuelle Aufnahme des neuen CONFIG-Parameters CONF_COLUMNTITLE in die CONFIG-Lasche der Excelvorlage.
Dieser Parameter steuert die Ausgabe der Feldnamen - Internationalisiert oder interne Feldnamen mit kurzer oder langer Bezeichnung (Details zu dem Konfigruationsparameter folgen weiter unten). Die Standardvorgabe ist 'Internationalisiert', um das vorherige Verhalten zu garantieren.
2. Administrator aktiviert den neuen CONFIG-Parameter (Wert:INTERN_SHORT oder INTERN_LONG ) und führt einen Testlauf der Excelvorlage aus.
Ergebnis: Die Selektionsfelder der komplexen Suche werden in der Exceldatei mit ihren internen Feldnamen ausgegeben.
3. Es folgt die manuelle Umstellung, z.B. Ändern der Feldnamen im Makrocode, PivotTable oder auch die Vorsortierung der Ausgabespalten.
Erläuterung Konfigurationsparameter
Titel | Standard | Erläuterung |
|---|---|---|
Ausgabevariante Spaltentitel beim Export | I18N | I18N = Es werden die internationalisierten Feldnamen als Spaltentitel verwendet (Standardfall) |
Zusatzzeile mit internationalisierten Spaltentiteln | Nein | Ja = Die internationalisierten Feldnamen werden in einer separaten Zeile zusätzlich ausgegeben. |
Der CONFIG-Parameter 'Spaltentitel mit Entitätsname' (CONF_COLUMNTITLE_WITH_ENTITY) bleibt unberücksichtigt, wenn die interne Feldbezeichnung verwendet wird.
Ausprägungen der Spaltentitel
Typ | CONFIG-Parameter | Spaltentitel |
|---|---|---|
Standardfeld | I18N | [I18n Feldname] ODER Beispiele:
Ausgabe des Entitätsnamens In Abhängigkeit von CONFIG-Parameter 'Spaltentitel mit Entitätsname' ( |
Standardfeld z.B. StartDate.Activity | INTERN_SHORT | [Feldname.Entitätsname] Beispiel:
|
Standardfeld z.B. StartDate.Activity | INTERN_LONG | [Suchaliasname][Relationspfad].[Feldname.Entitätsname] Beispiele:
|
Nachschlagefeld Schlüssel z.B. ActTypeKey.Activity | I18N | [I18n Feldname] ODER Beispiele:
Ausgabe des Entitätsnamens in Abhängigkeit von CONFIG-Parameter 'Spaltentitel mit Entitätsname' (CONF_COLUMNTITLE_WITH_ENTITY). |
Nachschlagefeld Schlüssel z.B. ActTypeKey.Activity | INTERN_SHORT | [Typ=KEY|DESC][Feldname.Entitätsname] Beispiele:
|
Nachschlagefeld Schlüssel z.B. ActTypeKey.Activity | INTERN_LONG | [Suchaliasname][Relationspfad]# [Typ=KEY|DESC].[Feldname.Entitätsname] Beispiele: MYACT#KEY.ActTypeKey.Activity |
Nachschlagefeld Entität z.B. DefaultContactPerson.Activity | I18N | [I18n Feldname] ODER ODER Beispiele:
Ausgabe des Entitätsnamens In Abhängigkeit von CONFIG-Parameter 'Spaltentitel mit Entitätsname' (CONF_COLUMNTITLE_WITH_ENTITY) Ausgabe einzelner Felder des Entitätsnachschlagefeldes in Abhängigkeit von 'Darstellung Entitätsnachschlagefelder' (CONF_LOOKUPENTITYLAYOUT). |
Nachschlagefeld Entität z.B. DefaultContactPerson.Activity | INTERN_SHORT | [Typ=KEY|DESC][Feldname.Entitätsname] ODER
Ausgabe einzelner Felder des Entitätsnachschlagefeldes in Abhängigkeit von 'Darstellung Entitätsnachschlagefelder' (CONF_LOOKUPENTITYLAYOUT). |
Nachschlagefeld Entität z.B. DefaultContactPerson.Activity | INTERN_LONG | [Suchaliasname][Relationspfad]#[Typ=KEY|DESC][Feldname.Entitätsname] ODER Beispiele:
Ausgabe einzelner Felder des Entitätsnachschlagefeldes in Abhängigkeit von 'Darstellung Entitätsnachschlagefelder' (CONF_LOOKUPENTITYLAYOUT) |
Export der Daten aus dem aktuellen Hauptfenster
In dieser Variante können alle Daten aus dem aktuellen Hauptfenster nach Excel exportiert werden. Daten aus dem Unterfenster werden nicht übertragen.
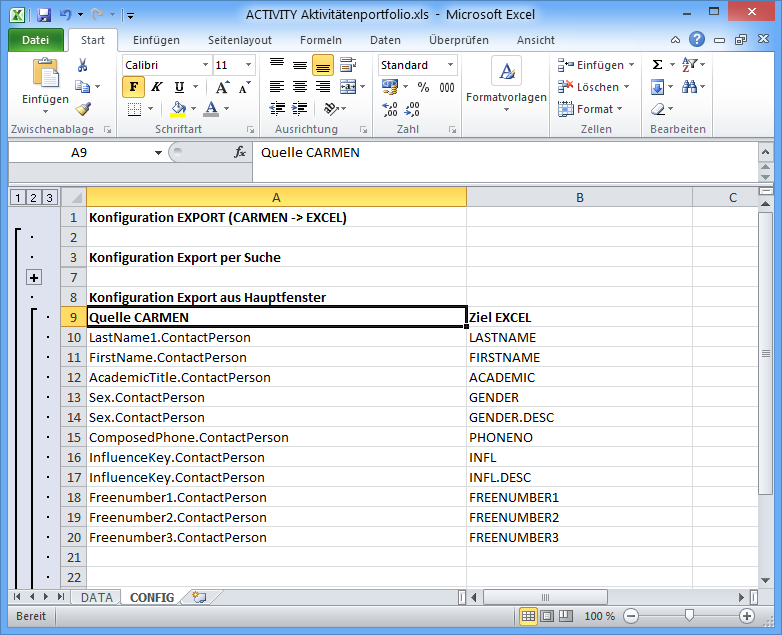
In der Gruppe Konfiguration Export aus Hauptfenster müssen lediglich die Quellfelder aus CRM und die Zielzellen in Excel aufgelistet werden. Die Anzahl der zu übertragenden Felder ist beliebig.
Die Zielzellen müssen derzeit benannt sein und sich auf dem Arbeitsblatt befinden, welches für den Export der Daten aus CRM vorgesehen ist (im Standardfall das Arbeitsblatt EINGANG).
Details siehe unter Sonstige Konfigurationsparameter Arbeitsblatt für Daten aus CRM (Export).
Für den Export der Daten aus dem Hauptfenster ist es notwendig, dass der Export per Suche deaktiviert ist (keine Suche angegeben).
Die im Hauptfenster verwendeten Feldnamen lassen sich einfach per Maus und gedrückter Taste Strg ermitteln – der Feldname wird in der unteren Statusleiste angezeigt.
Diese Variante kann für generell verfügbare Vorlagen nicht verwendet werden.
Konfiguration des Imports von Microsoft Excel nach CRM
Es können Daten aus Excel in das aktuelle Hauptfenster von CRM importiert werden.
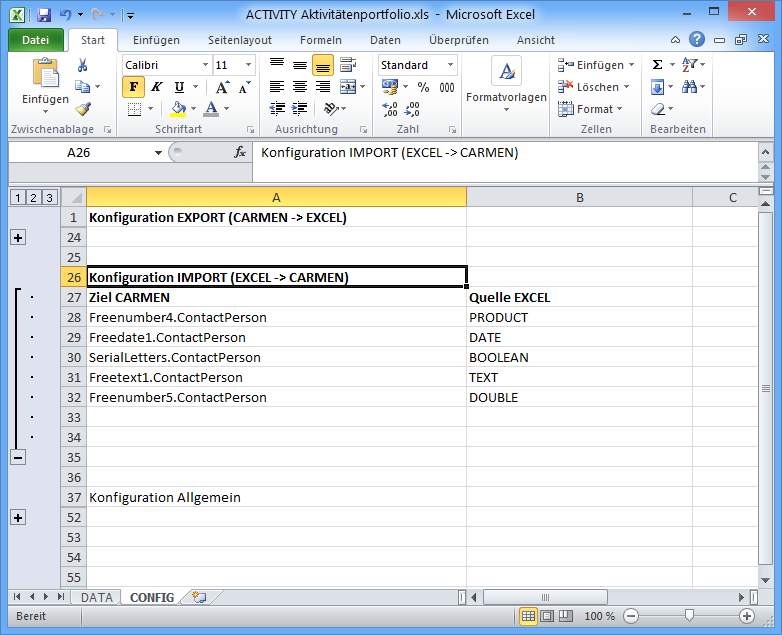
In der Gruppe 'Konfiguration Import' müssen lediglich alle Zielfelder aus CRM und die Quellzellen in Excel aufgelistet werden. Die Anzahl der zu übertragenden Felder ist beliebig.
Die Zielzellen müssen derzeit benannt sein und sich auf dem Arbeitsblatt befinden, welches für den Import der Daten nach CRM vorgesehen ist (im Standard das Arbeitsblatt AUSGANG) – siehe Konfigurationsparameter Arbeitsblatt für Daten nach CRM (Import).
Der Import der Daten nach CRM kann zeitverzögert erfolgen, siehe hierzu 'Sonstige Konfigurationsparameter'.
Die im Hauptfenster verwendeten Feldnamen lassen sich einfach per Maus und gedrückter Strg-Taste ermitteln – der Feldname wird in der unteren Statusleiste angezeigt.
Der Rücktransfer nach CRM kann für generell verfügbare Vorlagen nicht verwendet werden.
Sonstige Konfigurationsparameter
Konfiguration Allgemein
CRM | Standard | Erläuterung |
|---|---|---|
Änderungen in CRM autom. speichern | Nein (Name der Zelle: CONF_APPL_AUTOSAVE) | Nach Übertragung von Daten an CRM den Satz in CRM automatisch speichern |
Speichern als Anwendungsdatei | Nein (Name der Zelle: CONF_APPL_CREATEDOCUMENT) | Ja: Das generierte Exceldokument wird in CRM als Anwendungsdatei gespeichert. Die Eingabe des Dokumentenbetreffs erfolgt per Assistent. |
Verhindere direktes Öffnen aus der Taskliste | Nein (Name der Zelle: CONF_APPL_AVOID_INSTANT_OPEN) | Ja: Das generierte Exceldokument kann nicht direkt aus der Taskliste geöffnet werden |
Version | - (Name der Zelle: CONF_APPL_VERSION) | Der aktuelle Versionsname, z.B. EVIJET, CARMEN usw. |
Systemname | - | Name des Systems aus dem CT Systemeinstellungen |
Systemtyp | - (Name der Zelle: CONF_APPL_SYSTEMTYPE) | Typ des Systems aus dem CT Systemeinstellungen, DEV, TEST, PROD, UNKNOWN |
EXCEL | Standard | Erläuterung |
Arbeitsblatt für Daten aus CRM (Export) | EINGANG (Name der Zelle: CONF_SHEETDATA) | Auf diesem Datenblatt werden die Daten aus CRM angezeigt. Alle Excelfelder, die für den Excelexport definiert wurden, müssen hier hinterlegt sein. |
Arbeitsblatt für Daten nach CRM (Import) | AUSGANG (Name der Zelle: CONF_SHEETRESULT) | Auf diesem Datenblatt müssen sich die Excelzellen befinden, die für den Import nach CRM konfiguriert wurden. |
Sofortiger Rücktransfer nach CRM | Nein (Name der Zelle: CONF_IMMEDIATE_TRANSFER) | Ja: Nach erfolgreichem Datentransfer zu Excel, startet sofort der Rücktransfer nach CRM. |
Exceldokument automatisch schliessen | Nein (Name der Zelle: CONF_AUTOCLOSE) | Ja: Das Dokument wird nach Transfer automatisch geschlossen. Es erfolgt keine Anzeige des Dokuments ("Taschenrechner"). |
Starte Makro | Nein (Name der Zelle: CONF_MACRO_RUN) | Nach Übertragung von Daten an Excel das unten angegebene Makro starten |
Name des Makros | - (Name der Zelle: CONF_MACRO_NAME) | Name des zu startenden Makros |
Name der Startzelle nach dem Datentransfer | START (Name der Zelle: CONF_CELL_START) | Diese Zelle ist nach dem Datentransfer fokussiert. |
Spaltenbreite für alle imp. Spalten mit Bildern | 3 (Name der Zelle: CONF_COLUMNWIDTH_GRAPHIC) | Dieser definiert die Breite (Einheit cm) für alle Spalten, welche aus CRM mit Bildern gefüllt werden. Der Standardwert für diesen Konfigurationsparameter beträgt 3 cm. Die darin enthaltenen Bilder werden so skaliert, dass die Spaltenbreite in cm ausgenutzt wird. Die ursprünglichen Seitenproportionen des Bildes bleiben erhalten. Hierdurch bedingt haben die einzelnen Zeilen gegebenenfalls unterschiedliche Zeilenhöhen. |
Bilder immer auf Spaltenbreite skalieren | Nein (Name der Zelle: CONF_PICTURE_ALWAYS_SCALE) | Sollen die Bilder immer auf die angegebene Spaltenbreite skaliert werden oder nur, wenn die Bilder breiter sind. Per Default werden die Bilder nur skaliert, wenn sie breiter als die eingestellte Breite sind. |
Bilder vor dem Einfügen verkleinern | Ja (Name der Zelle: CONF_PICTURE_MINIMIZE) | Das Verkleinern der Bilder vor dem führt zu einer höheren Performance der Excelerstellung jedoch zu einer geringeren Qualität der Bilder. Diese Änderung hat keine Auswirkungen auf die angegebene Spaltenbreite. |
Tipps und Tricks
Paralleles Öffnen einer Exceldatei
Wenn Sie eine Excelvorlage mit langer Laufzeit verwenden, ist beim Öffnen einer weiteren Exceldatei, während die Kommunikation zwischen der CRM-Anwendung und der Excelvorlage noch läuft, folgendes zu beachten:
Wird die Exceldatei direkt über dem Explorer geöffnet, so wird die bestehende Instanz von Excel verwendet, um das Arbeitsblatt anzuzeigen. Dieses stört die laufende Kommunikation zwischen Ihrer CRM-Anwendung und der Excelvorlage, da beide in der gleichen Instanz geöffnet wurden. Die Generierung der Excelvorlage wird folglich abgebrochen.
Stattdessen sollte Excel ohne Dokument gestartet werden und das Dokument aus Excel heraus geöffnet werden (oder per Drag and Drop in Excel). Bei dieser Variante wird eine neue Instanz von Excel erzeugt, welche die laufende Kommunikation in der anderen Instanz nicht beeinträchtigt. Die Generierung der Excelvorlage wird fehlerfrei beendet.
Beispielvorlagen
Vorlage mit allen Konfigurationsparametern
Bidirektionale Excel-Schnittstelle und -Vorlagen-Verwaltung
Vorlage mit Rücktransfer
