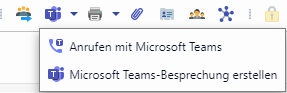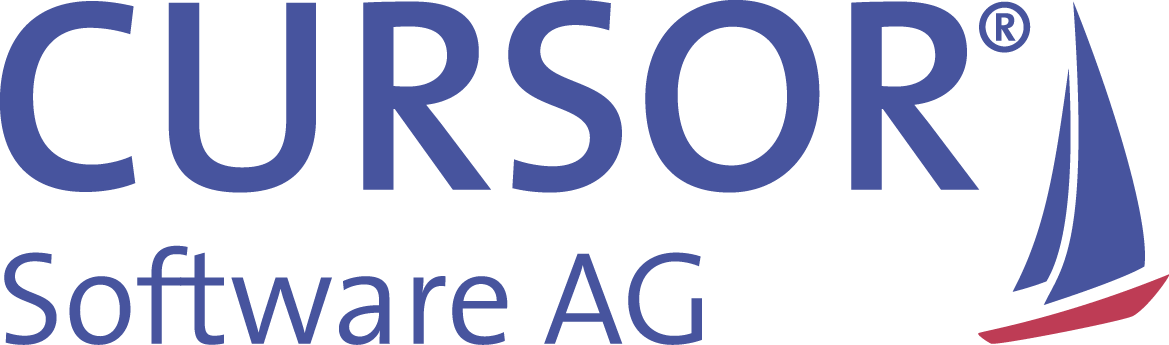MS Teams
Grundlagen und Voraussetzungen
Aus dem CURSOR-CRM können Besprechungen über MS Teams angelegt und initiiert werden.
Hierfür müssen folgende Voraussetzungen erfüllt sein:
Registrierung CURSOR-CRM in der Microsoft Azure Cloud un in der Mailkonfiguration für den Benutzer müssen drei Felder konfiguriert sein:
Azure Anwendungs-ID (Client)
Azure geheimer Clientschlüssel und
Azure Verzeichnis-ID (Mandant)
Diese Mailkonfiguration muss dann allen Mitarbeitern zugeordnet werden
MS-Teams soll wie eine Telefonanlage mit dem CRM-System gekoppelt werden
Hierfür muss die Systemeinstellung "MS Teams Integration aktivieren" aktiviert sein
Microsoft Graph API
Für den Zugriff auf Office 365 hat Microsoft die neue Microsoft Graph API bereitgestellt. Diese löst die bestehende EWS Schnittstelle ab.
Die Microsoft Graph API stellt dabei Rest Webservices bereit, um den Zugriff auf E-Mails, Termine, Aufgaben, Kontakte und Online Termine durchführen zu können. Die Microsoft Graph API kann nicht für lokale Exchange Server Installationen genutzt werden. Hier muss die Hybrid Lösung des Exchange Servers zum Einsatz kommen, da der Zugriff nur über die Microsoft Azure Cloud erfolgen kann (https://docs.microsoft.com/de-de/exchange/exchange-hybrid).
Für die Anmeldung kommt das OAuth Verfahren zum Einsatz. CURSOR-CRM speichert hierbei die Zugriff-Tokens in der Datenbank. Die Speicherung von Windows-Passwörtern in CURSOR-CRM ist somit nicht mehr nötig. Für den Zugriff von CURSOR-CRM auf die Azure Cloud muss eine Registrierung durchgeführt werden.
Registrierung CURSOR-CRM in der Microsoft Azure Cloud
Jeder JBoss Server, der Zugriff auf die Microsoft Graph API haben will, muss in der Azure Cloud registriert werden. Hierbei reicht es aus, eine App-Registrierung anzulegen und dann alle Server mit der Umleitungs-URI zu registrieren. Weitere Informationen zu dem Thema können der offiziellen Dokumentation entnommen werden (https://docs.microsoft.com/de-de/graph/auth-register-app-v2).
Vereinzelte Schlüssel ändern siehe: https://learn.microsoft.com/de-de/troubleshoot/azure/general/invalid-client-secret
Melden Sie sich im Microsoft Azure Portal mit dem Administrator für Ihre Organisation an. Wählen Sie den Punkt App-Registrierungen.
Fügen Sie hier eine neue Registrierung hinzu. Wählen sie dabei den 1. Kontotyp aus.
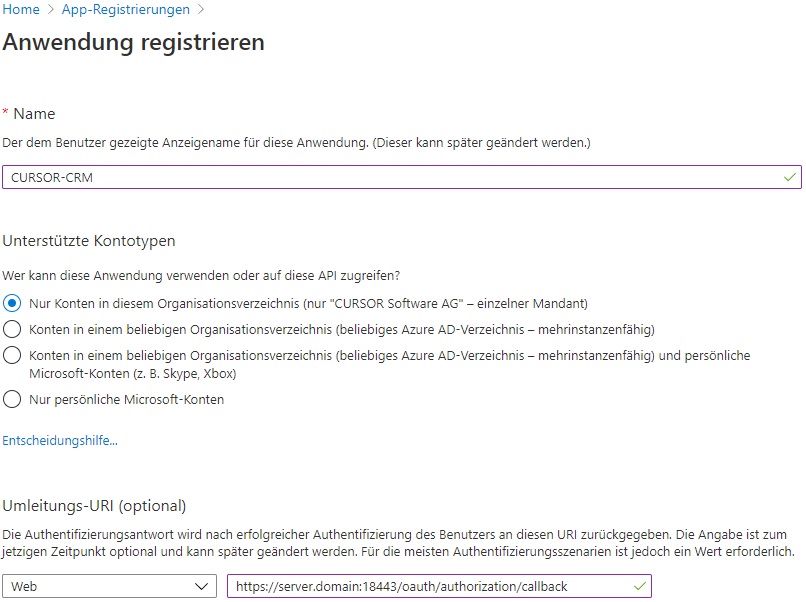
Registrieren Sie nun einen oder mehrere CURSOR-CRM JBoss Server mit ihrer Umleitungs-URI. Die URL lautet dabei
CODEhttps://server.domain:x8443/oauth/authorization/callback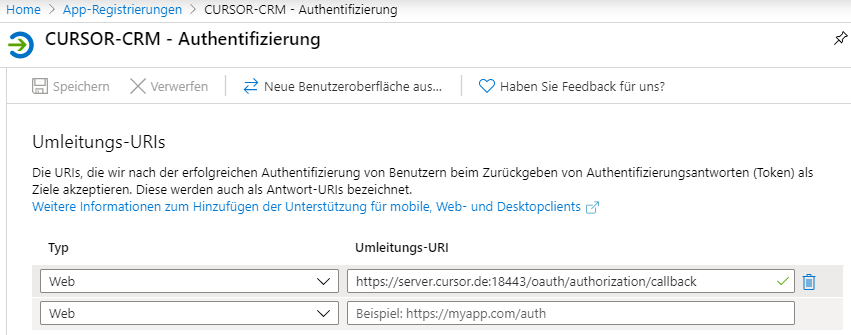
Damit der Microsoft Teams Termine möglich sind, müssen folgende Berechtigungen freigegeben werden:
unter:
- OpenId-Berechtigungen > offline_access
- OpenId-Berechtigungen > profile
- OnlineMeetings > OnlineMeetings.ReadWrite
- User > User.Read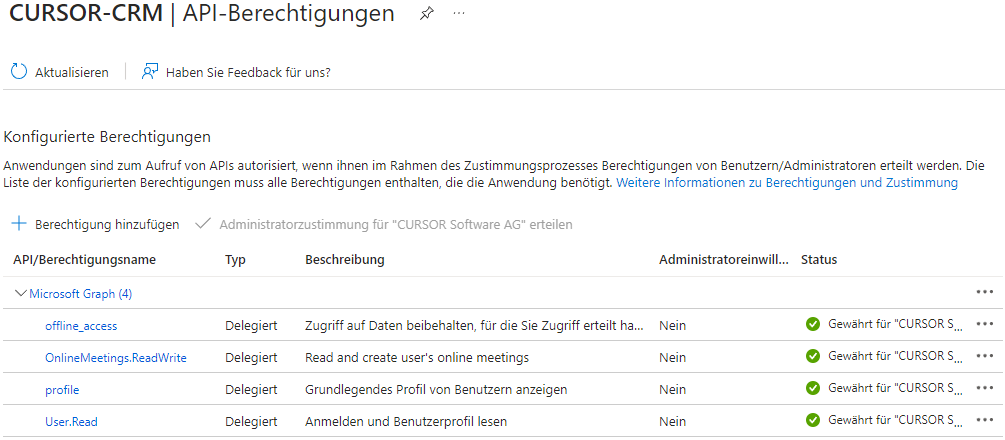
Klicke Anschließend über der Tabelle auf "Administratorzustimmung für 'CURSOR Software AG' erteilen".Für den Zugriff muss ein geheimer Clientschlüssel erzeugt werden.
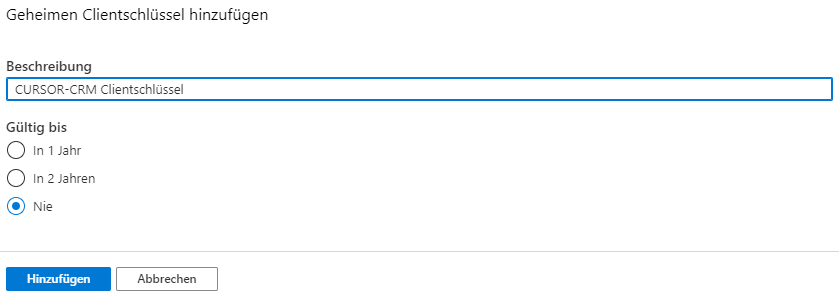
Da der Clientschlüssel nur im Rahmen der Anlage einsehbar ist, muss dieser extra gesichert bzw. direkt in CURSOR-CRM gespeichert werden.
Die Informationen sind dann in der Übersichtsseite einsehbar. Die Anwendungs-ID (Client) und Verzeichnis-ID (Mandant) wird für die nachfolgende Einrichtung der E-Mail-Konfiguration in CURSOR-CRM benötigt.
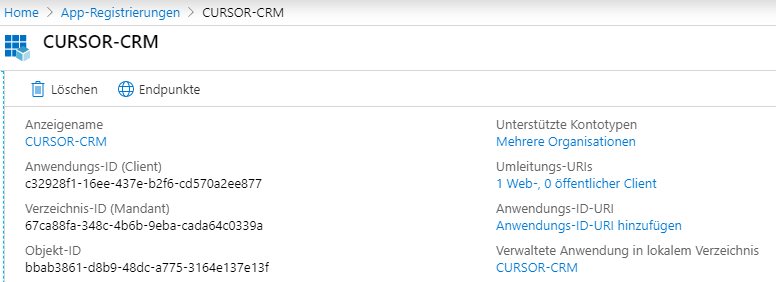
Konfiguration der Microsoft Graph API/Office 365 mit EWS
Für die Nutzung der Microsoft Graph API eine bestehende oder neue E-Mail-Konfiguration mit dem Groupware-System EWS oder MSGRAPH genutzt werden. Hierzu werden die Anwendungs-ID (Client), die Verzeichnis-ID (Mandant) sowie der geheime Clientschlüssel für die registrierte Anwendung aus der Azure Cloud benötigt.
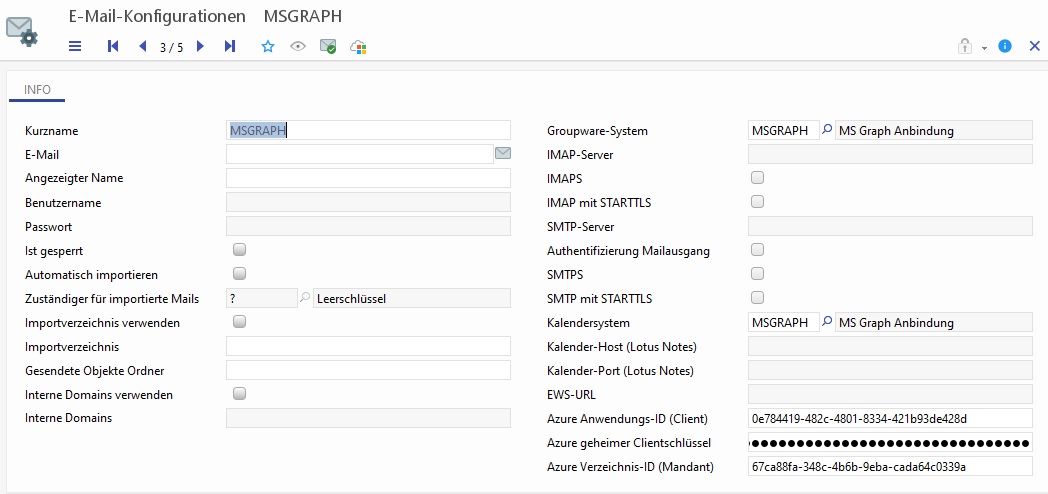
Im Folgenden sehen Sie die Konfiguration für Office 365 mit EWS
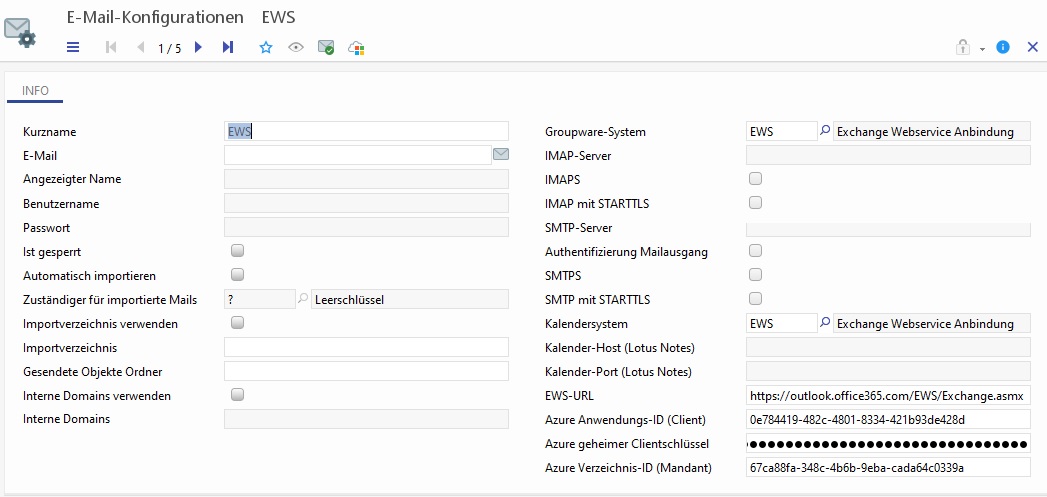
Anmeldung an der Microsoft Graph API/Office 365 mit EWS
Nachdem die E-Mail-Konfiguration angelegt wurde, muss die Authentifizierung durchgeführt werden. Hierzu stehen in der Toolbar folgende Schalter zur Verfügung:
Im eigenen Mitarbeiter und der E-Mail-Konfiguration kann der Benutzer bzw. der Administrator die Authentifizierung an Azure ID für die MS Graph API durchführen.
Hierzu gibt es einen Schalter in der Toolbar. Dieser ist nur aktiv, wenn in der MailConfiguration MS Graph eingetragen ist.
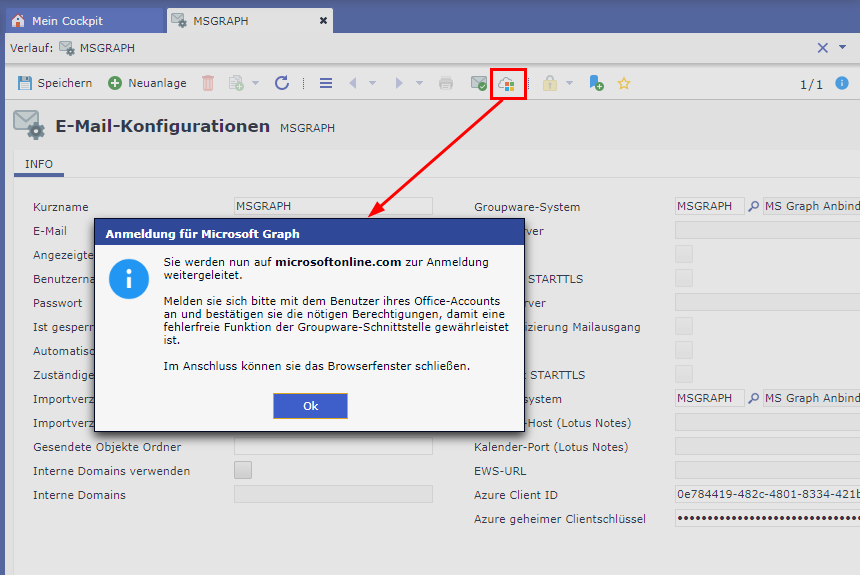
Über den Schalter "Anmeldung zu Office 365 durchführen und speichern" kann ein Anmelde-Token erstellt und gespeichert werden.
Die Anmeldung muss von jedem CURSOR-CRM Benutzer separat vorgenommen werden. Hierzu steht der Schalter "Anmeldung Microsoft Graph API/Anmeldung Office 365" im eigenen Mitarbeiter in der Toolbar zur Verfügung. Für globale Postfächer kann die Anmeldeinformation in der E-Mail-Konfiguration hinterlegt werden. Die Anmeldeinformation in der E-Mail-Konfiguration ist dabei führend.
Melden Sie sich anschließend mit ihrem Azure Account an.
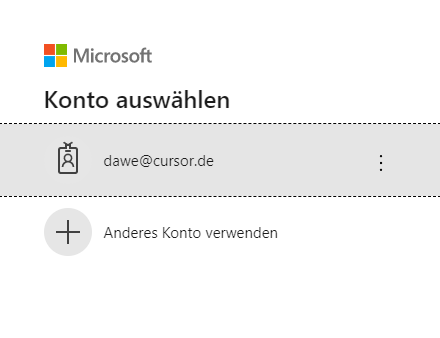
Akzeptieren Sie die angeforderten Berechtigungen (nur bei Microsoft Graph API).
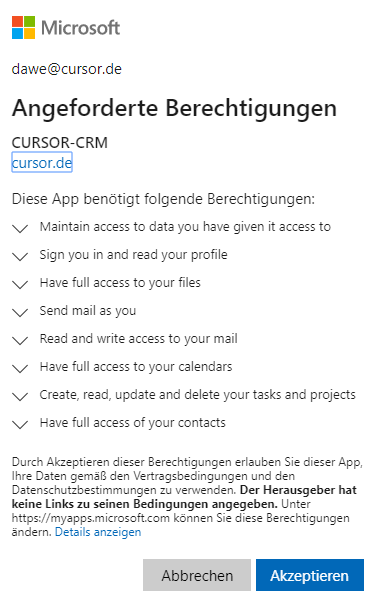
Im Erfolgsfall wurde Ihr Zugriffs-Token gespeichert.
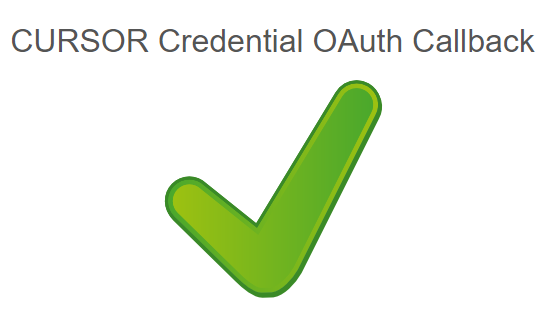
Anschließend können Sie den Zugriff auf die Microsoft Graph API über den Test-Schalter prüfen.

Systemeinstellung "MS Teams Integration aktivieren" und "Externe Anrufe mit MS Teams aktivieren"
Sind diese Systemeinstellungen aktiviert, so erscheint das MS Teams Symbol in der Toolbar und das Protokoll kann verknüpft werden.
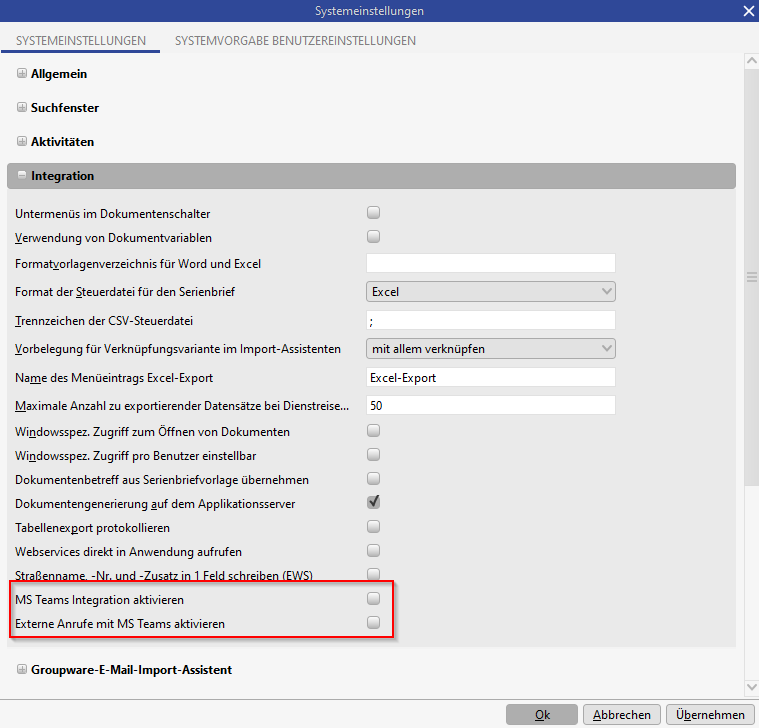
MS Teams Integration aktivieren | Eingeschaltet Anbindung von MS Teams als Telefonanlage. Das callto-Protokoll muss im Betriebssystem (z.B. Windows) mit MS Teams verknüpft sein. Der Anruf über MS Teams kann über den Schalter in der Toolbar oder am E-Mail-Feld initiiert werden.  Ausgeschaltet |
Externe Anrufe mit MS Teams aktivieren | Eingeschaltet Blendet die Anrufen-Buttons von Teams auf Geschäftspartnern und Ansprechpartnern ein. Dies betrifft folgende Stellen:
Ausgeschaltet Blendet die Anrufen-Buttons von Teams auf Geschäftspartnern und Ansprechpartnern aus. Die Funktion "Microsoft-Teams Besprechung erstellen" steht weiterhin zur Verfügung. |
Benutzerinteraktion und -design
Anmeldeaktion des Anwenders
Wenn man sich mit seinem Microsoft Account bei Microsoft 365 angemeldet hat, kann man MS Teams Besprechungen versenden.
Hier gibt es allerdings eine Einschränkung.
Die Anmeldung an Microsoft 365 erfolgt mittels Token.
Dieser Token ist nur 7 Tage gültig, danach wird er, sofern keine MS Teams Besprechung in diesem Zeitraum erfolgt ist, um weitere 21 Tage verlängert.
Wird innerhalb dieser 28 Tage ebenfalls keine MS Teams Besprechung initiiert, dann ist der Token abgelaufen und der Benutzer muss sich erneut bei Microsoft 365 anmelden.
Daher muss sichergestellt werden, dass der Anmeldeprozess an Microsoft 365 bei Erstellen einer MS Teams Besprechung abgefragt wird.
Aktuell ist dies nur auf dem Mitarbeiter Datensatz über ein Icon "Anmeldung zu Office 365 durchführen und speichern" möglich
Besprechungen initiieren und an Besprechungen teilnehmen
Besprechungen initiieren
MS Teams wurde mit CURSOR-CRM integriert, um Besprechungen aus dem CRM zu initiieren und zu verwalten. Der Aufbau einer Verbindung ist direkt im CRM möglich.
Wurden administrative Einstellungen vorgenommen, stehen folgende Funktionalitäten zur Verfügung:
Initiieren von Besprechungen aus dem Kalender
Initiieren von Besprechungen auf einem Ansprech-Partner-Datensatz
Initiieren von Besprechungen auf einem Aktivitäts-Datensatz
Aufrufen von Besprechungen
Wenn MS Teams nicht konfiguriert wurde, werden Buttons ausgeblendet.
Logik des Buttons:
ART | Icon | Funktionalität |
|---|---|---|
Termin |  | Öffnet den Dialog zur Bearbeitung. Die Werte aus der Aktivität werden mit gezogen. |
Besprechung | 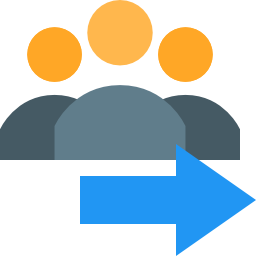 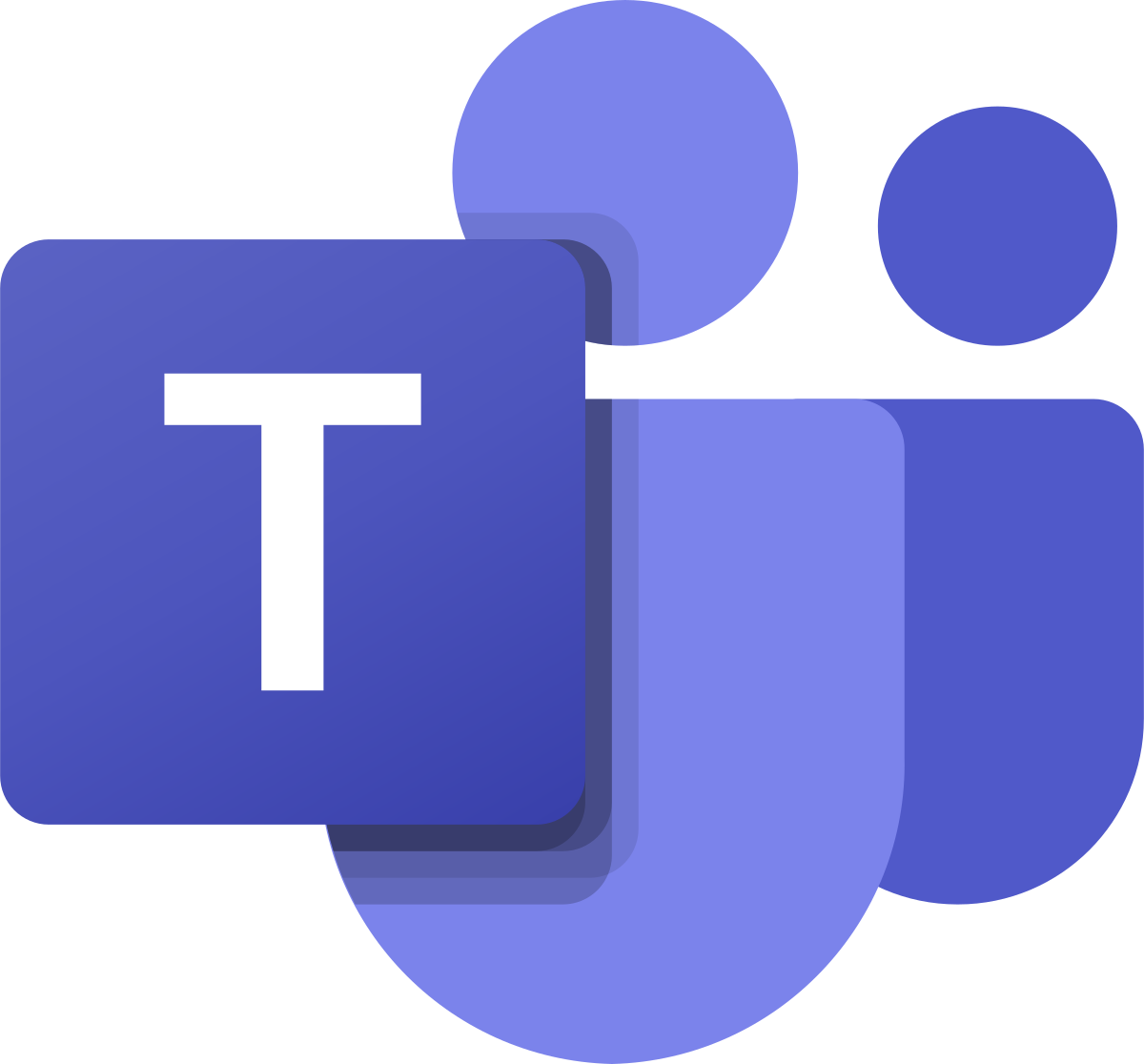 | Öffnet den Dialog zum Versenden der Besprechungsanfrage. Die o.g. Werte aus der Aktivität werden übergeben. Wurde die Besprechungsanfrage bereits versendet ist der Button ausgegraut. Wurde die Besprechungsanfrage bereits versendet UND dies ist eine Teams-Besprechung, so kann man über diesen Button die MS Teams Besprechung aufrufen. |
Alle anderen Arten | 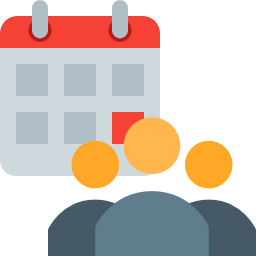 | Öffnet den Dialog zur Bearbeitung. Die Werte aus der Aktivität werden übergeben Der angelegte Termin/Besprechung kann dann auch direkt geöffnet werden (über den Verlauf ist der zuvor verknüpfte Datensatz ersichtlich). |
Initiieren von Besprechungen aus dem Kalender
Klickt der Anwender auf einen gewünschten Tag im Kalender des Web Clients, so öffnet sich eine Aktionsauswahl: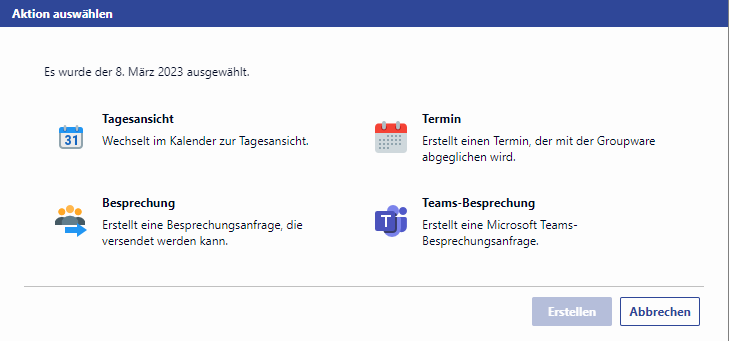

Der Hinweis auf eine MS Teams Besprechung hat nur informativen Charakter. In diesem Zeitpunkt existiert noch kein eigentlicher Link zu der Besprechung. Erst wenn die Besprechungsanfrage versendet wird, wird ein Link generiert und am Ende der Mail hinzugefügt.
Wählt man die Option Neuer Termin, so wird ein Termin-Neuanlage-Dialog geöffnet. Bei einem Termin wird kein Empfänger aus dem Kalender eingetragen (unabhängig davon, ob andere Kalender geöffnet sind oder nicht). Hier kann der Betreff hinterlegt und das Datum angepasst werden. Außerdem hat man nachträglich die Möglichkeit, die Aktivitäten in eine Besprechung umzuwandeln.
Klickt man Neue Besprechung wird ein Dialog für eine neue Besprechung geöffnet. Bei einer Besprechung oder Teams-Besprechung werden die Mitarbeiter der zuvor geöffneten Kalender in dem Feld 'Teilnehmer' eingetragen. Hier kann man einen Betreff hinterlegen, weitere Teilnehmer hinzufügen und das Datum anpassen.
So wird eine MS Teams Besprechung angelegt:
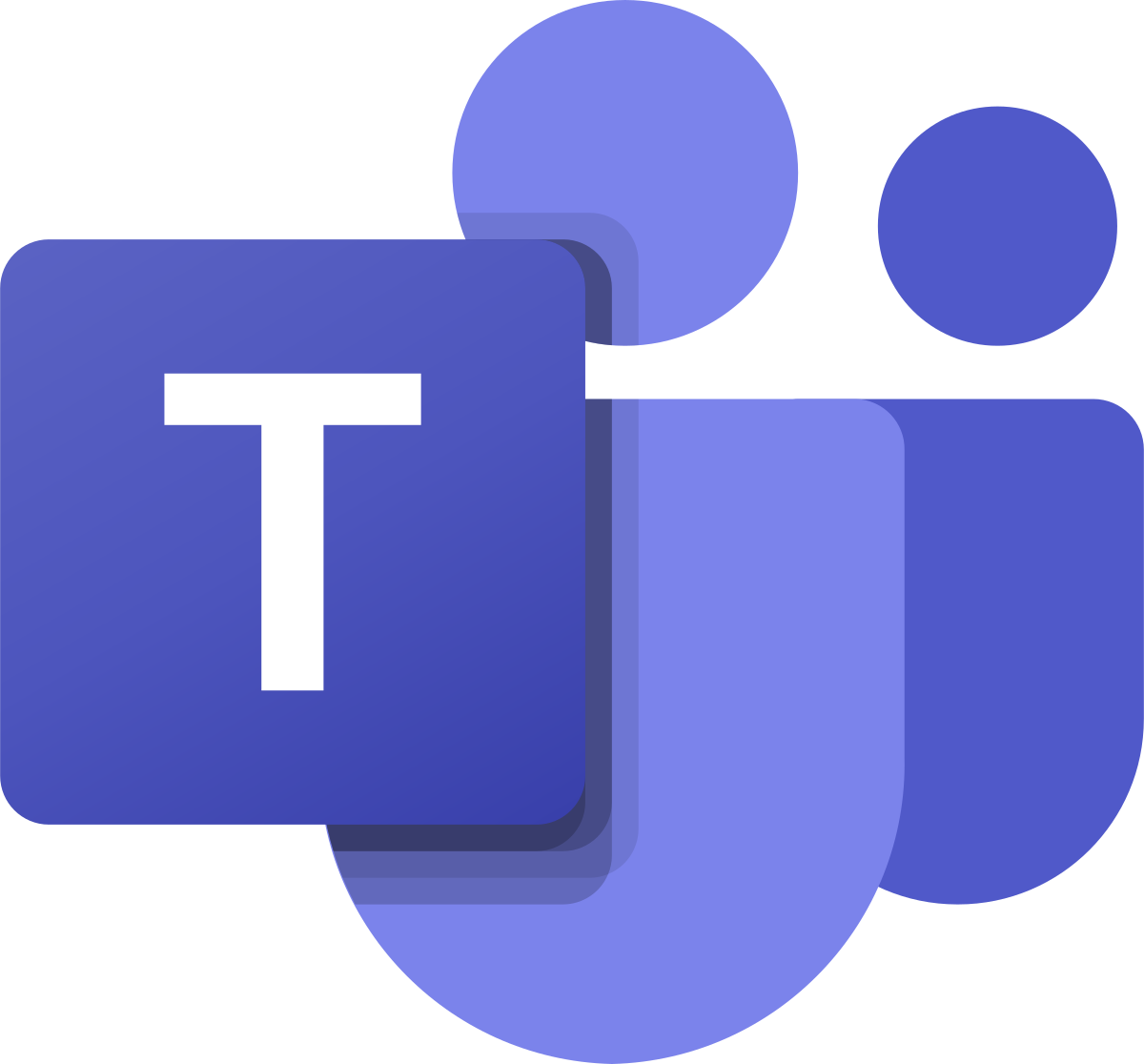
MS Teams Besprechung wählen
Betreff, Beginn, Ende, ggf. Mail-Inhalt eingeben
Teilnehmer eingeben
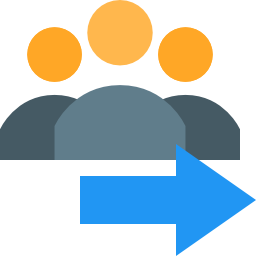
Besprechungsanfrage versenden
Beim Versenden der Besprechungsanfrage kommt noch eine Art Zusammenfassung und die Frage, ob die Besprechungsanfrage versendet werden soll. Danach kann die Besprechung im CRM nicht mehr angepasst bzw. verändert werden.
Ist kein Teilnehmer eingetragen, kann man die Besprechungsanfrage nicht versenden.

Als Termin erstellen
Beginn: Es wird das im Kalender ausgewählte Datum verwendet.
Ende: Es wird das im Kalender ausgewählte Datum + 60 Minuten verwendet.
Sind Teilnehmer eingetragen und man erstellt einen neuen Termin, dann werden diese ebenfalls mit der Aktivität verknüpft.
Initiieren von Besprechungen auf einem Ansprechpartner-Datensatz
Auf dem Datensatz des Ansprechpartners steht in der Toolbar die Funktion Besprechungsanfrage versenden zur Verfügung. Handelt es sich um eine Teams-Besprechung, so kann über den Button die MS Teams Besprechung aufgerufen werden.
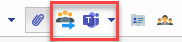
Initiieren von Besprechungen auf einem Aktivitäts-Datensatz
Für Besprechungsanfragen/Termine gibt es einen variablen Button, der je nach Aktivitätsart-Art angezeigt wird.

Bei Art:
Termin:
Der Button heißt "Termin bearbeiten"
Auch nach dem Speichern verändert sich der Button nicht
MS Teams kann in dieser Konstellation nicht aufgerufen werden
Bei Art:
Besprechung / MS Teams Besprechung
Der Button heißt "Besprechungsanfrage versenden"
Der Button ist so lange verfügbar bis die Besprechungsanfrage versendet wurde.
Ist dies eine Teams-Besprechung, dann ändert sich nun Button zu einem MS-Teams Icon und man kann die Teams-Besprechung von hier öffnen/teilnehmen
Ist dies keine Teams-Besprechung, dann wird der Button ausgegraut dargestellt
Bei allen anderen Arten "Neuen Termin/Besprechung erstellen"
Es wird eine neue Aktivität erstellt
Wenn man auf den Button klickt, gelangt man in den gleichen Dialog wie in dem CRM-Kalender und auch auf dem Ansprechpartner.
An MS-Teams-Besprechungen teilnehmen
Terminerinnerungen werden im Benachrichtigungssystem angezeigt. Hierfür klicken Sie auf An Besprechung teilnehmen.
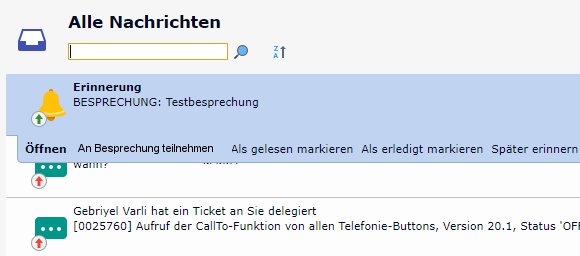
Alternativ klicken Sie in der Aktivität den Link in dem Memofeld.
Anruf über MS Teams
Ist die Systemeinstellung MS Teams Integration aktivieren aktiv, so können MS Teams Anrufe gestartet werden.
Auf einem Mitarbeiterdatensatz und bei Nachschlagefeldern auf einen Mitarbeiter befindet sich zusätzlich ein Schalter, um einen MS Teams Anruf zu starten.
Über die Systemeinstellung Externe Anrufe über MS Teams aktivieren kann der MS Teams Anrufe Button auf dem Geschäftspartner und Ansprechpartner aktiviert werden. Dies betrifft dann auch alle Nachschlagefelder auf einen Ansprechpartner.
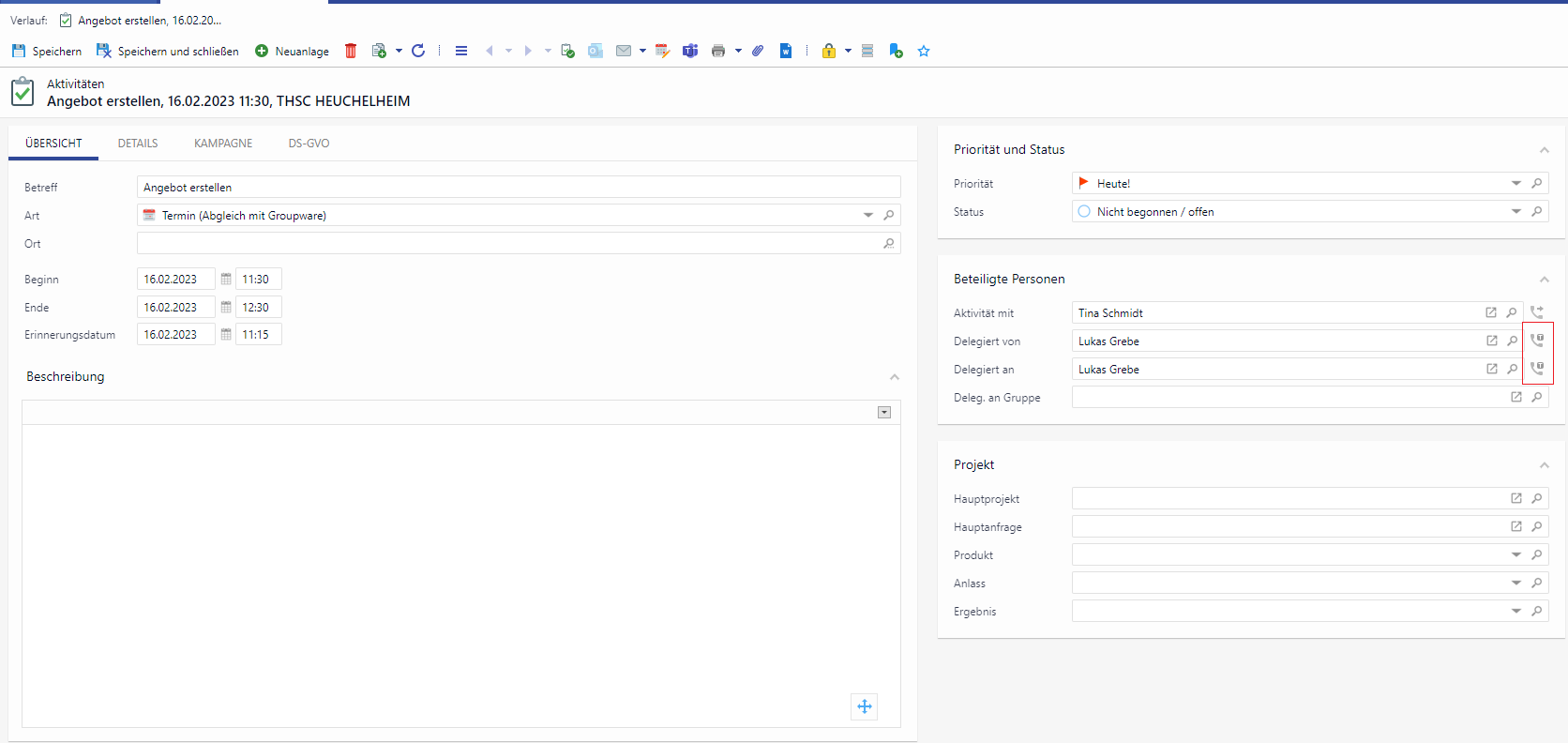
Über die Toolbar zum Ansprechpartner, Geschäftspartner, Mitarbeiter, Person und Kommunikation kann der Chat von MS Teams über die zugehörige E-Mail-Adresse geöffnet werden. Ist der Teilnehmer in MS Teams nicht vorhanden, wird dies dort angezeigt.