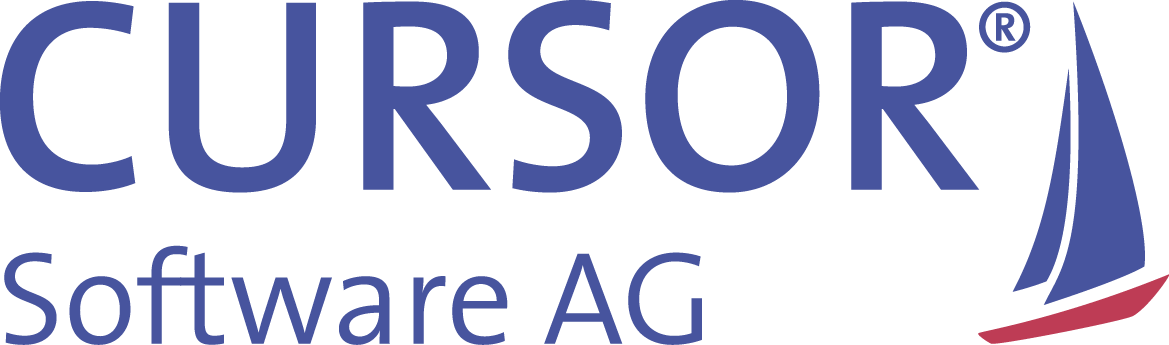Allgemeine Bedienhinweise der App
Steuerungssystem COMMAND
Das COMMAND-Feld ist über ein Lupen-Icon in der rechten, oberen Ecke zugänglich. Beim Touch auf das Icon wird das Feld von oben über die aktuelle Maske gelegt.

COMMAND-Suche
Die ausgewählten Suchbereiche werden in der Kachel "Suchbereiche" angezeigt (Nr. 1), hier greifen die im Windows oder Web Client hinterlegten Bereiche in COMMAND.
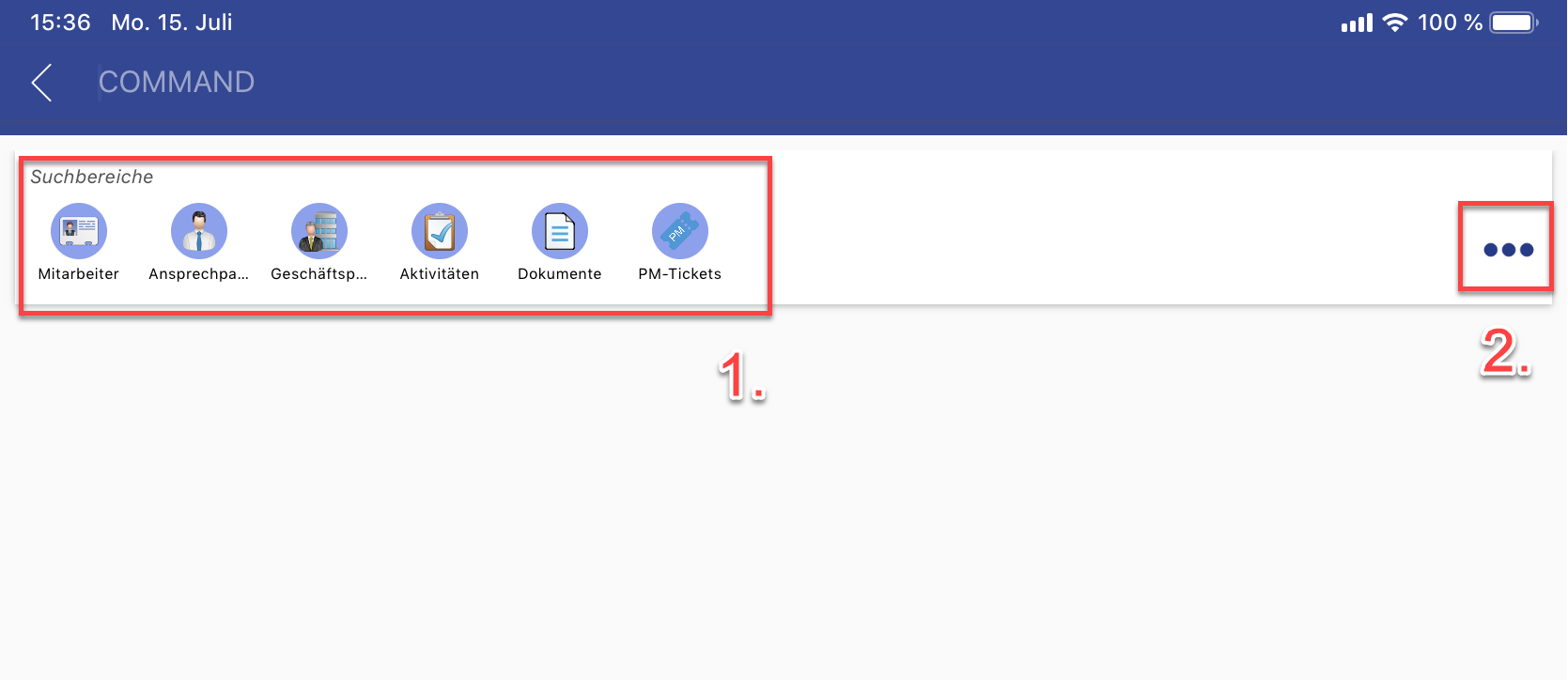
Sollen weitere Bereiche ausgewählt werden, können über die drei Punkte (Nr. 2) weitere Suchbereiche ausgewählt werden. Klickt man auf einen Suchbereich wird dieser abgewählt.
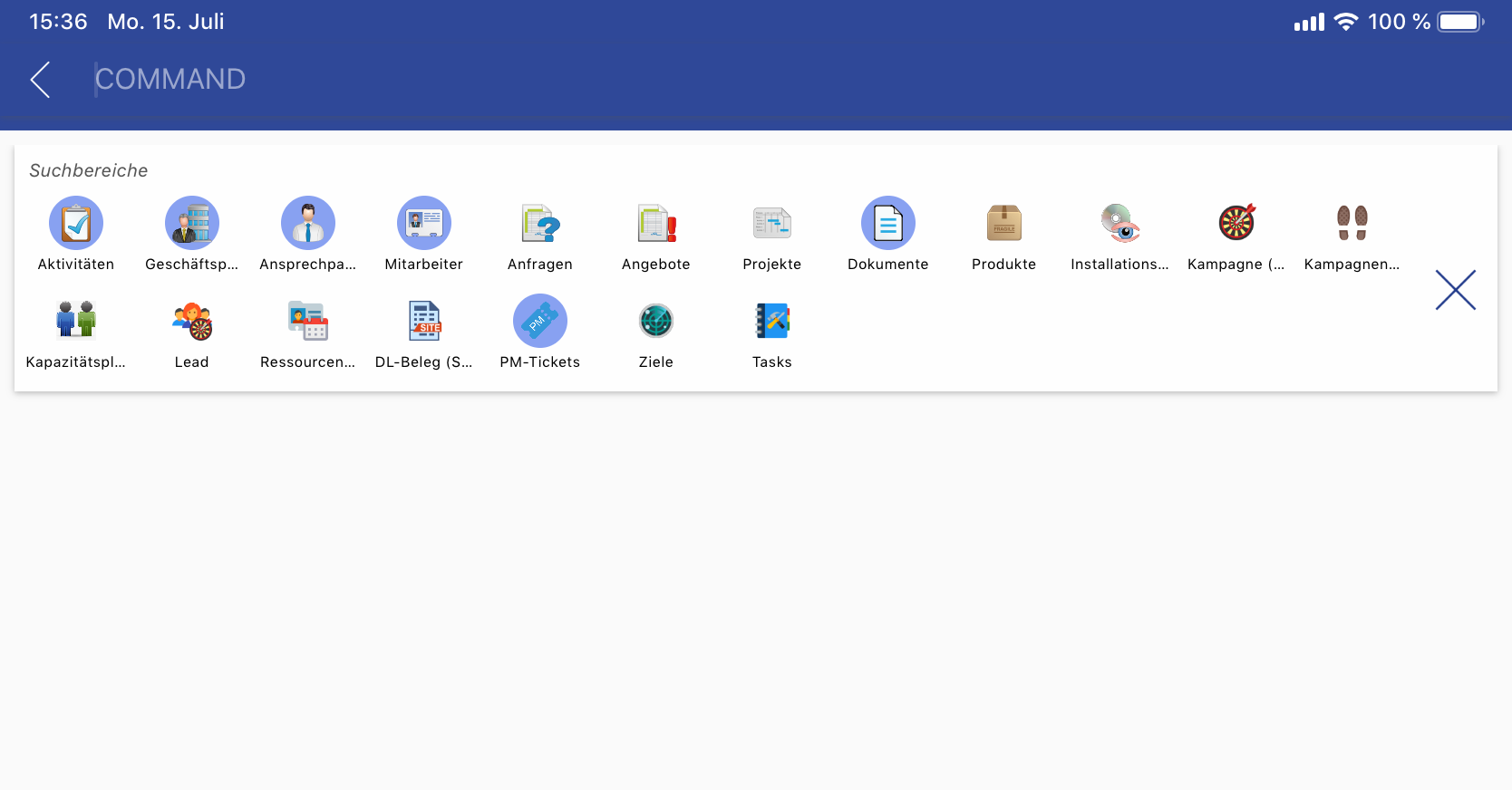
Sowohl über die Tastatur als auch über die Diktierfunktion des Gerätes kann anschließend ein Suchbegriff in das Feld eingetragen werden. Mit einer Verzögerung von 0,75 Sekunden wird nach der letzten Eingabe automatisch die COMMAND-Suche ausgeführt. Die Suchergebnisse werden zunächst in einer DropDown-Liste angezeigt:
Das vordere Icon der Zeile gibt die Entität des Eintrags an
Das hintere Icon der Zeile gibt den Typ des Eintrags an. Dabei gilt es zu unterscheiden:
Lesezeichen: Öffnet einen myCRM Favorit.
Fernglas: Führt eine Suche aus.
Ebenen-Symbol: Wechselt in der App auf den angegebenen Bereich.
Mit einem Touch auf die jeweilige Zeile wird die Aktion ausgeführt.
Hier kann nun ein Suchergebnis ausgewählt und somit geöffnet werden.
Letzte Anfragen
In COMMAND werden die letzten Suchanfragen gespeichert, dies wird in der Übersichtsseite visualisiert. Hier werden neben dem Suchbegriff noch die in der Suche ausgewählten Suchbereiche angezeigt. Mit einem Klick auf die Zeile wird die Suche erneut ausgeführt und man landet in der gleichen Ergebnismenge.
Suchanfragen landen in der Übersicht, wenn man einen Suchbegriff eingegeben hat und anschließend einen Eintrag aus der Ergebnismenge angeklickt hat.
Bereichssuche
Die Bereichssuche ist nur auf einen Bereich eingeschränkt und kann über die Hauptnavigation erreicht werden.
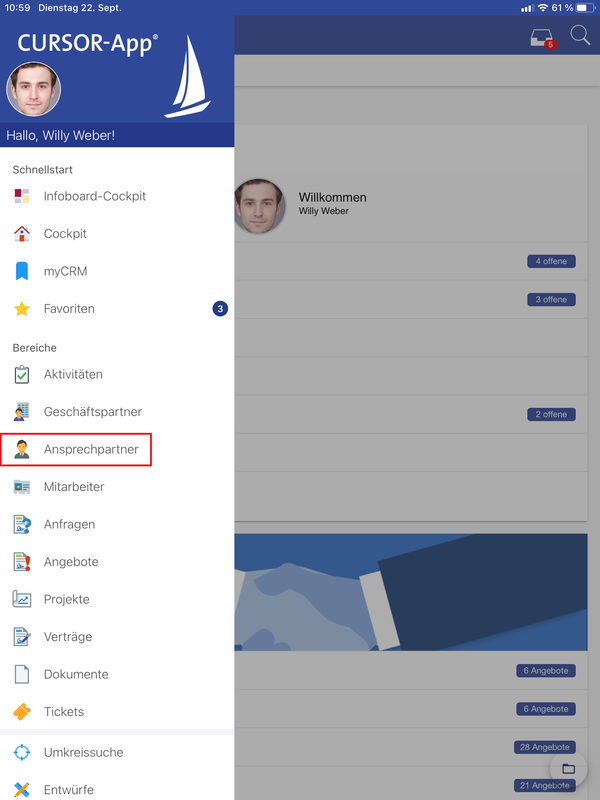
Anschließend erreicht man das Bereichscockpit. Hier hat man die Möglichkeit, eine Suche zu starten.
In der Bereichssuche wird nur über den ausgewählten Bereich gesucht, es werden keine myCRM Einträge angezeigt.
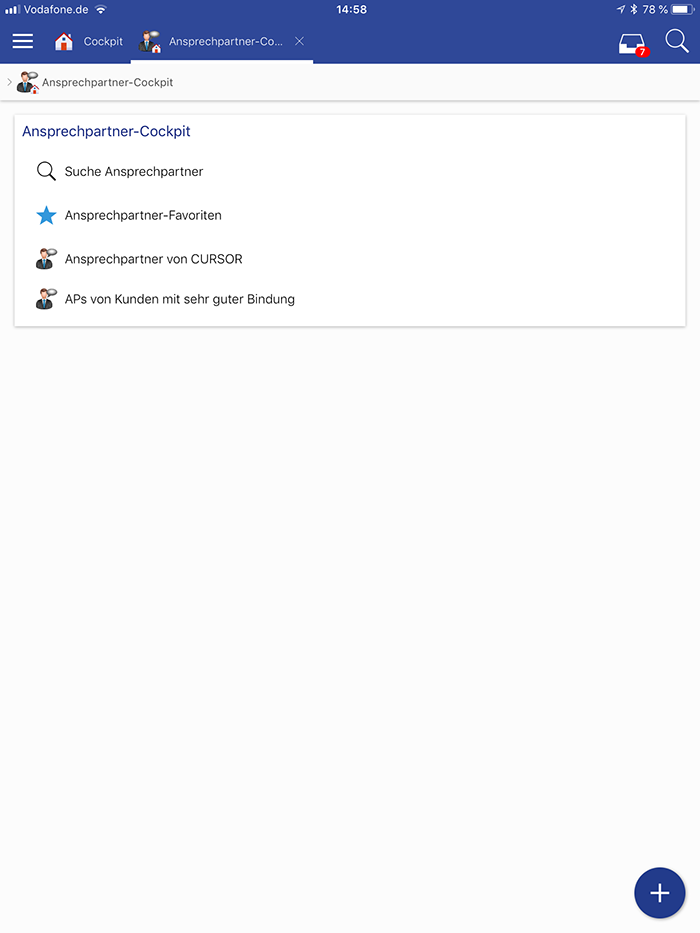
Infoboards
Die Infoboards werden auf der CURSOR-App im Cockpit dargestellt, wenn der Benutzer diese im Windows- oder Web Client aktiviert hat. Über die CURSOR-App können die Infoboards nicht aktiviert werden.
Die Reihenfolge der Kacheln ist im Gegensatz zum Windows- und Web Client vertikal. Die Darstellung im Windows- und Web Client von links nach rechts wird in der CURSOR-App nur im Querformat dargestellt.
Auf dem Phone wird das Infoboard nur im Hochformat angezeigt, im Querformat ist das Infoboard nicht verfügbar. Die Infoboards sind auf der App nicht mehr veränderbar, es beinhaltet also einen rein lesenden Zugriff, verlinkte Datensätze u.Ä. funktioniert allerdings weiterhin.
Native Umkreissuche
Die native Umkreissuche ermittelt alle Kunden die sich in dem angegebenen Radius ihres Standortes befinden. Diese wird im Cockpit über die Schnellstartleiste unten links gestartet.
Voraussetzung für die Umkreissuche ist das der aktuelle Standort mitgeteilt werden darf. Dies wird beim ersten Start gefragt und kann über die Einstellungen auch nachträglich aktiviert werden:
iOS: Einstellungen → Datenschutz → Ortungsdienste → CURSOR → Beim Verwenden der App auswählen
Die Geocodierung der Adressen von den Geschäftspartnern ist ebenfalls Voraussetzung. Wird keine Geocodierung der Adressen durchgeführt, wird auf der Karte kein Geschäftspartner angezeigt.
Konfigurationsmöglichkeiten
In der nativen Umkreissuche können über die Systemeinstellungen → Name der Umkreissuche kommasepariert mehrere Suchen hinterlegt werden. Diese werden in dieser Reihenfolge angezeigt, die erste Suche wird immer beim Öffnen der Umkreissuche ausgeführt. Dies müssen nicht zwingend Geschäftspartnersuchen sein, die Entität muss hierfür lediglich mit der Entität Adresse verknüpft sein.
Desweiteren hat man die Möglichkeit verschiedene Interaktionen aus der Umkreissuche durchzuführen, diese sind z.B. telefonieren oder eine Mail zu versenden. Hierfür muss nur in der Suche in dem ausgewählten Feld der Haken bei "Anzeige in Listen" aktiviert sein.
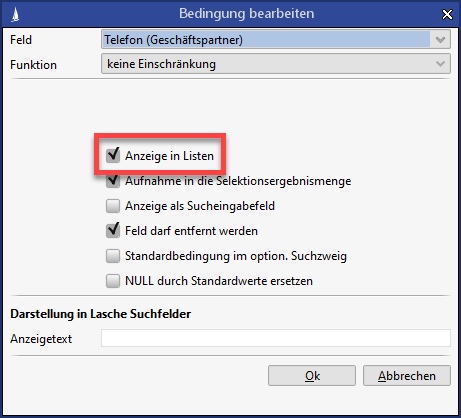
Dies wirkt sich dann in der Umkreissuche wie folgt aus.
Der Absprung zu einer Navigation ist ebenfalls über das Route-Icon möglich. Hier kann beim Absprung zwischen Apple-Karten und Google Maps gewählt werden, dies ist über die Einstellungen in der App → Karteneinstellungen → Adressen öffnen in einstellbar.
Beziehungsgraph
Auf den Bereichen Geschäftspartner, Ansprechpartner und Mitarbeiter gibt es auf der Detailansicht ein Icon über das die Beziehungen des ausgewählten Datensatzes angezeigt werden. Auf der rechten Seite befindet sich ein Slider über den die Menge (linker Button des Sliders) und die Stärke (rechter Button des Sliders) der Beziehungen eingestellt werden kann.
Auf dem Smartphone steht diese Funktion nicht zur Verfügung.
myCRM
myCRM-Bereich beinhaltet nur
Einträge
Ordner
Favoriten
Suchen
der freigeschalteten Bereiche. Alle anderen Bereiche und auch Reports sind unsichtbar.
Ordner, deren Inhalt komplett unsichtbar wird (z.B. Nur Suchen aus einem nicht freigeschalteten Bereich) und somit leer wird, werden ebenfalls ausgeblendet.
Favoriten-Sortierung
Favoriten werden wie folgt sortiert:
Zuerst werden die einzelnen Bereiche alphabetisch angeordnet.
Dann werden die einzelnen Datensätze nach den ID-Feldern angeordnet. Hier wird die Sortierung von links nach rechts durchgeführt, dabei wird immer zuerst der linke Wert als Sortierung angenommen. Dabei gibt es folgende Typen:
Bei Buchstaben: A-Z
Bei Zahlen: Vom Kleinsten nach Größten
Bei Datumsfeldern: Vom Ältesten zum Neuesten
Die gleiche Sortierung gilt auch für die jeweiligen Bereichs Favoriten (z.B. Bereiche -> Aktivitäten -> Aktivitäten-Favoriten)

Offline Funktionalität
Bedienungshinweise
In der CURSOR-App ist eine Offline Funktionalität für Datensätze verfügbar. So hat man die Möglichkeit in der Datensatzansicht oder Listenansicht (per Longtouch) Datensätze als Favorit (Stern Icon) zu kennzeichnen. Wurde ein Datensatz als Favorit gekennzeichnet (erkennbar an einem Stern auf dem Datensatz), so ist dieser Offline einsehbar.
Man hat die Möglichkeit über das Menü alle Favoriten Datensätze anzeigen zu lassen. Desweiteren gibt es die Möglichkeit in den einzelnen Entitätsbereichen nur Favoriten einer Entität anzuzeigen.
Verliert der Anwender die Verbindung werden alle nicht verfügbaren Datensätze ausgegraut angezeigt, die Datensätze, die Offline verfügbar sind, können weiterhin angesteuert werden.
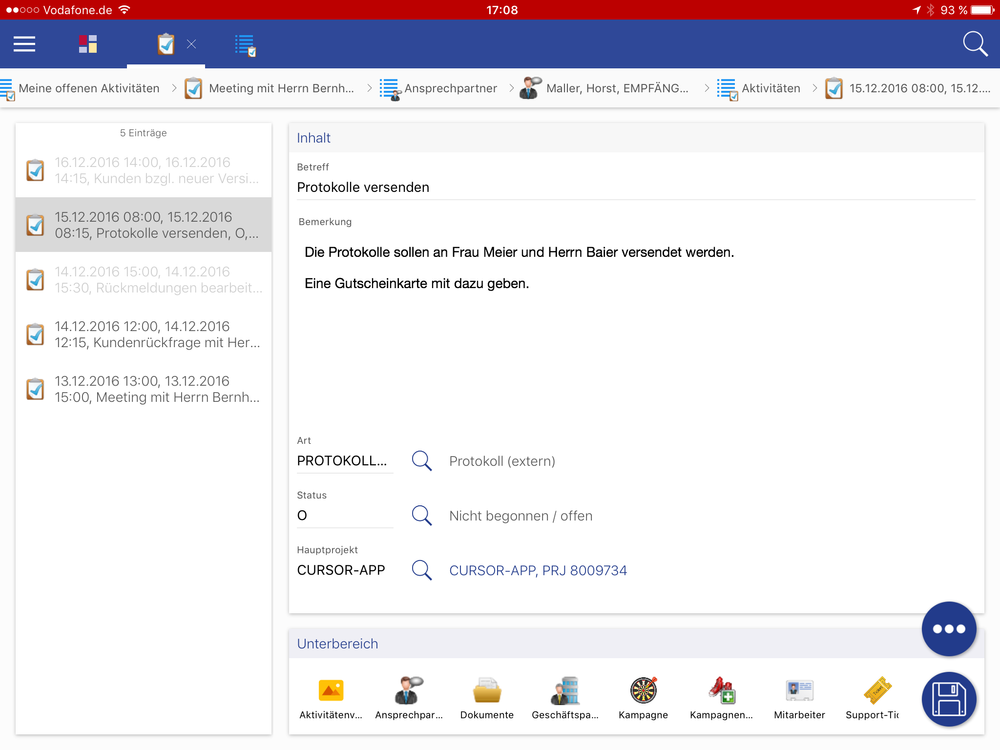
Es gibt die Möglichkeit Offline Datensätze zu bearbeiten oder neu anzulegen, nach dem Speichern werden die Datensätze als Entwurf gespeichert. Ist der Anwender nun wieder online, werden die Datensätze geprüft und gespeichert. Wenn es hier zu Fehlern beim Speichern kommt, erhält der Anwender eine Fehlermeldung warum der Datensatz nicht gespeichert werden konnte.
Die Infoboards, Umkreissuche, Beziehungsvisualisierung, der myCRM Bereich und die Suchen sind Offline nicht verfügbar.
Offline-Modus auch bei Verbindungsstatus Edge
In der App ist das Suchverhalten bei langsamer Datenverbindung (Edge) entsprechend langsam. Es ist nun einstellbar, ob man bei so langsamen Verbindungen den Online/Offline Modus nutzen möchte.
Automatischer Offline-Modus
Bei geringer Datenverbindung (Offline, Edge oder niedriger) kann die App reagieren und automatisch in den Offline-Modus wechseln.
Android
Die App benötigt allerdings Zugriffsrechte auf den Telefonstatus, welcher der Nutzer beim ersten Starten oder Anmelden der App über mobile Daten zustimmen muss, damit das Feature funktioniert. Wird die Berechtigung nicht erteilt, funktioniert das Feature nicht und die App bleibt beim Standardverhalten mit Offline-Modus nur, wenn die App wirklich offline ist.
Zugriff der CURSOR-App auf die Telefonanrufe
Die Abfrage erscheint nur, wenn die Option Offline bei Edge aktiviert wurde.
iOS
In iOS wurde ein Callback eingebaut, welcher auf die Änderung des Netzwerktyps reagiert. Dieser Callback funktioniert allerdings erst ab iOS 13. Somit wird für die Verwendung des Features eine Version iOS 13 oder höher benötigt.
Es wird auch im Offline-Modus geprüft, ob hinterlegte Favoriten-Datensätze (Offline-Datensätze) miteinander über den Unterbereich verknüpft sind.
Wird ein Favoriten Datensatz (A) geöffnet und ein weiterer Favoriten Datensatz (B) ist mit diesem Datensatz (A) über den Unterbereich verknüpft, so kann man nun den Datensatz (B) über den Unterbereich von Datensatz (A) öffnen. Dies wird auch im Unterbereich mit einem Badge (Anzahl) visualisiert. Sind mehrere Favoriten-Datensätze mit dem Datensatz (A) verknüpft, werden diese ebenfalls im Unterbereich angezeigt.
Manueller Offline-Modus
Unter Servereinstellung → App Einstellungen gibt es nun eine Option "Auswahl des Offline Modus" welche zwei Auswahlpunkte enthält.
Standardmäßig ist die Option "Offline bei keiner Internetverbindung" ausgewählt. Dabei sollte sich die App wie bisher verhalten, dh. der Offline Modus wird erst aktiviert, wenn die App wirklich keine Verbindung zum Internet mehr hat.
Bei ausgewählter Option "Offline bei Edge und keiner Internetverbindung" aktiviert die App den Offline-Modus bereits beim Netzwerktyp 'Edge'.
Auf Favoriten nachschlagen
Favoriten Datensätze können über Nachschlagefelder ausgewählt werden. Ein beispielsweise als Favorit (Offline) gekennzeichneter Ansprechpartner kann nun in dem Feld "Aktivität mit" auf den Aktivitäten via Vorschlagsliste oder über die Nachschlage-Lupe ausgewählt werden. Als Anzeige werden hier die ID Felder angezeigt, daher kann es bei der Darstellung im Gegensatz zu der Online Vorschlagsliste zu Abweichungen kommen.
Es besteht über Skriptbefehle (LogicScriptUtils) die Möglichkeit Datensätze als Favorit für unterschiedliche Mitarbeiter zu markieren:
Offline-Neuanlage von Aktivitäten
In der Offline Neuanlage von Aktivitäten werden nun auch die Vorbelegungen für Aktivitäten berücksichtigt. Dies betrifft die folgenden Felder:
Delegiert von / Delegiert an
Beginn / Ende
ggf. Erinnerungsdatum
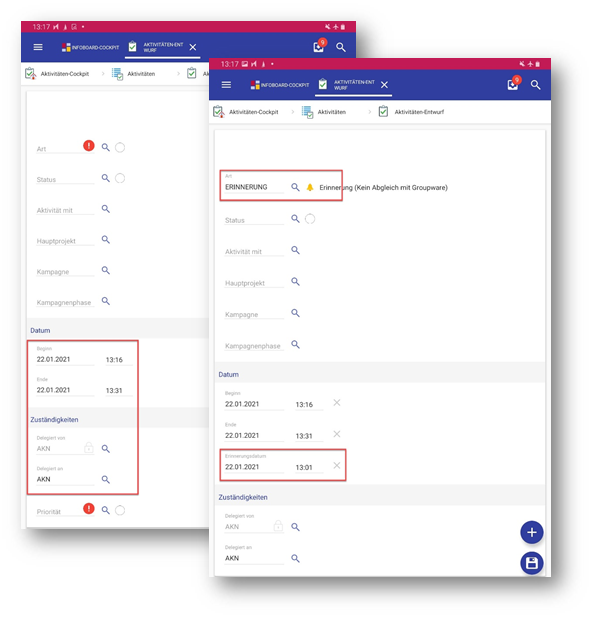
Offline-Neuanlage
Benachrichtigungssystem
Das Benachrichtigungssystem ist immer rechts oben neben COMMAND verfügbar. Nach dem Öffnen bekommt man eine Übersicht über alle Nachrichten.
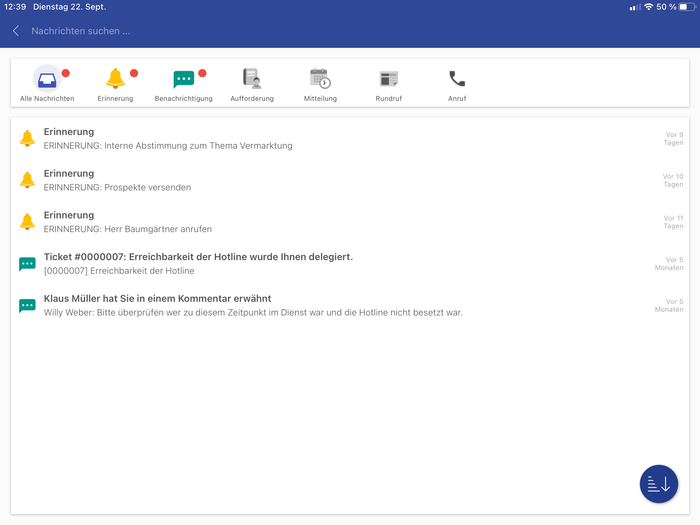
Über einen einfachen Klick wird der Eintrag geöffnet. Wenn man einen Longtouch auf einem Eintrag ausführt, so kann man weitere Interaktionen antriggern, wie z.B. als gelesen markieren oder auf erledigt setzen, die ausgeführt werden können. Hier können auch mehrere Einträge ausgewählt und eine Multiaktion ausgeführt werden.
Der zeitlich neueste Eintrag steht immer oben. Über den Button unten rechts kann die Reihenfolge auch verändert werden.
Im Benachrichtigungssystem werden Rubriken ausgegraut dargestellt, wenn kein Eintrag vorhanden ist. Wenn in einer Rubrik nur gelesene Einträge vorhanden sind, wird das Icon farblich dargestellt. Bei neuen und somit ungelesenen Einträgen wird die Rubrik farblich und mit einem roten Punkt visualisiert.
In der CURSOR-App können Push-Notifications aktiviert werden, so dass Push-Notifications bei beispielsweise einer Erinnerung aufpoppen. Siehe Abschnitt Push-Notifications.
BPM-Meldungsdialoge
Es besteht die Möglichkeit, BPM Prozesse auch auf der CURSOR-App auszuführen. Hierfür muss zunächst der Prozess freigeschaltet werden, dies kann in der Administrationskonsole → Erweiterte Einstellungen (Anwendungsvariablen) konfiguriert werden. Um die Prozesse freizuschalten, bearbeitet man den Eintrag: /de/cursor/jevi/common/admin/serverconfig/SmartphoneSettings$!!$app_processes und fügt in der Eingabezeile die Prozess-ID ein. Mit der Enter-Taste wird dieser bestätigt.
In der CURSOR-App können nun auch Meldungsdialoge angezeigt werden, hier werden die folgenden Typen unterstützt:
Meldung
Auswahl Ja/Nein
Auswahl Liste
Auswahl Schalter
Auswahldialog auf der CURSOR-App
Auswahldialog auf der CURSOR-App
CRM-Links in der CURSOR-App versenden und öffnen
Es besteht nun die Möglichkeit einen CRM-Link auf einem Datensatz zu versenden. Hierzu kann man einen Datensatz öffnen und hat bei den Interaktionen unten rechts die Möglichkeit, den Link zu versenden.
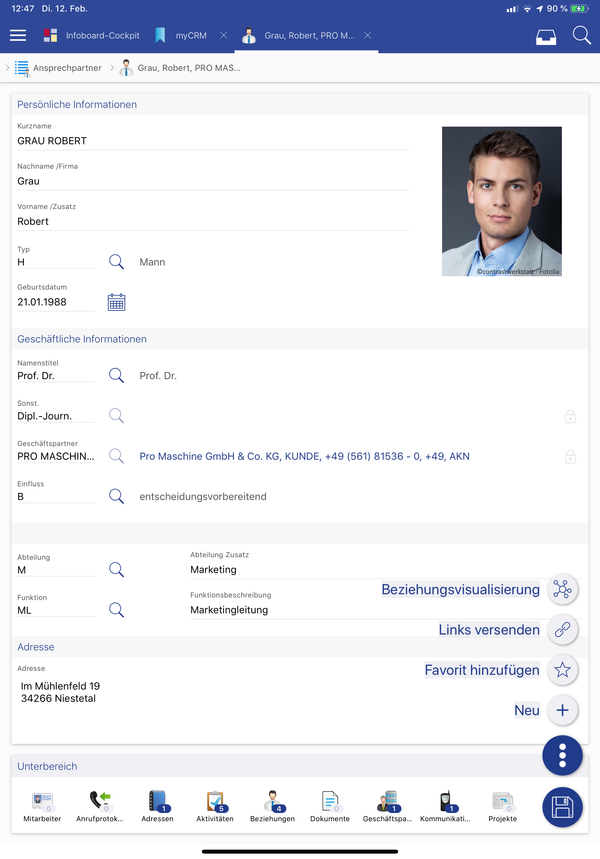
Link versenden Dialog auf der CURSOR-App
CRM-Links können nun auch in der App geöffnet werden. Hat man einen Windows oder Web Client Link in der Zwischenablage, so kann man über einen Klick auf das COMMAND Feld den Link öffnen. Wenn man hier Link öffnen auswählt, wird der Datensatz geöffnet und der CRM-Link bleibt in der Zwischenablage. Wählt man Link verwerfen aus, wird die COMMAND Suche geöffnet und der CRM-Link aus der Zwischenablage entfernt.
Link-öffnen-Dialog auf der CURSOR-App
Außerdem besteht noch folgende Sonderlogik:
iOS
Mit einem Klick auf den Windows Client Link kann die CURSOR-App und anschließend der CRM-Link automatisch geöffnet werden. Hier ist eine Authentifizierung (sofern kein automatischer Login eingestellt ist) erforderlich.
Android
Mit einem Klick auf den Web Client Link kann die CURSOR-App angesteuert werden (die CURSOR-App steht nun in der Auswahlliste, wo die unterschiedlichen Browser angeboten werden). Anschließend kann der CRM-Link automatisch geöffnet werden. Hier ist eine Authentifizierung (sofern kein automatischer Login eingestellt ist) erforderlich.
Unterschriften und Bilder hochladen
Auf der CURSOR-App können Unterschriften hinterlegt werden, diese kann z.B. an ein Dokument übergeben werden. Es muss ein Bild Feld auf die App-Maske gezogen werden, anschließend kann dies über den App-Editor als Unterschrift oder Unterschrift mit Zeitstempel Feld gekennzeichnet werden.
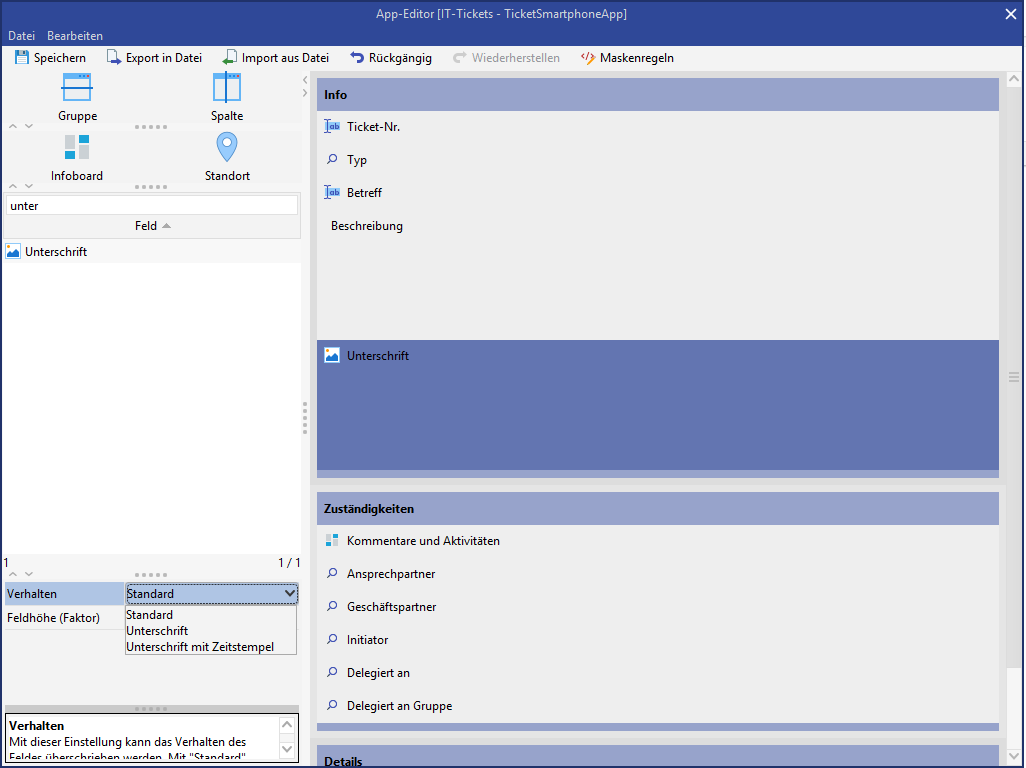
App-Editor: Auswahl Unterschrift oder Bild
Werden Bild-Felder auf die App-Maske konfiguriert, erhält der Administrator eine Hinweismeldung, dass die Feldeigenschaften überprüft werden müssen, da dies zu längeren Speicherzeiten führen kann. Speziell wird auf die Feldeigenschaft 'Max. Größe [kb]' hingewiesen, diese sollte vorher überprüft werden.
Unterschrift und Unterschrift mit Zeitstempel
Auf der App-Maske kann nun das Unterschriften Feld geöffnet werden und man kann eine Unterschrift hinterlegen.
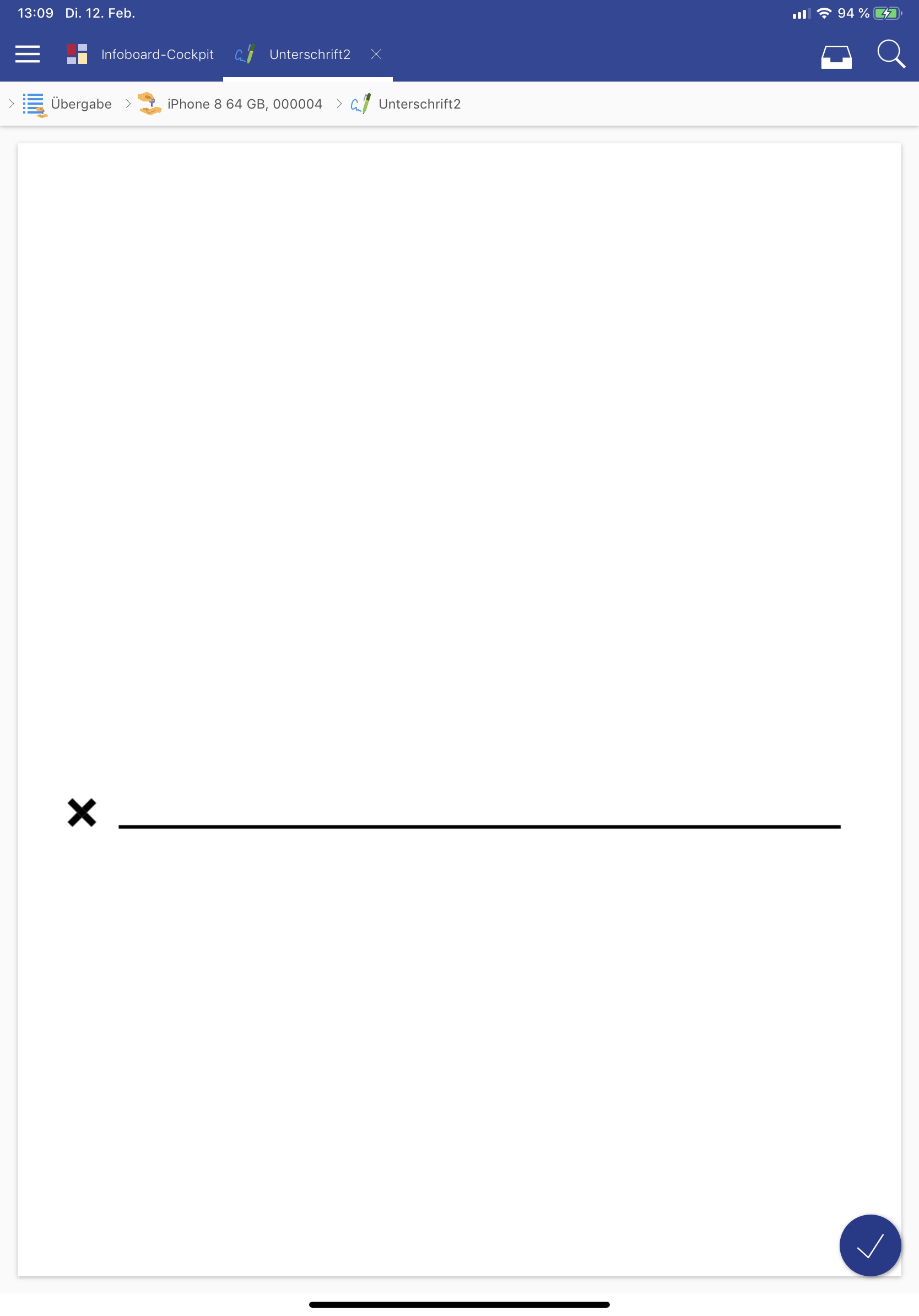
Um das Feature Unterschrift nutzen zu können, muss das kostenpflichtige Modul App-Unterschriftenfunktionalität erworben werden.
Standard-Bild
Außerdem kann im App-Editor ein Standard-Bild konfiguriert werden, hierbei handelt es sich um einen Bild-Upload, dieser kann über die Kamera oder aus der Galerie Bilder angestartet werden. Im Zuge des Hochladen bietet sich noch die Möglichkeit, dass das Bild zugeschnitten oder gedreht werden kann. Zudem werden die Feldeigenschaften berücksichtigt, das Bild wird somit auf die in den Feldeigenschaften hinterlegte Größe (entweder Größe des Bildes oder angegebene Pixel) skaliert, dies wird dem Anwender über einen Dialog visualisiert.
Ansprechpartner in die Groupware übernehmen oder entfernen
Es besteht nun auch auf der App die Möglichkeit, Ansprechpartner in die Groupware zu übernehmen oder zu entfernen.
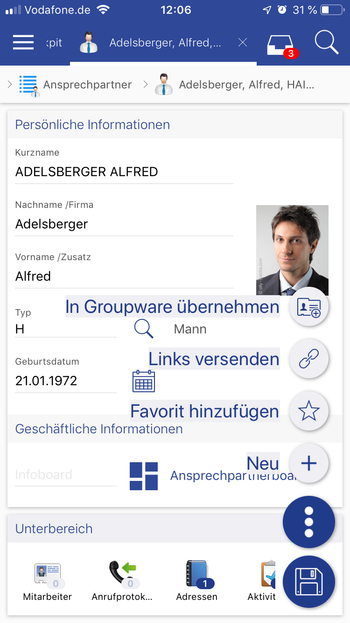
Ansprechpartner in Groupware übernehmen auf der CURSOR-App
Damit der folgende Button angezeigt wird, sind die folgenden Voraussetzungen zu erfüllen:
Es muss eine serverseitige Mailkonfiguration (EWS) konfiguriert und im Mitarbeiter in dem Feld
WebGroupwareKey.Employeehinterlegt sein.Diese Konfiguration steuert die Sichtbarkeit des Buttons.
Im Mitarbeiter müssen die Felder
GroupwareLogin.EmployeeundEmailPasswort.Employeegefüllt sein. Ansonsten erscheint eine Fehlermeldung, dass eine Authentifizierung an der Groupware fehlgeschlagen ist.
Ist keine entsprechende Mailkonfiguration hinterlegt, wird der Button nicht angezeigt.
Zuletzt verwendete Datensätze
Auf der App wurde die Funktionalität "Zuletzt verwendet" eingebunden. Diese Einträge stehen nach der Anmeldung an der App auch Offline zur Verfügung. Diese sind über den NavigationDrawer erreichbar.
Die Einträge in dieser Liste sind auch Offline verfügbar.
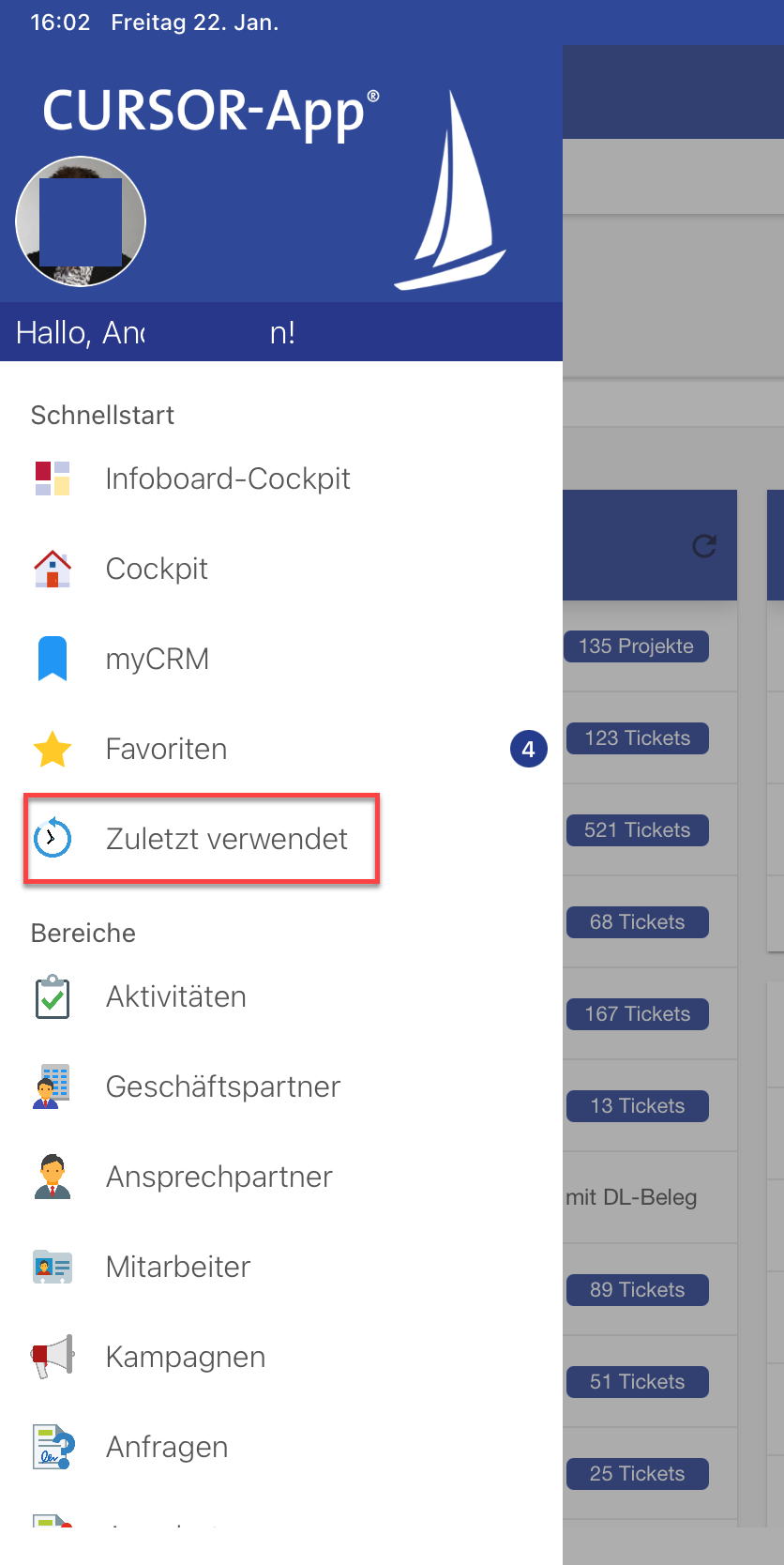
Zuletzt verwendete Datensätze - Einstieg

Geöffneter Bereich "Zuletzt verwendet"
Direkte Anzeige des Infoboards auf Masken
In der App kann ein Infoboard mit der Eigenschaft "Automatisch öffnen" einer Entitätsmaske versehen werden. Dieses Infoboard wird dann automatisch beim Öffnen eines Datensatzes statt der regulären App-Maske angezeigt.
Hierbei entsteht ein Eintrag des Datensatzes selbst und des Infoboards in der Verlaufsnavigation. Der Benutzer kann so bei Bedarf über die Verlaufsanzeige das Board wieder verlassen und auf den Datensatz navigieren, oder andere Infoboards anzeigen.
Für den Fall, dass die App beim Öffnen des Datensatzes keine Serververbindung hat, wird statt des Infoboards in diesem Fall direkt die Maske angezeigt.
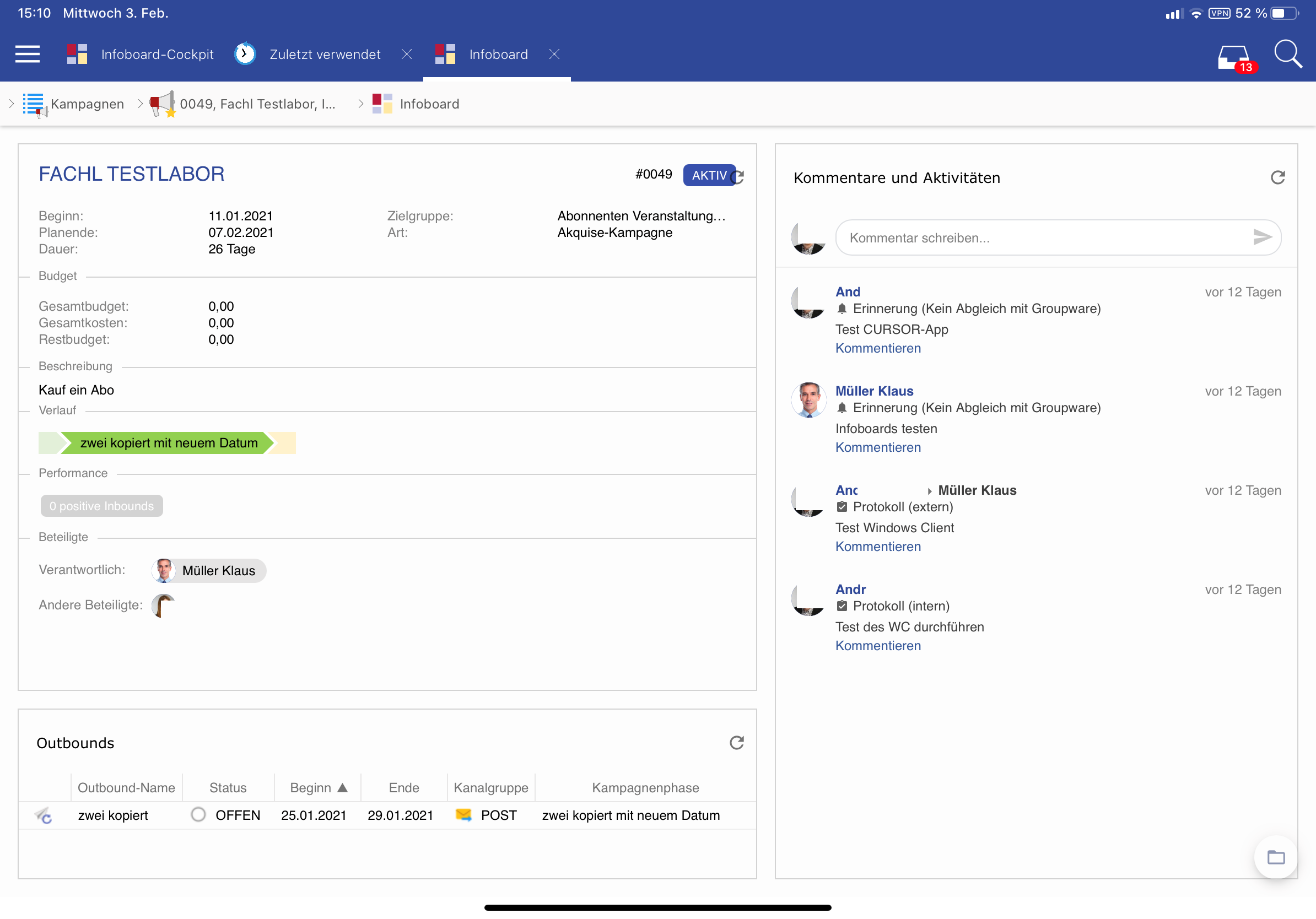
Datensatz mit aktivierter Einstellung
2D-Code-Scan auf Masken
Über den App-Editor kann vom Administrator ein Text- oder Memofeld (kein HTML-Memofeld) mit dem Verhalten "Code-Scanfeld" eingerichtet werden. Hier kann außerdem noch eingestellt werden, bei welcher Art von 2D-Code die App reagiert (Barcode, Data-Matrix-Code, QR-Code oder bei allen).
Es besteht nun die Möglichkeit einen 2D-Code zu scannen, anschließend werden die Daten in das konfigurierte Feld geschrieben.
Stehen bereits Daten in dem Feld, werden diese nach dem Scan Vorgang überschrieben.
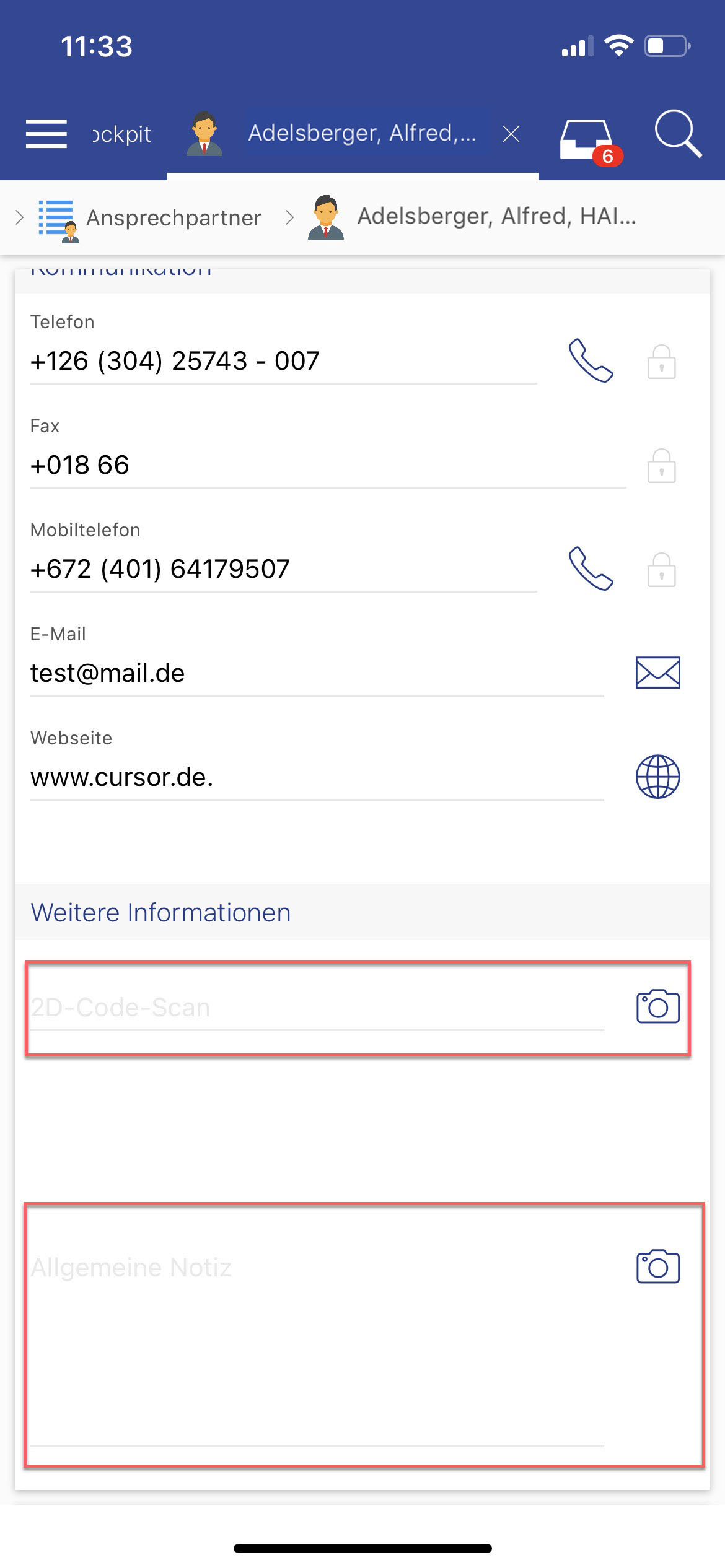
Datensatz mit eingerichtetem 2D-Codescanfeld
Löschen von Datensätzen
Es wurde ermöglicht, dass Datensätze über die App gelöscht werden können. Dies ist sowohl in der Detailansicht eines Datensatzes über das Drei-Punkte Menü unten rechts möglich, als auch in der Listenansicht. Hier wird nach einem Long-Touch auf einem Datensatz unten rechts das gleiche Drei-Punkte Menü angezeigt und es erscheint die Aktion "Löschen" mit anschließender Sicherheitsabfrage.
Hier werden die allgemeinen Berechtigungen geprüft. Sobald ein Datensatz (bzw. Bereich) zur Bearbeitung freigeschaltet (dies kann auch nur ein Feld sein) worden ist, wird auch die Aktion "Löschen" angeboten.
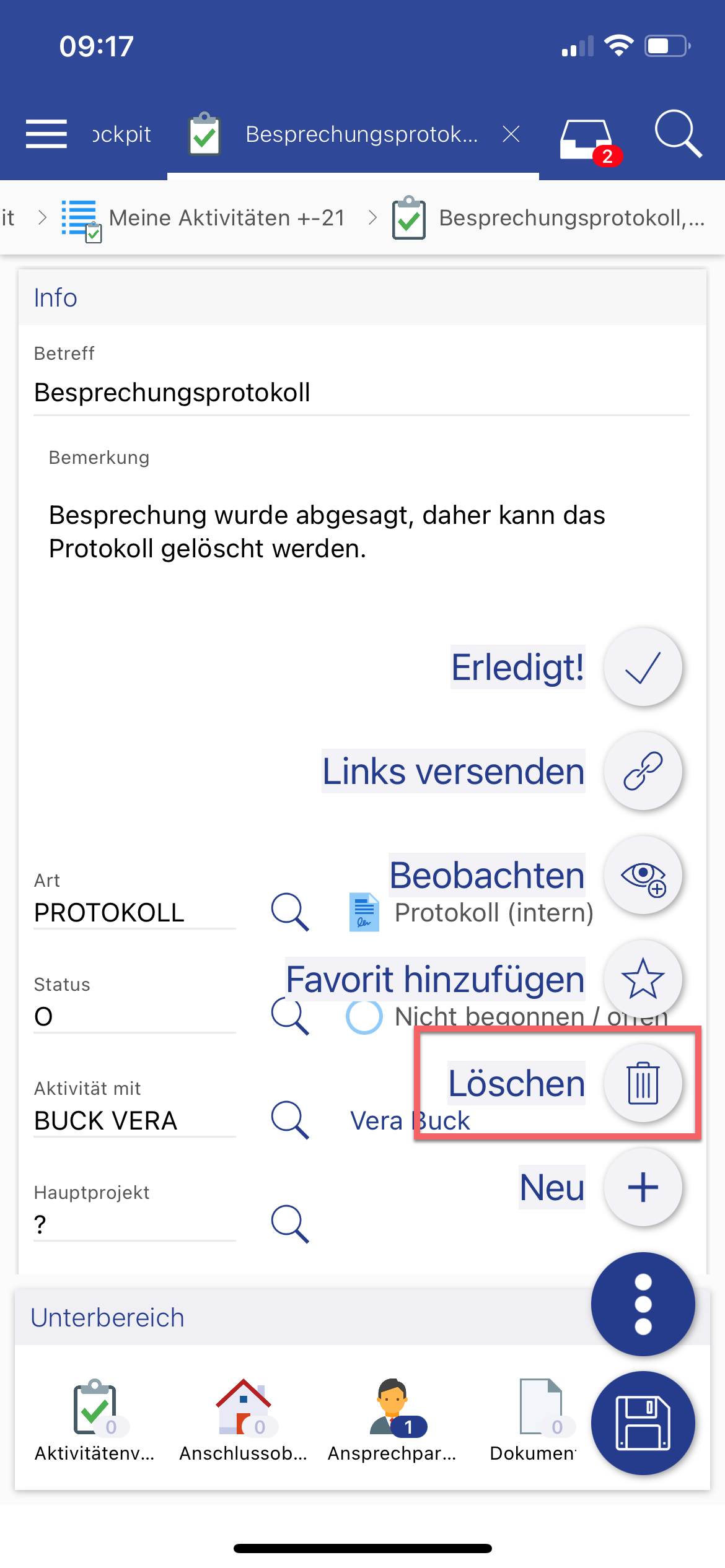
Löschen in der Detailansicht
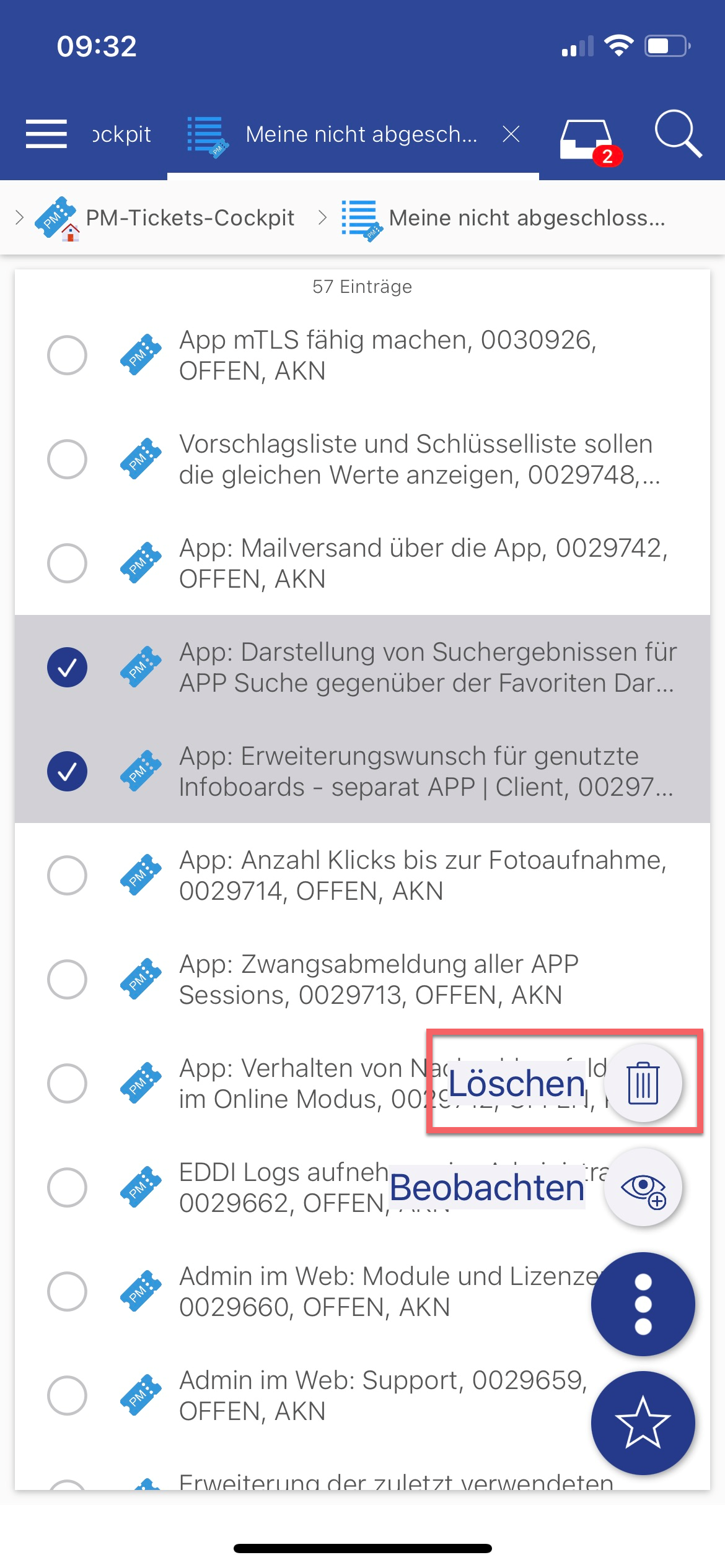
Löschen in der Listenansicht über einen Longtouch auf einen Datensatz
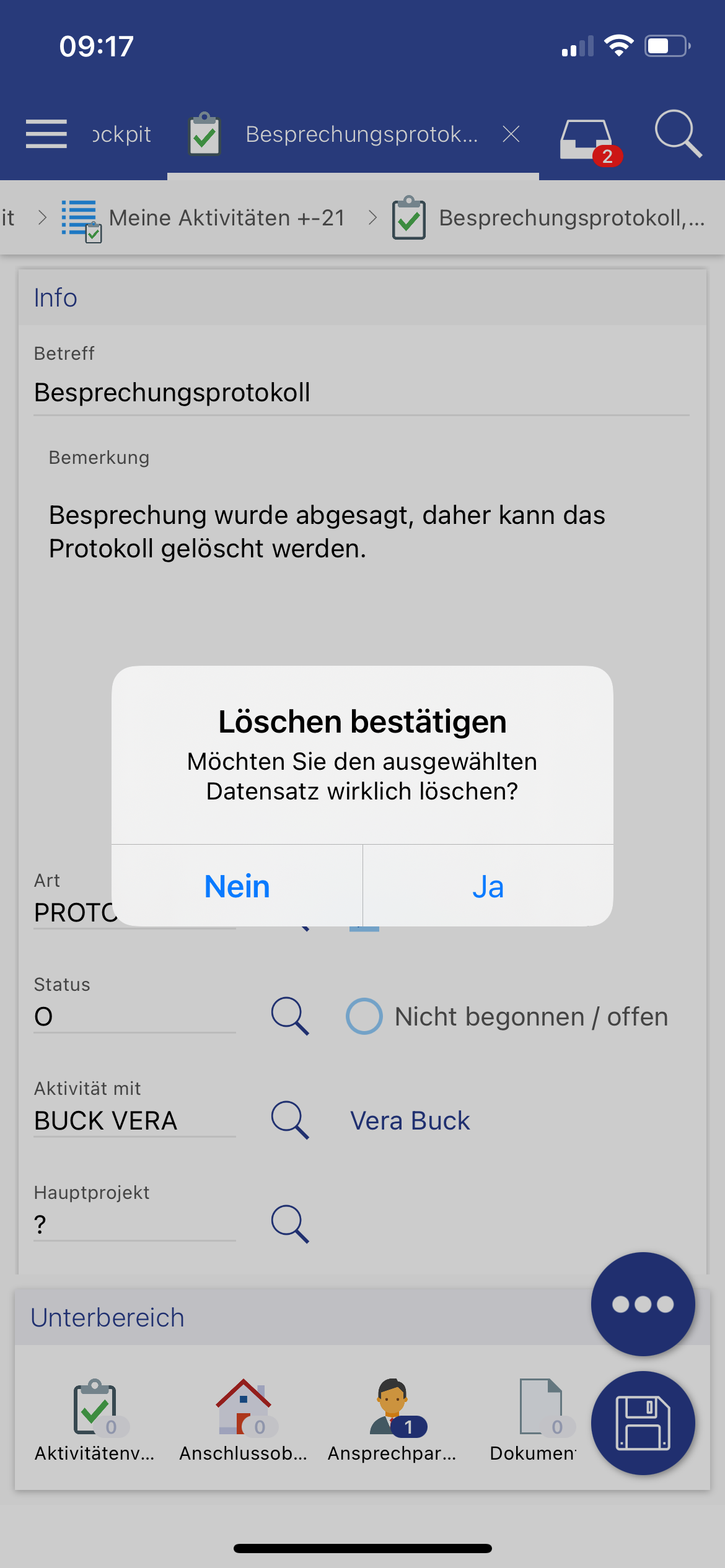
Sicherheitsabfrage beim Löschen
Aufnahme von Bildern
Die Fotoaufnahme ist mit 4 Klicks möglich.
Folgende Schritte sind nun für das Hochladen eines Bildes notwendig:
Klick auf das Bildfeld
Die Aktionen sind bereits geöffnet (Foto aufnehmen / Bild auswählen) --> Nur wenn das Bildfeld schreibbar ist
Foto aufnehmen
Foto benutzen / Wiederholen
--> Anschließend wird der Wizard geschlossen (Die Schritte "Fertig" und Foto bestätigen werden somit übersprungen und man landet wieder in der Detailmaske)
Hierdurch geht die Funktionalität des nachträglichen Zuschneiden verloren.