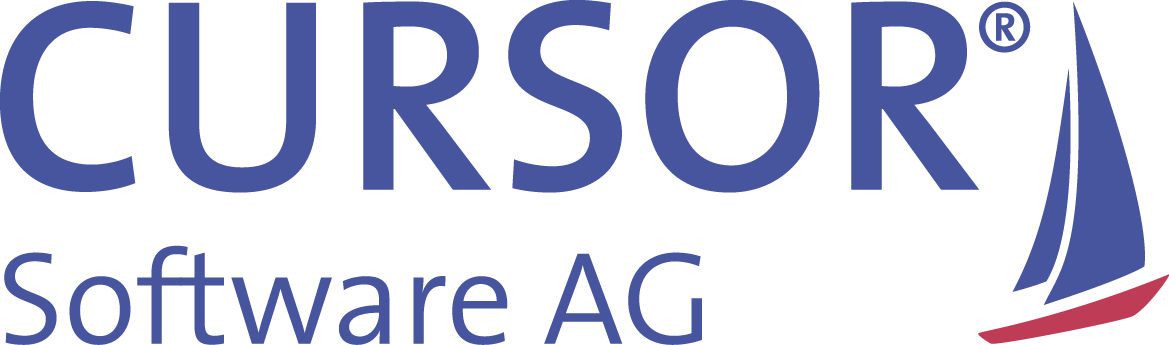CRM-Kalender
Grundlagen
Im CRM-Kalender haben Sie einen umfassenden Überblick Ihrer Termine, die Sie im CRM-System angelegt haben. Sie können zwischen unterschiedlichen Ansichten wechseln: Tages-,Wochen- und Monatsansicht öffnen Sie mit einem Klick auf das gleichnamige Symbol.
Ein Termin (Aktivität) öffnet sich mit einem Klick immer in einem neuen Tab, ebenso wie der Terminanlage-Wizard. Zusätzlich wird nach dem Speichern im Terminanlage-Wizard die erstellte Aktivität geöffnet.
Um die Übersichtlichkeit in der Monatsansicht zu erhöhen, werden nur Termine, Besprechungen und WIEDERVORLAGEN mit folgenden Eigenschaften angezeigt:
alle TERMINE, die an Sie delegiert sind
alle BESPRECHUNGEN, denen Sie als Mitarbeiter zugeordnet sind
WIEDERVORLAGEN
Oberfläche
Schalter
Symbol | Aktion |
|---|---|
| wechselt - je nach aktiver Ansicht - zum nächsten Tag, zur nächsten Woche, zum nächsten Monat |
| wechselt - je nach aktiver Ansicht - zum vorigen Tag, zur vorigen Woche, zum vorigen Monat |
| öffnet eine Ansicht von drei Kalendermonaten, damit Sie schnell zum gewünschten Tag gelangen können |
| öffnet die entsprechende Ansicht |
| lädt die Ansicht neu |
| speichert die Anzeige von weiteren Mitarbeitern |
| speichert die aktuelle Liste von Mitarbeitern und die Ansicht als Lesezeichen |
Tooltips
Für die Einträge im CRM-Kalender ist, besonders in der Monatsansicht, die Anzeige eines Tooltipps sinnvoll.
In dem Tooltip werden folgende Informationen angezeigt:
Betreff -> Tooltip-Überschrift
Startdatum
Enddatum
Delegiert an
Aktivität mit (sofern gefüllt)
Ort (sofern gefüllt)
Datumsformate
Im Falle der Nutzung innerhalb eines deutschsprachigen Raumes wird beim CRM-Kalender folgende Formatierung verwendet:
Darstellung Tagesansicht in deutschsprachigem Raum
Überschrift: 14. Mai 2013
Spaltentext: Montag 14.5.
Darstellung Wochenansicht in deutschsprachigem Raum
Überschrift: 13. - 19. Mai 2013
Spaltentext: Mo 13.5.
Bei nicht deutschsprachigem Raum greift die englische Variante dieser Darstellung.
Der CRM-Kalender berücksichtigt Umstellung von Normalzeit auf Sommerzeit.
Termine anderer Mitarbeiter
Unabhängig von Ihren Terminen, können Sie im CRM-Kalender auch Termine von anderen Kollegen anzeigen lassen.
Der Administrator kann den Zugriff auf Termine anderer Kollegen abschalten.
So fügen Sie Termine anderer Mitarbeiter hinzu:
Geben Sie im Feld Weitere Mitarbeiter den Namen oder das Kürzel des Mitarbeiters ein. Eine Vorschlagliste wird automatisch geöffnet.
Drücken Sie die Taste EINGABE .
Klicken Sie auf
Speichern unter.
Geben Sie einen Namen für das Team ein.
Im CRM-Kalender werden bei der Termin-Anzeige nicht nur Aktivitäten mit direktem Delegiert_an-Bezug sondern auch Besprechungs-Anfragen, wo man nicht Organisator jedoch Teilnehmer dieser Besprechung ist oder als Mitarbeiter einer Aktivität zugeordnet ist, berücksichtigt. Bei der Anzeige der eigenen Termine wird die bestehende Ergebnisliste um Aktivitäten ergänzt, wo man als Bespr.-Teilnehmer (jedoch nicht Organisator!) zugeordnet ist. Dieselbe Systematik wurde auch im Feld Weitere Mitarbeiter vorgesehen, d. h. auch hier wird nicht nur der Delegiert_an - Bezug sondern auch Besprechungsanfragen mit berücksichtigt.
Termine anderer Mitarbeiter können Sie mit einem Klick auf Speichern unter als Team speichern und anschließend mit der Auswahl aus dem Menü Team auswählen anzeigen. Mit
Team löschen entfernen Sie die Termine einer Gruppe von Mitarbeitern.
Der Name einer Favoriten-Liste ist pro Benutzer eindeutig und darf nicht leer sein. Wurde bereits eine Favoriten-Liste bspw. unter dem Namen "Entwicklung" von Benutzer A gespeichert, so wird bei erneutem Speichern einer Favoriten-Liste unter dem Namen "Entwicklung" durch Benutzer A, eine Sicherheitsabfrage angezeigt und gefragt, ob die bestehende Favoriten-Liste überschrieben werden soll. Es ist jedoch möglich, dass ein Benutzer B ebenfalls eine Favoriten-Liste unter dem Namen "Entwicklung" speichert, ohne dass die Favoriten-Liste von Benutzer A hierdurch beeinflusst wird.
Um Änderungen an einer bestehende Favoriten-Liste zu persistieren, ist es notwendig diese erneut über Speichern unter, unter Angabe des bestehenden Listennamens, erneut zu speichern und die oben genannte Sicherheitsabfrage zu bestätigen.
Kalenderansicht für Projekte
Sie können auch die graphische Kalenderansicht für Projekt-Termine öffnen, um einen besseren Überblick über diese Termine zu bekommen.
Bei Aufruf des CRM-Kalenders aus dem Projekt heraus über den Schalter Kalenderansicht werden (gemäß eingestellter Aktivitäten-Art) alle relevanten Aktivitäten dieses Projektes angezeigt. Das Feld Weitere Mitarbeiter wird anhand der primär zugeordneten Mitarbeiter (Delegiert_an) befüllt, wobei wie beim Standard-Betrieb des CRM-Kalenders auch hier die einzelnen Mitarbeiter farblich unterschieden werden.
Konfigurierbare Kalenderansicht
Der CRM-Kalender kann um frei konfigurierbare Ansichten (in Form von Aktivitätsschnellsuchen) erweitert werden, um kundenspezifische Kalendersichten zu ermöglichen. Diese Ansichten können vom Administrator in Form von Suchen frei konfiguriert werden.
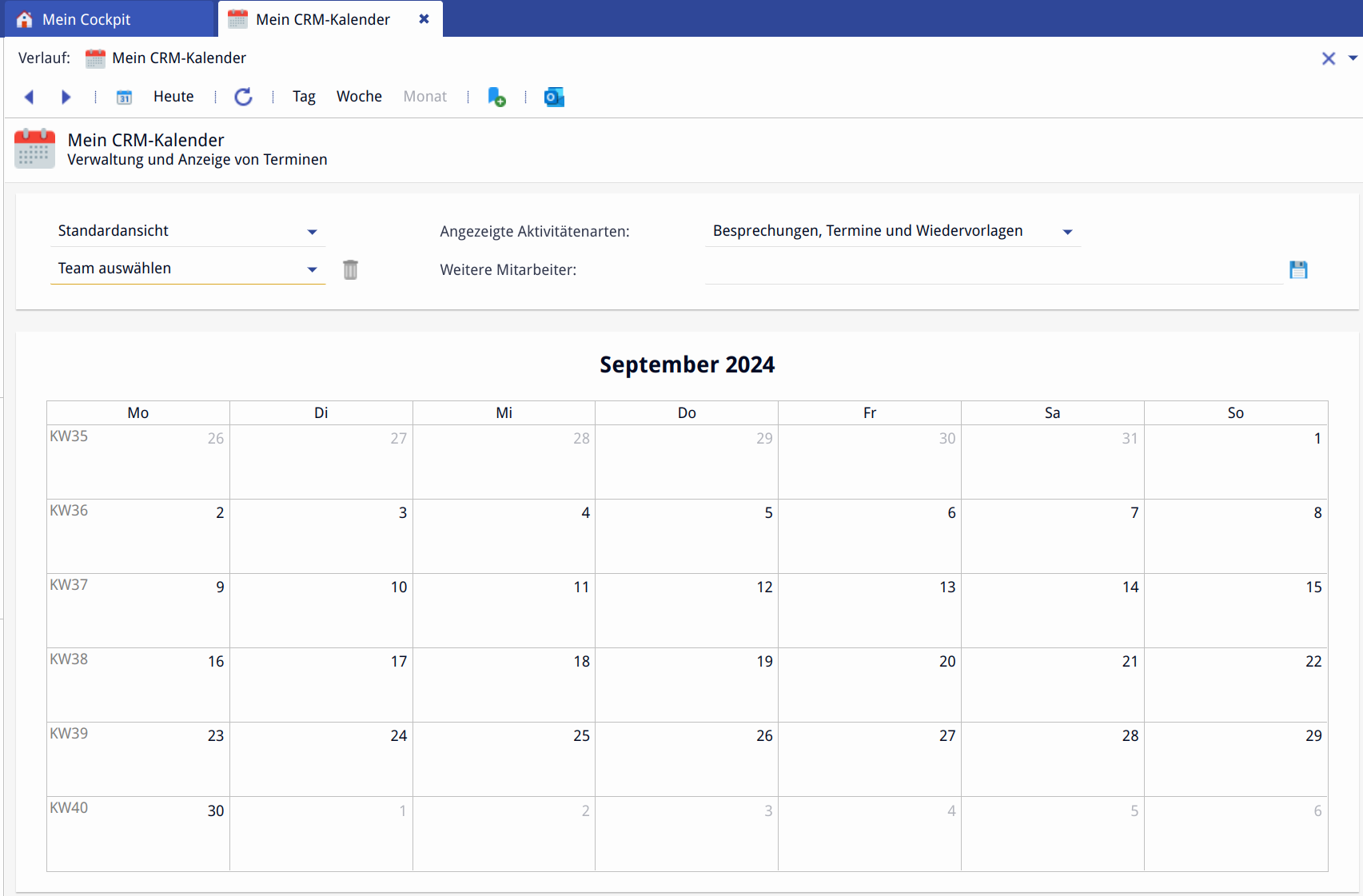
Standardansicht des Kalenders
Wie in der Listen- und Unterbereichsansicht steht vor den weiteren Eingabefeldern dafür eine Drop-Down-Liste zur Verfügung. So in der Suchverwaltung gekennzeichneten Suchen werden im CRM-Kalender zur Auswahl angeboten. Auf der Drop-Down-Box erklärt ein Tooltipp, welche Suchen hier zu Anwahl stehen: "Wählen Sie eine Kalendersuche aus. Dies sind Aktivitätensuchen, welche als Schnellsuche markiert sind." Sobald der Anwender eine vom Standard abweichende Kalendersuche auswählt, ist die Teameingabe bzw. -auswahl nicht mehr möglich (die Felder sind schreibgeschützt).
Aktivitäten über den CRM-Kalender anlegen
Im CRM-Kalender können Sie auch direkt Aktivitäten anlegen.
So legen Sie eine neue Aktivität im Kalender an:
Klicken Sie im Zeitraster auf gewünschte Uhrzeit. Ein Dialog startet. Befanden Sie sich in der Wochen- oder Monatsansicht, können Sie nun zur Tagesansicht wechseln.
Klicken Sie auf Neue Aktivität. Die Neuanlagemaske wird geöffnet.
Füllen Sie die Felder mit gewünschten Daten und klicken Sie auf
Speichern.
Es wird automatisch eine Aktivität von Typ TERMIN angelegt, die dann mit dem Groupwarekalender abgeglichen wird.
Bestehende Aktivitäten aktualisieren Sie bei Bedarf per Drag & Drop.
Auswählbarkeit der im Kalender angezeigten Aktivitätsarten
Für jede Ansichtsart (Tag, Woche, Monat) steht in der oberen rechten Ecke des Kalenders ein Auswahlmenü zur Verfügung ("Angezeigte Aktivitätenarten").
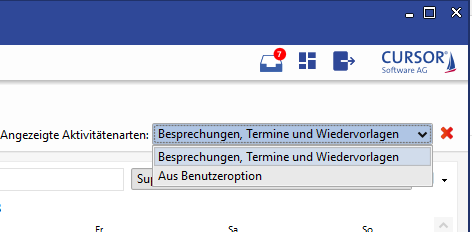
Abbildung: Aktivitätenarten im Kalender
Das Verhalten
Die Auswahl in der Dropdownbox ist für jede Ansichtsart unabhängig von den übrigen auswählbar
Die Auswahl der Dropdownbox wird beim Wechseln auf eine andere Ansichtsart persistiert
Auswahl "Nur Besprechungen und Termine"
In jeder Ansichtsart werden nur Aktivitäten der Art BESPRECHUNG, TERMINE und WIEDERVORLAGE angezeigt
Auswahl "Aus Benutzeroption"
In jeder Ansichtsart werden alle in der Benutzeroption "Aktivitäten-Arten für Kalender" gewählten Aktivitätenarten angezeigt
Der Standard für die Monatsansicht ist weiterhin "Besprechungen, Termine, Wiedervorlagen". Der Anwender kann dies durch erstmaliges Auswählen von "Aus Benutzeroption" individuell steuern
Initiieren von Besprechungen
Im Kalender des Web Clients werden auch Nicht-CRM-Termine dargestellt. Diese befinden sich zwar in der Groupware (hier Exchange), jedoch ohne zugehörige CRM-Aktivität. Die Termine aus der Groupware werden halb durchsichtig dargestellt und so dem Benutzer erkenntlich gemacht. Die darzustellenden Termine werden gemischt über die EWS-Schnittstelle und das CRM ermittelt. Durch einen Abgleich der Uhrzeit und dem Betreff der Termine wird sichergestellt, dass Outlook- und CRM-Kalender eine identische Sicht haben.
Klickt man anschließend auf einen Termin, dann öffnet sich falls vorhanden die CRM-Aktivität, falls nicht vorhanden, passiert nichts.
Aktionsauswahl
Klickt der Anwender auf den Kalender, so öffnet sich eine Aktionsauswahl:
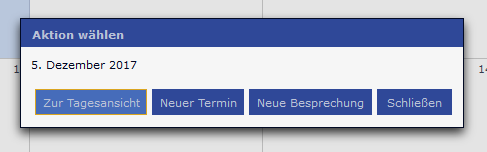
Die Aktionsauswahl wird erweitert:
Zur Tagesansicht
Neuer Termin
Neue Besprechung
Wie in Outlook wird hier die Begrifflichkeit "Neuer Termin" für alle Arten von Kalendereinträgen verwendet, die keine Besprechungen sind.
Wählt der Anwender "Neue Besprechung"
Befinden sich Einträge im Feld "Weitere Mitarbeiter" erscheint ein Dialog zur Auswahl der konkreten Empfänger, falls nicht öffnet sich direkt die Neuanlage.
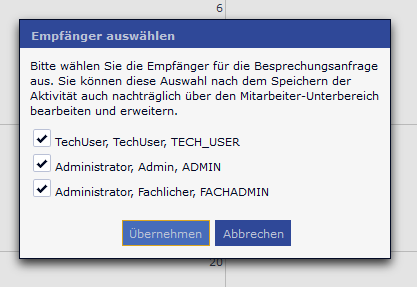
Öffnet sich die Aktivitätenmaske im Zustand der Neuanlage (wie bei "Neuer Termin").
Die Aktivitätsart ist mit "Besprechung" vorbelegt.
Befanden sich Einträge im Feld "Weitere Mitarbeiter" in der Kalenderansicht, so werden die im oben genannten Auswahldialog selektierten Kollegen automatisch dem Unterbereich "Mitarbeiter" hinzugefügt.
Das Speichern der neuen Aktivität vom Typ Besprechung führt noch nicht zum Versenden der Besprechung.
Besprechungen versenden
Hat der Anwender eine neue Aktivität vom Typ Besprechung erzeugt, so ist das "Groupware"-Icon aktiv.
Mit Klick auf das Groupware-Icon wird das Versenden der Besprechung ausgelöst.
Es erfolgt eine Abfrage: "Wollen Sie die Besprechungsanfrage versenden?". [Ja, Nein, Abbrechen]
Mit dem Versand wird die Besprechungsanfrage via EWS-Schnittstelle an Exchange übergeben und die Besprechung anschließend in den schreibgeschützten Modus überführt.
Geschäftspartner-Kalender
In der Detailansicht eines Geschäftspartnerdatensatzes kann über den entsprechenden Toolbar-Button der CRM-Kalender geöffnet werden, welcher die Termine mit dem Geschäftspartner anzeigt. Der Anwender kann über den Geschäftspartner-Kalender Termine und Besprechungen anlegen, die automatisch mit dem Geschäftspartner verknüpft sind.
Anzeige des CRM-Kalenders
Das Icon ist ausschließlich in der Detailansicht aktiv. In der Listenansicht ist das Icon inaktiv. Beim Klick auf das Kalender-Icon öffnet sich der Geschäftspartner-Kalender in der Monatsansicht.
Im Kalender werden alle Termine und Besprechungen angezeigt, deren Aktivitäten mit dem gewählten Geschäftspartner über den Unterbereich verknüpft sind. Im Feld "Weitere Mitarbeiter" werden dabei die Kürzel der Mitarbeiter angezeigt, die über den Unterbereich mit den entsprechenden Terminen verknüpft sind. Die Inhalte des Feldes "Weitere Mitarbeiter" sowie des Drop-Down-Menüs können nicht verändert werden (analog zum Projektkalender)
Anlage von Terminen und Besprechung über den Geschäftspartnerkalender
Durch einen Klick auf einen Tag im Kalender können im Web Client Termin-/Besprechungsaktivitäten angelegt werden. Im Windows Client kann per Drag & Drop ein Zeitraum zum Erstellen eines Termins ausgewählt werden.
Dabei werden folgende Felder vorbelegt
Beginn/Ende
Monatsansicht: WC: <geklicktes Datum, 00:00 Uhr> bis <geklicktes Datum + 1 Stunde>, RC: <Anfang ausgewählter Zeitraum 00:00 Uhr> bis <Ende ausgewählter Zeitraum 00:00 Uhr>
Wochenansicht: WC: <geklicktes Datum, geklickte Uhrzeit> bis <geklicktes Datum, geklickte Uhrzeit + 1 Stunde>, RC <ausgewählter Zeitraum>
Tagesansicht: WC: <geklicktes Datum, geklickte Uhrzeit> bis <geklicktes Datum, geklickte Uhrzeit + 1 Stunde>, RC <ausgewählter Zeitraum>
Erinnerungsdatum <geklicktes Datum, geklickte Uhrzeit Beginn - Benutzereinstellung>
Art: TERMIN
Delegiert von: Anlageuser
Delegiert an: Anlageuser
Priorität: B
Status: O