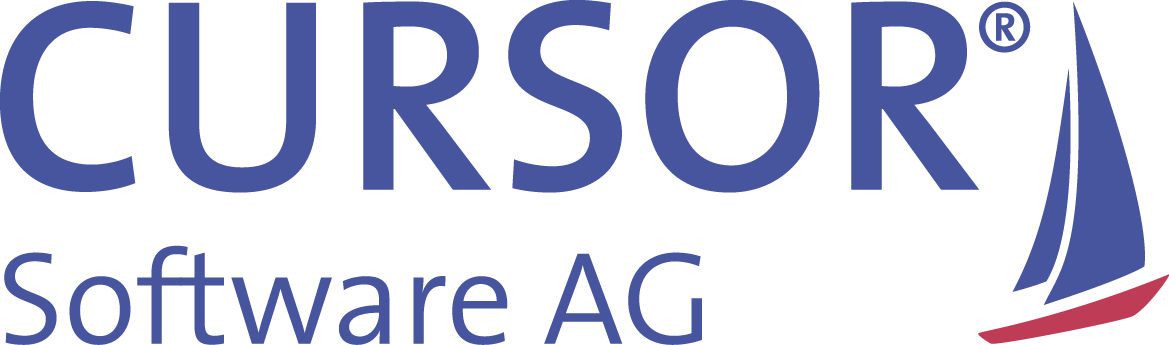Markieren von Datensätzen
Zeilenselektion per Checkbox
Mit einem Klick auf das Symbol
Zeilenselektoren ausblenden werden die Checkboxen ein- und ausgeblendet.
Hinweise zur Bedienung:
Ist die Checkbox sichtbar, so führt jeder Klick auf die Box zum Markieren bzw. Demarkieren der aktuellen Zeile.
Mit dem Haken färbt sich die Zeile so ein, als hätten Sie sie mit STRG+<Maus> markiert. Im Gegenzug erscheint der Haken automatisch, wenn Sie mit STRG+<Maus> eine weitere Zeile markieren.
Der Haken bleibt solange in der Box, bis die Ebene geschlossen wird.
Im Tabellenkopf erscheint oberhalb der Spalte eine weitere Checkbox. Sie dient dem globalen Markieren/Demarkieren aller Tabellensätze (entspricht:
Alle Markieren/
Markierung aufheben).
Alle Datensätze markieren
Durch einen Klick auf eine Zeile innerhalb einer Tabelle wird die Zeile markiert. Um mehrere Datensätze zu markieren halten Sie die Taste STRG gedrückt und klicken Sie mit der Maus auf den gewünschten Datensatz.
Diese Funktion steht auf allen Tabellen zur Verfügung, auf denen durch die Markierung weitere Funktionalitäten (z. B. Excel-Export) ermöglicht werden. Markierte Zeilen werden farblich hervorgehoben. Ein erneutes Klicken auf eine markierte Zeile hebt die Markierung auf. Alle Zeilen einer Tabelle können gleichzeitig mit Hilfe des Schalters Alle markieren im Dropdown-Menü markiert werden. Analog kann die Markierung aufgehoben werden. Mit dem Schalter können Sie zwischen Alle markieren und Markierung aufheben hin und her wechseln (toggeln).
Alle markieren
Sind keine Zeilen markiert, so werden alle Zeilen markiert.
Ist eine oder sind mehrere Zeilen markiert, so werden alle Zeilen markiert.
Sind alle Zeilen markiert, so wird die die Funktion deaktiviert.
Markierung aufheben
Unabhängig der Markierung einzelner Zeilen, wird die Markierung aller Zeilen aufgehoben.
Bearbeiten mehrerer markierter Zeilen in einer Liste (Windows Client)
Feldwertänderungen wirken sich auf mehrere markierte Zeilen aus, z.B.:
Mehrere markierte Aktivitäten gleichzeitig auf ERLEDIGT setzen.
Mehrere markierte Aktivitäten einer Person (DELEGIERT_AN) zuweisen.
Mit dem Markieren mind. einer Listenzeile wird die Multi-Aktion "Markierte Einträge bearbeiten" verfügbar. Bei Anwahl dieser Multi-Aktion öffnet sich nachstehend beschriebener Wizard. Der Wizard zum Bearbeiten mehrerer markierter Zeilen einer Liste öffnet zunächst eine Ansicht über alle in diesem Kontext verfügbaren Spalten. Hier kann der Anwender nun eine oder mehrere zu bearbeitende Spalten aktivieren.
Im nächsten Wizard-Schritt werden nun die ausgewählten Spalten angezeigt, mit dem Ziel, die neuen Feldwerte einzutragen.
Finalisiert wird der Vorgang durch das Klicken des FERTIG-Buttons, womit die Änderungen für die ausgewählten Zeilen vorgenommen werden. Beim Speichern werden für jeden Datensatz bzw. jedes Feld das entryBeforeSave, fieldValueChanged sowie das entrySaved Maskenskript ausgelöst.
Bearbeiten mehrerer markierter Zeilen in einer Liste (Web Client)
Die Mehrfachbearbeitung wird im Web Client über den Multiaktions-Button in der Toolbar ausgelöst. Im Web Client wird auf einen vollständigen Wizard verzichtet. Stattdessen erfolgt die Auswahl der Felder und das Bearbeiten auf einer vereinheitlichten Seite. In dem Dialog stehen alle Felder zur Verfügung, die in der Suche als Suchergebnisfeld verwendet wurden.
Beim Öffnen der Mehrfachbearbeitung wird geprüft, ob Felder existieren, welche in allen markierten Datensätzen für den Benutzer schreibgeschützt sind. Ist dies der Fall, so wird die Checkbox zum Auswählen des Feldes deaktiviert und eine Bearbeitung ist nicht möglich. Zusätzlich wird am oberen Rand folgender Hinweis eingeblendet: "Einige Felder wurden deaktiviert, da alle markierten Zellen in der Liste schreibgeschützt sind."
Kopieren von Inhalten aus Tabellenzellen in die Zwischenablage
Inhalt von Tabellenzellen kann im Web Client in die Zwischenablage eingefügt werden. Beispiele für die Verwendung: Der Name einer Suche aus der Suchverwaltung oder der PK eines Schlüssels in der Schlüsselbearbeitung. Auf Tabellen gibt es ein Kontextmenü, über das die Zelleninhalte kopiert werden können.
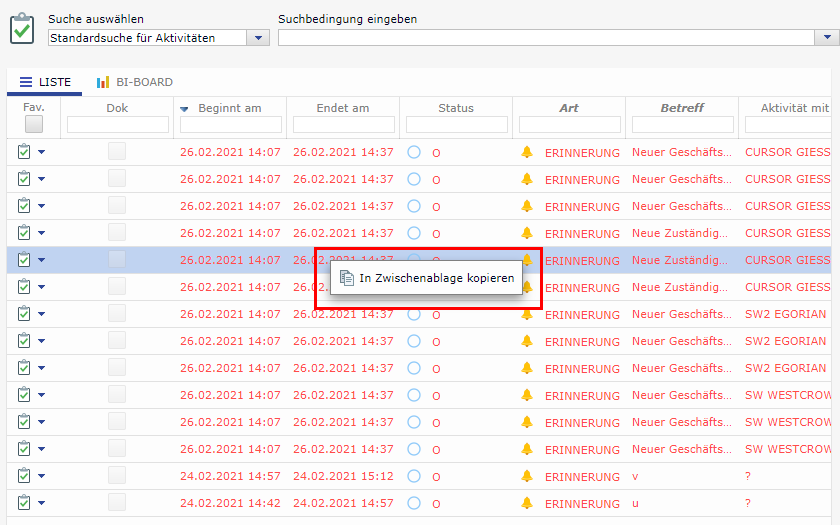
Kontextmenü auf einer Tabelle
Die Tastenkombination STRG+C kann nicht verwendet werden, da sie vom Browser bereits besetzt ist.