myCRM im Web Client
Ab der Version 2025.1 heisst der Bereich in der Hauptnavigation “Lesezeichen”. Die produktspezifischen Namen wie myCRM, myEVI oder myTINA werden nicht mehr verwendet.
Grundlagen
Im myCRM-Bereich können Sie die Organisation der Favoriten und Verzeichnisse nach Ihren persönlichen Präferenzen gestalten.
Der Name des Bereiches myCRM ist frei konfigurierbar. Gewöhnlich wird der Produktname verwendet (myCRM, myEVI, myHelVIS, myTINA). Ihr Administrator kann aber systemweit einen anderen Namen wählen.
Ihr Administrator kann diesen Bereich ebenfalls beeinflussen. Es ist möglich, Verzeichnisse, Suchen, Auswertungen oder Datensätze als systemweite Vorgabe im myCRM-Bereich abzulegen. Diese erkennen Sie an einem Schloss-Symbol. Anwender ohne Berechtigungen können die Konfiguration des Administrators nicht rückgängig machen.
.png?inst-v=31b8b301-4d03-4e78-9e20-cea1a243605f)
Abbildung: myCRM-Bereich mit Vorgaben des Administrators
Navigation
Mit Navigations-Pfeilen navigieren Sie in der Verzeichnisstruktur des myCRM-Bereiches. | |
Fokus auf das Haupt-Verzeichnis im myCRM-Bereich. | |
Wird ein Link im myCRM per Kontextmenü in die Zwischenablage kopiert, so wird das Symbol aktiv. Mit einem Klick auf das Symbol im gewünschten Verzeichnis wird der Link aus der Zwischenablage wieder eingefügt. | |
Um einen neuen Ordner anzulegen, klicken Sie auf das Icon und vergeben Sie dem neuen Ordner einen Namen. |
Kontextmenü
Über das Kontextmenü des aktiven Eintrages (Klick mit der rechten Maustaste) kann ein myCRM-Lesezeichen gelöscht, umbenannt, kopiert, ausgeschnitten oder eingefügt werden. Darüber hinaus können Sie direkt ein Suchformular der myCRM-Suche anzeigen.
Zusätzlich kann man auch auf dem freien Bereich des aktuellen Ordners ein Kontext-Menü öffnen und den kopierten Eintrag darüber einfügen
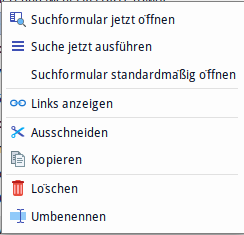
Abbildung: Das Kontextmenü im myCRM-Bereich des Web Clients.
Auf Touch-Geräten aktivieren Sie das Kontextmenü mit einem langen Tippen (Long-Touch).
Suchformular jetzt öffnen
Führt die Suche nicht direkt aus, sondern zeigt das Suchformular an. Dies ist nützlich, wenn Sie eine Suche nicht sofort ausführen sondern zuvor noch Kriterien ändern wollen.
Suchformular standardmäßig öffnen
Für jeden Such-Eintrag kann festgelegt werden, ob bei seiner Ausführung die Suchmaske erscheinen soll oder nicht.
Der Schalter ist bei vorgegebenen Systemeinträgen deaktiviert.
Ordner für die CURSOR-CRM App
In Ihrem myCRM-Bereich definieren Sie einen beliebigen Ordner, dessen Inhalt durch die CURSOR-CRM App übernommen wird.
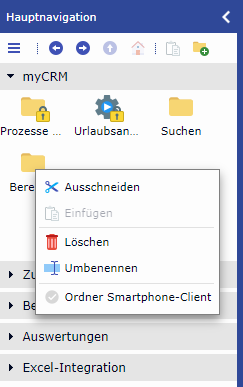
Abbildung: Kontextmenü eines Ordners
So aktivieren Sie den Ordner für die CURSOR-CRM App:
Fahren Sie mit der Maus auf einen beliebigen Ordner (z.B. mySmartphone) im myCRM-Bereich
Klicken Sie die rechte Maustaste
Wählen Sie im Kontextmenü

Ordner SmartPhone-Client. Der Smartphone-Ordner wird aktiviert.
Alle in diesem Ordner befindlichen Suchen und Lesezeichen-Datensätze werden nach dem Einloggen in die CURSOR-CRM App automatisch aufgelistet.
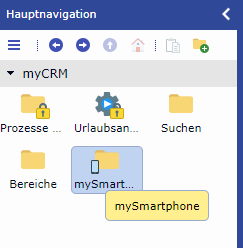
Abbildung: Aktivierter Ordner für die CURSOR-CRM App
Sie können nur einen Ordner für die CURSOR-CRM App aktivieren.
So deaktivieren Sie den Ordner für die CURSOR-CRM App:
Fahren Sie mit der Maus auf den Smartphone-Ordner
Klicken Sie die rechte Maustaste
Wählen Sie im Kontextmenü

Ordner SmartPhone-Client. Der Smartphone-Ordner wird deaktiviert.
Autostart
Legen Sie einen Ordner mit dem Namen Autostart in myCRM an und nehmen darin die gewünschten Suchen und Favoriten-Datensätze auf. Nach der Neuanmeldung werden die Datensätze automatisch geöffnet und die Suchen ausgeführt.
Sie können den Ordner Autostart und darin weitere Unterordner an beliebiger Stelle in myCRM anlegen. Sie können nicht mehrere Ordner Autostart anlegen. Die Reihenfolge der Suchen und Favoriten im Ordner Autostart wird nicht berücksichtigt.






