Unterbereich im Windows Client
Grundlagen
Im Unterbereich werden verknüpfte Datensätze zu dem im Hauptfenster angezeigten Datensatz aufgelistet (1:n-Beziehungen abgebildet).
So blenden Sie den Unterbereich ein, um die verknüpften Datensätze anzuzeigen
Öffnen Sie einen Datensatz im Hauptfenster.
Klicken Sie auf einem Eingabefeld in der Hauptmaske mit der rechte Maustaste.
ODER
Klicken Sie auf dem gewünschten Datensatz in der Listeansicht mit der rechten Maustaste.
Das Kontextmenü öffnet sich. Wählen Sie mit einem Klick die gewünschte Entität, die im Unterbereich zuerst angezeigt werden sollte.Der Unterbereich wird mit dem Fokus auf die gewählte Entität eingeblendet.
Haben Sie die Option Navigation im Baum mit Einfachklick deaktiviert, können Sie das Hauptfenster mit einem Doppelklick auf das Symbol im Baum öffnen. Die dazugehörigen Datensätze im Unterbereich des Hauptfensters werden eingeblendet. Haben Sie die Option aktiviert, benutzen Sie die Tastenkombinationen.
Die Anzahl der Datensätze im Unterbereich wird auf der Lasche angezeigt. Bereiche mit mehreren Datensätzen werden links positioniert.
Steuerung des Unterbereiches
Ist der Unterbereich geöffnet, sehen Sie zuerst eine Standardkonfiguration. Sie können mir den Schaltern das Verhalten des Unterbereichs ändern und dauerhaft speichern. Ihre persönlichen Einstellungen haben Vorrang vor den Einstellungen des Administrators.
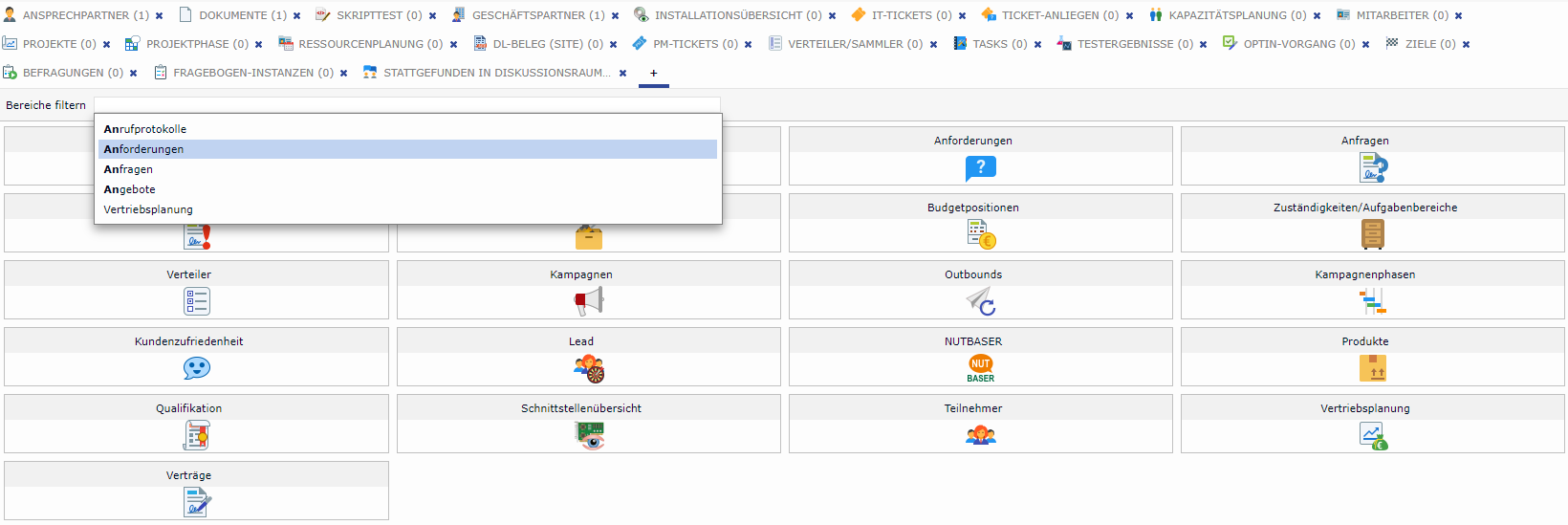
Auswahl als Standardunterfenster zur übergeordneten Entität (durch "Toggeln" - hin und her klicken)


Anzeige des Unterbereich zur übergeordneten Entität
Mit einem Klick auf das Symbol

Mit einem Klick auf das Symbol

Durchs Ziehen und Loslassen des Dividers

Anzeige der Laschen im Unterbereich
Beim Klicken auf das Symbol [x] auf der Lasche wird die Lasche ausgeblendet
Beim Klicken auf die Lasche [+] werden verfügbare ausgeblendete Laschen angezeigt. Mit einem Doppelklick auf das Symbol eines Informationsbereiches wird die Lasche wieder eingeblendet.
Bei mehreren Informationsbereichen können Sie diese filtern, indem Sie den Namen des Bereichs in das Filterfeld eingeben.
Bei der Auswahl der Laschen im Unterbereich wird empfohlen, die Benutzereinstellung Baum / Leere Knoten verbergen zu deaktivieren. Zuerst werden alle Laschen mit "0" Datensätzen angezeigt, dann blenden Sie im nächsten Schritt nicht gewünschten Laschen aus.
Zusätzlich wird die Performance der Darstellung verbessert.
Steuerung über Tastenkombinationen
Folgende Tastenkombinationen stehen Ihnen zur Verfügung:
Taste | Aktion |
STRG+F7 | Unterbereich anzeigen. Zweige/verknüpfte Entitäten zum aktiven Datensatz werden in einem Dialogfenster angezeigt. Mit der Taste EINGABE ↵ werden die Datensätze zum markierten Zweig im Unterbereich des aktiven Hauptfensters angezeigt. Mit STRG+F7 kann innerhalb des Dialogfensters abwärts geblättert werden. |
STRG+F8 | Unterfenster öffnen. Zweige zum aktiven Datensatz werden in einem Dialogfenster angezeigt. Mit der Taste EINGABE ↵ wird das Hauptfenster zum markierten Zweig in der Listenansicht geöffnet. Mit STRG+F8 kann innerhalb des Dialogfensters abwärts geblättert werden. |
Symbole in Listen im Unterbereich
Im Unterbereich werden in den Listen Symbole für die Informationsbereiche (Aktivitäten, Dokumente, etc.) angezeigt. Mit einem Klick auf das Symbol wird der Datensatz in der Detailansicht geöffnet.
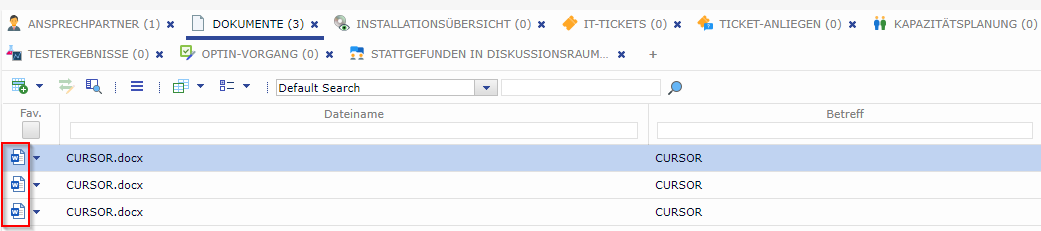
Abbildung: Beispiel einer Dokumentenliste im Unterbereich
Filtern und Markieren
Grundsätzlich erfolgt die Mehrfachauswahl in Listen mit den Tastenkombinationen (<Mausklick>+UMSCHALT ⇧ bzw. STRG-Taste). Die Filterfelder im Tabellenkopf sind standardmäßig ausgeblendet. Sie werden über ein Trichter-Symbol, im Kopf der ersten Spalte, über den Split-Button wieder eingeblendet. Der Berechtigungen-Schalter des Datensatzes wird ebenfalls über den Split-Button erreicht.

Aktiviert der Benutzer die Kontrollkästchen-Funktion, so erscheint links neben dem Symbol eine Checkbox. Sie dient dem multiplen Markieren:
Ist die Checkbox sichtbar, so führt jeder Klick auf die Box zum Markieren bzw. Demarkieren der aktuellen Zeile.
Mit dem Haken färbt sich die Zeile so ein, als würde sie mit STRG+<Maus> markiert. Im Gegenzug erscheint der Haken automatisch, wenn der Benutzer mit STRG+<Maus> eine weitere Zeile markiert.
Der Haken bleibt solange in der Box, bis die Ebene geschlossen wird.
Im Tabellenkopf erscheint oberhalb der neuen Spalte eine weitere Checkbox. Sie dient dem globalen Markieren/Demarkieren aller Tabellensätze.
Die Markierungen in der Checkbox werden nicht persistiert. Sie sind - wie jede andere Satzmarkierung - flüchtig. Der initiale Zustand in der Session ist Spaltenfilter und Zeilenselektoren sind ausgeblendet. Aktiviert der Benutzer eine dieser Funktionen, so gilt die Aktivierung für alle Tabellen der Session.
