Action box
Basics
The action box is equivalent to the buttons in masks. Tasks and processes can be offered to the user in a tree structure independent of the mask content. The action box is not visible at first and must be expanded via the bar on the right side. The position of the action box or the movable area on the right will be saved for the users. The action box is not visible by definition if it contains no elements or if the current view does not support an action box (e.g. process masks, task list and cockpit). In this case, only the administrator will be able to unhide it.

Figure: Action box in the EVI customer cockpit
Customized configuration
System, group or user specific actions can be configured in the action box. If no superordinate actions are configured, then the subordinate area will be loaded for the relevant user. The desired area must be loaded via the context menu (right click) to edit the action box.

A selection dialog will appear for the relevant groups if a group-specific action box is configured.

The relevant administration interface will load after a selection is made.

Deleting actions
Right click an action and press - Delete to remove it.
This action cannot be undone!

Create a new action
Right click an empty spot in the action box to add a new action. Enter the following parameters:
Identifier: The unique action ID, via which the action button is referenced in the script.
Name: The displayed name of the action.
Description: The tooltip displaying the action description when hovering over the button.
If you want to add module-related actions to the action box in the C1 layer, after you have loaded the module, you must first create a folder, go into it, and then create actions there.


Figure: Newly created action in the action box.
Once you have created actions, save the action box by right clicking - Administration - Save as xxx-specific area as a desired configuration. Select the group-specific range if you want the change to only apply to a specific user group. If the logged in user has a group-specific configuration for the user group, then this configuration will be loaded and the system-specific configuration will be ignored.


Figure: Note regarding the group-wide action box configuration

Figure: Result: The newly created action is displayed in the action box.
Link to mask script and BPM processes
You can address your newly created action buttons via mask script to trigger actions. Code can be executed by clicking buttons and you can configure the button action specific to the user or situation.
In the callback method detailViewButtonClicked(string nameOfClickedButton), you can now reference the button and execute code to e.g. start a BPM process. Write the code to be executed in the following format:
if(equal(nameOfClickedButton, "<AktionsbuttonName>")){
... //Auszuführenden Code hier
}
Creating a process action
You can insert a new process action by right clicking an empty spot in the action box.

Parameters can be added in the next step.

All processes with the start condition Action box can be selected. The name and description can also be saved. You can replace the icon for the process action.
The user will be notified if the process is deactivated or deleted later, but the associated action box entry is not removed.

Organize the action box
Create a folder structure
You can structure your actions by creating a folder hierarchy. Right click in the action box and select New folder. Assign a unique name to the folder.

Sorting actions
In addition to creating folders, you can also automatically sort actions to organize your action box. The sorting options can be found in the context menu by right clicking the action box.
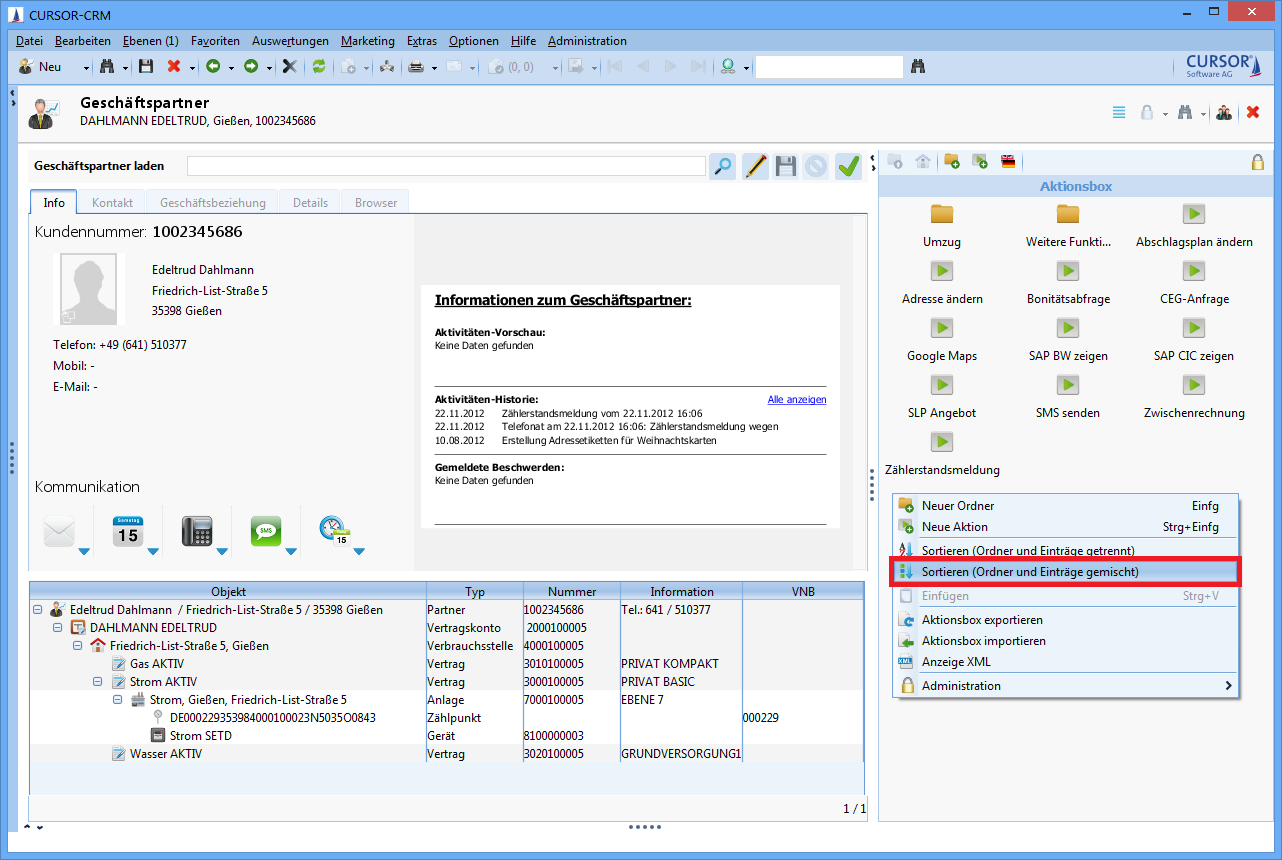
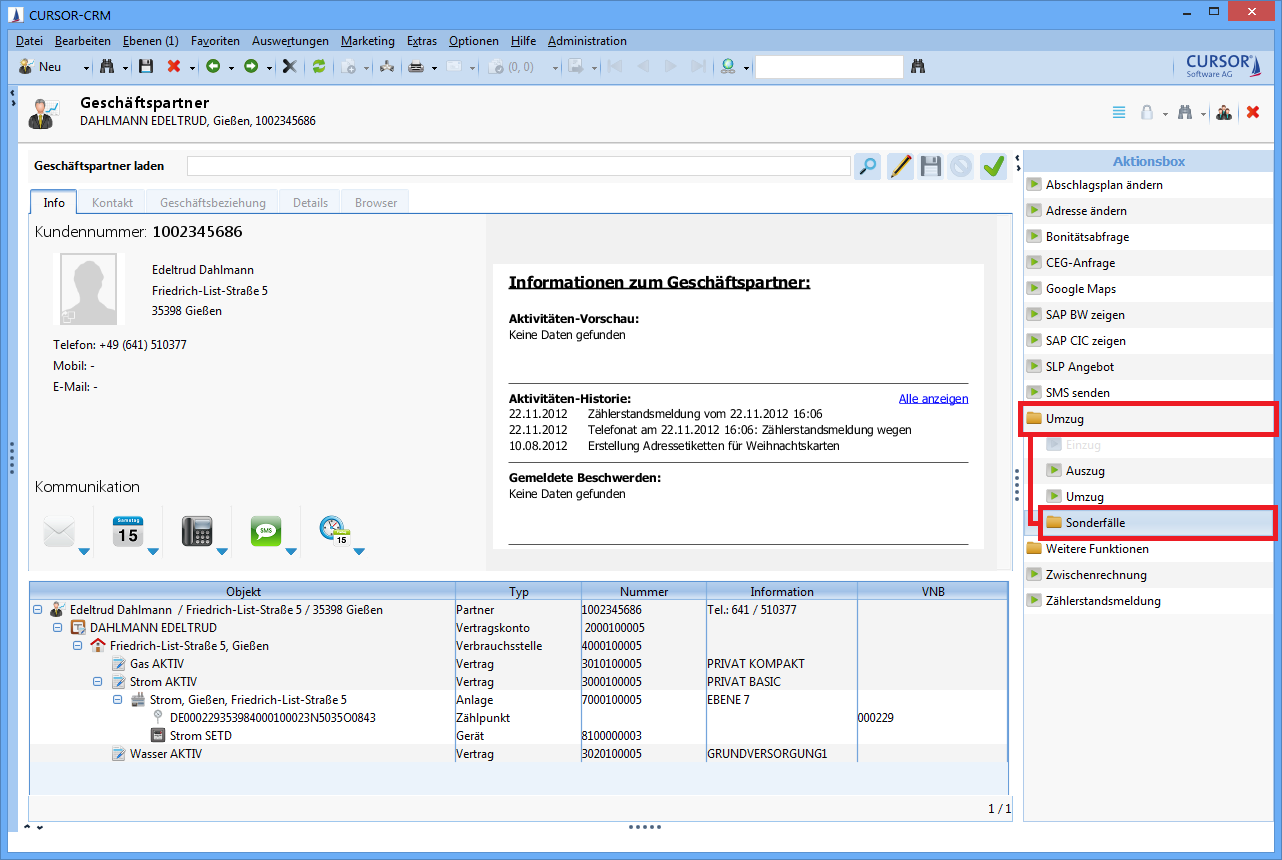
Figure: Result: Sorted action box with folder hierarchy.
Active and inactive actions
The status of action box entries is determined based on the selection quantity in the table.
Mask script actions are available only if exactly one dataset is selected in the table.
The new process action is available if at least one dataset is selected in the table.

You can specify via the callback method void initActionBox(){...} in the mask script what should happen when the action box is initialized (i.e. when loading a dataset and opening the action box). Use the function ActionBoxUtils.setEnabled(boolean enabled, String name) in the body of the method to determine which action buttons should be available.

