myCRM and desktop
Basics
Each user and the administrator can customize their myCRM area independently. The administrator defines entries in myCRM system-wide or per configuration group. The user can, however, still customize his personal area.
Available actions include: organizing the folder structure, deleting, copying, creating
searches (icon: magnifying glass)
(favorite) datasets (icon: asterisk) and
reports (icon: report).
Entries specified by the administrator are identified by a small key in the lower right corner of the icon (here: 'Autostart' folder).

Figure: System entry variants
Drag and drop to myCRM
Via Drag and Drop from within the application to myCRM (e.g. favorites from the headline, masks and reports from the menu, etc.), normal entries in myCRM can also be used as drop targets.
Examples for the behavior with different drop targets. Given: Drag and Drop a contact person from the main mask header to myCRM.
Drop target = free range in the current myCRM level
A favorite entry is added to the end of the current myCRM levelDrop target = Folder
A favorite entry is added to the selected folder.
The view does not change to the inside of the folder.Drop target = default entry, such as mask, favorite, etc.
The new favorite entry is inserted before the selected default entry.
Searches in myCRM
Saving search criteria
Employees without the right to save searches can save the search criteria entered. To do so, all modified selection criteria are recorded in the myCRM entry when copying the search to myCRM. When the myCRM entry is accessed again, the original search is loaded and filled with your own search criteria and then displayed. You can also save selection criteria for new or generated searches.
Before saving the search, the user can define a custom name for the search entry. This eliminates the need to manually rename the search entry.
Only those search criteria will be saved in myCRM that differ from the current search mask and the saved search.
(This ignores added or removed search conditions)
The Copy search to myCRM button is also available in the toolbar on the left side of the search dialog.
Before an entry is created in myCRM, an information dialog that can be deactivated is displayed to indicate to the user that an action has taken place.
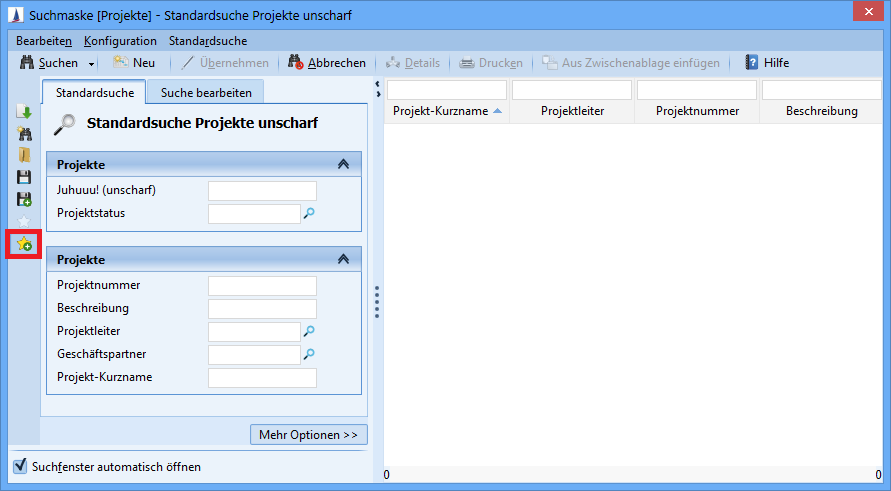
Figure: Copy search to myCRM in the tab 'Search fields'
Advantage
It is no longer necessary to save every search, because this would result in a multitude of nearly identical searches. Instead, the entry in myCRM is just a link to the actual search. The search criteria previously entered by the user will be saved as well.
Example
A search exists for the business partner entity that can be used by all employees. In this search, the user can limit the selection quantity of business partners via the Trade field.
Mrs. Knopf enters the value BANK in the Trade field and saves the search in myCRM via the relevant button.
Mr. Fröhlich enters the value RETAIL in the Trade field, and saves the search in myCRM.
The following criteria will apply:The basic search exists exactly one time in the search administration; i.e. no copies of the search will be created by saving in myCRM.
No search criteria are provided if this search is loaded directly from within the search administration.
If Mrs. Knopf opens the search via the relevant icon in myCRM, then she will see the value BANK in the Trade field.
If Mr. Fröhlich opens the search via his myCRM, he will see the value RETAIL in the Trade field.
The administrator removes the field Street of Person from the definition of the basic search.
The next time Mrs. Knopf or Mr. Fröhlich open the search from within myCRM, they will see the modified search; i.e. the field Street of Person is no longer included in the search definition, but the field Trade still contains their respectively entered value (BANK or RETAIL). If the search is loaded directly from within the search administration, the Street of Person field is no longer available and the field Trade contains no value.
Structure of search links
Example of a search link structure:
carmen://'SEARCH&Ac&pk=null&po=0,~an=DelegatedTo.Ac,~fn=ef,~vu=ged-personpk23employee8'Explanation:
SEARCH with search entity (Ac = Activity).
pk of the search. In case of pk=null, the default search is used.
The list of selection criteria follows (beginning after the last &):
po = Position in the search
an = AttributeName
fn = Function (see also interface Function#getShortCut) normally ef for equalFunction.
vu = value used in the search.
The link should not be generated manually, but via the application instead. Create or load the search via the search administration, enter the necessary search criteria in the search mask and save this entry in myCRM. The search can be sent as a link via the context menu of the entry in myCRM. The generated link is then included in the mail in the correct syntax.
Templates in searches are not supported for link generation.
Update existing search entries
If a search is loaded via the myCRM area, the button for saving or updating the search in myCRM is available. This means that changes can be saved directly in the same myCRM search entry. It is no longer necessary to manually delete the old entry and rename the new entry.
The button is inactive if the search was not loaded from the myCRM area.
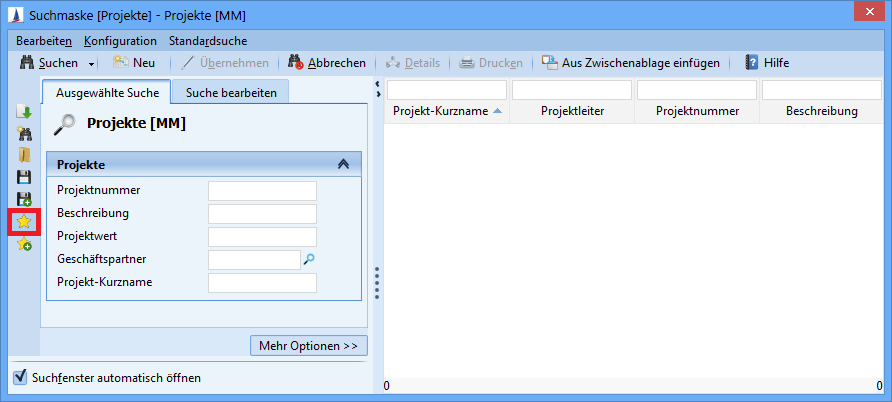
Figure: Saving a myCRM search in the “Search fields” tab
Default search behavior
The default search action can be configured for search entries in myCRM. The entry Show search dialog from the context menu can be changed between the direct search and the display from the search dialog. This is identified by a check. In order versions, this is possible with the equivalent function default search behavior in the context menu. This setting is saved individually for each search entry.

Figure: Context menu of search entries in myCRM
Configuration of the myCRM search area in the search mask
Layout of vertical toolbar in the search mask
The symbols for editing the search can be found in the lower area of the toolbar. The order of the standard symbols (loading the default search, new search, save, etc.) are also adjusted.
The symbols for editing the search are only shown if the Edit search tab has been activated..
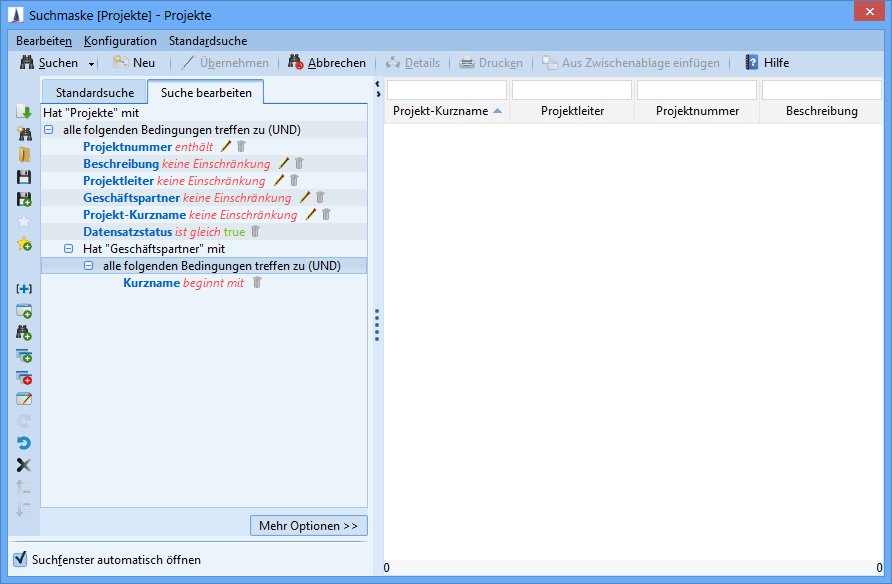
Figure: Display in the editor of the tab Edit search
Extended toolbar
The Save SQL and Save XML buttons can be shown or hidden in the options area via the selection box Extended toolbar. The default value is switched off. The purpose is to simplify the search mask. Rarely used functionalities should be moved to the background.

Figure: Display extended toolbar
Reports in myCRM
Both individual search criteria and individual searches are supported when calling reports from myCRM.
Save reports in myCRM
A button is displayed in the search dialog for reports to save a new report entry. If the user clicks on the button, a dialog will be shown that requests that the user provide a name for the report entry in myCRM. The default value for the title is as follows:
[Name des Reports] - [Name der individuellen Suche]for example, “Activities accumulated- [October]"

Figure: Saving a report in myCRM.
If an individual search is not used, the name part specifying the search will be omitted.
The entry will now be added to the currently open folder in myCRM. Individual selection criteria and a differently loaded search will be saved here as well.

Figure: Saved entry in myCRM.
If the loaded report was started via a myCRM entry, another button is available like in the default search mask, which allows saving the most recent changes to the original myCRM entry.
Load reports from myCRM
If the user starts the report entry in myCRM, the report search mask will open. The previously saved selection criteria will be filled. Any deviating search will be loaded if it was selected when saving the myCRM entry. If the user does not have read rights for the report or the search, no action will be performed. A notice message will appear instead.
Due to performance reasons, an inspection of the read permissions for the report or the search while establishing a myCRM level is omitted.
Autostart
The Autostart folder allows you to automatically start searches and favorites directly after logging in to the system.
To do this, create a folder called Autostart in myCRM. Then include a search and/or one or several favorites in the autostart folder.
Characteristics of the autostart folder
An autostart folder can be created at any point. The application dos not permit the creation of multiple autostart folders.
Searches and favorites are supported. Other types, such as reports, can be saved in the autostart folder. However, these are not considered when the application is started. At most one search should be saved. Any number of entries are possible for favorites.
Sub-folders in the autostart folder are supported.
Administration of system entries
An additional submenu, the Administration menu, is available via the myCRM area context menu. This allows the administrator to define entries in myCRM as either system-wide or for each configuration group.
Procedure and notes on administration
The user may first change system entries after explicitly loading a group or system specific area. Before this is done, the user has the same restrictions regarding system entries as normal users. Then the system entries can be treated as normal entries, therefore, remove, new, move.
The changes are saved and activated via the menu entries Save as group-specific range and Save as system-specific range. The changed system default is noticeable for users after restarting the client.
The menu entry Load personal range allows the administrator to restore his or her own myCRM range after successful administration.

Identification of a system default for the administrator
As soon as the administrator loads or edits a group or system-specific range, the key icon will appear on the right side of the myCRM toolbar. The administrator can immediately see if a system definition is currently loaded.
Conditions and restrictions when configuring the myCRM entries:
Group-specific system definitions always have priority over system-specific definitions. The user does not see a change to the system-specific definitions if a specific definition already exists for their configuration group. (Often forgotten!).
If an existing group or system-specific myCRM range is removed again, this myCRM range must be loaded - its entries can then be removed - and saved as a specify myCRM range again. The entry will no longer be considered as a result of this.
A user cannot create system entries.
Any existing system entries will be converted into user-specific entries, for example, when importing an XML structure.Info about the update
There are already system entries in existing versions, for example, main mask, search reports and workflows. However, there were handled in the previous versions as user-specific entries (there was no difference between user and system-specific entries). It makes sense for the administrator to now use this folder as the system definition. To avoid a redundant folder (for example, two main mask folders), user-specific folders with the same name are removed automatically.The user may not change any entries made by the administrator.
It is not possible to edit system entries (remove, rename, move, cut entries).
The following actions are not available within a system-specific folder:
Creation of entries
Import of a myCRM range
Change to sorting
Change of view (symbols, tiles, lists)
Order of symbols: System entries are always shown before the user-specific entries.
Any change to sorting in the top level will only be applied to the range of user-specific entries. (The administrator defines the order of system entries.)
The user may copy and paste system entries using the clipboard. The system identification is automatically removed when pasting.
The user may export system entries as an XML file. The system identification is automatically removed when the XML file is imported.
Reports on masks
Reports can be added to masks via the GUI Builder. The GUI Builder can be accessed via the menu Administration / GUI Builder. Only reports that expect the current dataset as a parameter may be used.

Figure: Mask design using the GUI Builder
Clicking the Report button will place a frame in the mask, where the report is displayed. The frame receives the additional Report property; the internal name of the report (Activity_Cumulative) is specified here.
The mask can optionally contain a button (here: 

Figure: Opened report in the mask
System preferences for desktop components
In the system preferences, the administrator can
(de)activate the use of dynamic bookmarks (RSS feeds) and
determine the initialization/update intervals for desktop diagrams.

Figure: Desktop-relevant system preferences
Interface for desktop configuration
The objective of the add-on is to facilitate desktop configurations directly from within the application. The definition is applied system-wide, configuration group-specific and user-specific. Diagrams, reports, RSS-feeds, quicksearches and the welcome slogan are saved.
If, for example, a report is pre-set system-wide, it is then displayed on all desktops if no configuration group-specific or user-specific settings exist.
The configuration to be used for a user is searched in the following order sequence:
User-specific
Configuration group-specific
System-wide
This configuration first found is used.
The following changes implicitly lead to the creation of a user-specific configuration:
Exit all desktop components (via the “X”)
Add/remove desktop components via the corresponding configuration dialog
The following modifications do not result in the creation of a user-specific configuration; i.e. the configuration group-specific or system-wide presetting will be used:
Changes to the layout of the desktop components (rearrangement, size change)
These changes are saved implicitly.

Figure: Desktop configuration via the options menu

Figure: Desktop administration via the options menu
The configuration option for system-wide and configuration group-specific settings is controlled via a function right. If the user has the right to administrate the desktop, then he can load, modify and save the relevant system-wide or group-specific settings. He can go via the context menu or the main menu.
The standard user can only reset the settings to the default via the context and main menu. The personal setting will not be considered and the configuration group-specific or system-wide setting is loaded. There should be an undo option for the user to reset to the last saved user configuration or default configuration.
A message will appear when the system default is loaded and displayed.

Figure: Message regarding desktop settings
If this is confirmed, the system default will be used.
Favorites in the menu
The Favorites menu can be removed via the following PropertyMapper entry:
ORACLE statement to disable the favorites:
INSERT INTO PropertyMapper
(Pk, id, property, PropertyType, principal, PropertyValue, Active, CreateDate, CreateUser, UpdateDate, UpdateUser, Status, WFInstanceId, RightPk, ClientNo, MassData, OfflineData)
VALUES (FNC_NEW_ID ('ProMa'), 'DefaultMenuBar$RemoveFavorites', '' ,'SYSTEM', '', 'true', 1, sysdate , 'TECH_USER', sysdate , 'TECH_USER', null, '#EMPTY-KEY#', null, null, 0, 0);MSSQL statement to disable the favorites:
INSERT INTO PropertyMapper (Pk, id, property, PropertyType, principal, PropertyValue, Active, CreateDate, CreateUser, UpdateDate, UpdateUser, Status, WFInstanceId, RightPk, ClientNo, MassData, OfflineData)VALUES (dbo.FNC_NEW_ID ('ProMa'), 'DefaultMenuBar$RemoveFavorites', '' ,'SYSTEM', '', 'true', 1, GETDATE(), 'TECH_USER', GETDATE(), 'TECH_USER', null, '#EMPTY-KEY#', null, null, 0, 0)?%!By removing the Favorites menu, the user no longer has the option of accessing the favorites datasets saved here. Encourage your users to invoke favorites via the Favorites menu and to save them in the myCRM area via drag and drop.
