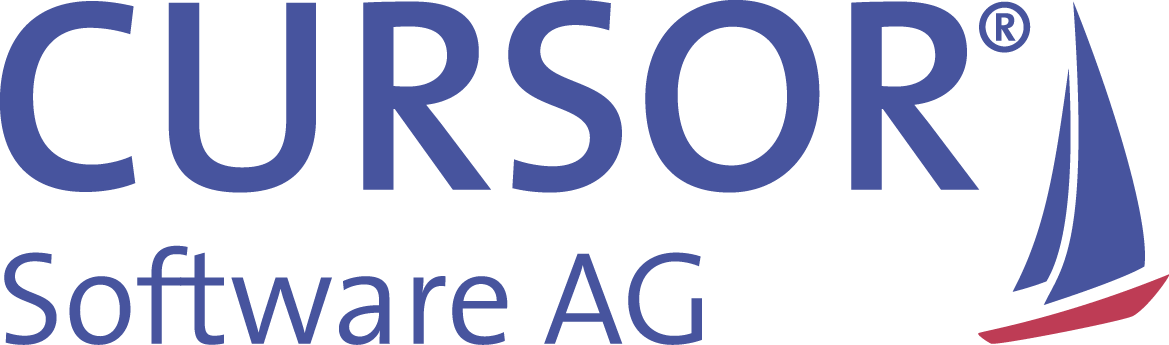Starting BPM processes as CRM users
Introduction
BPM processes can be triggered by various events. Some of these are not visible to CRM users, but you have two different options for triggering BPM processes yourself. Where you can start a BPM process depends on the setting made by your CURSOR-BPM administrator. If no further editing steps are required for the process, no further dialogs are shown. However, if further entries or actions are expected from you, they are shown to you in a mask. The associated processing is described in a separate chapter
The following picture contains both start variants:
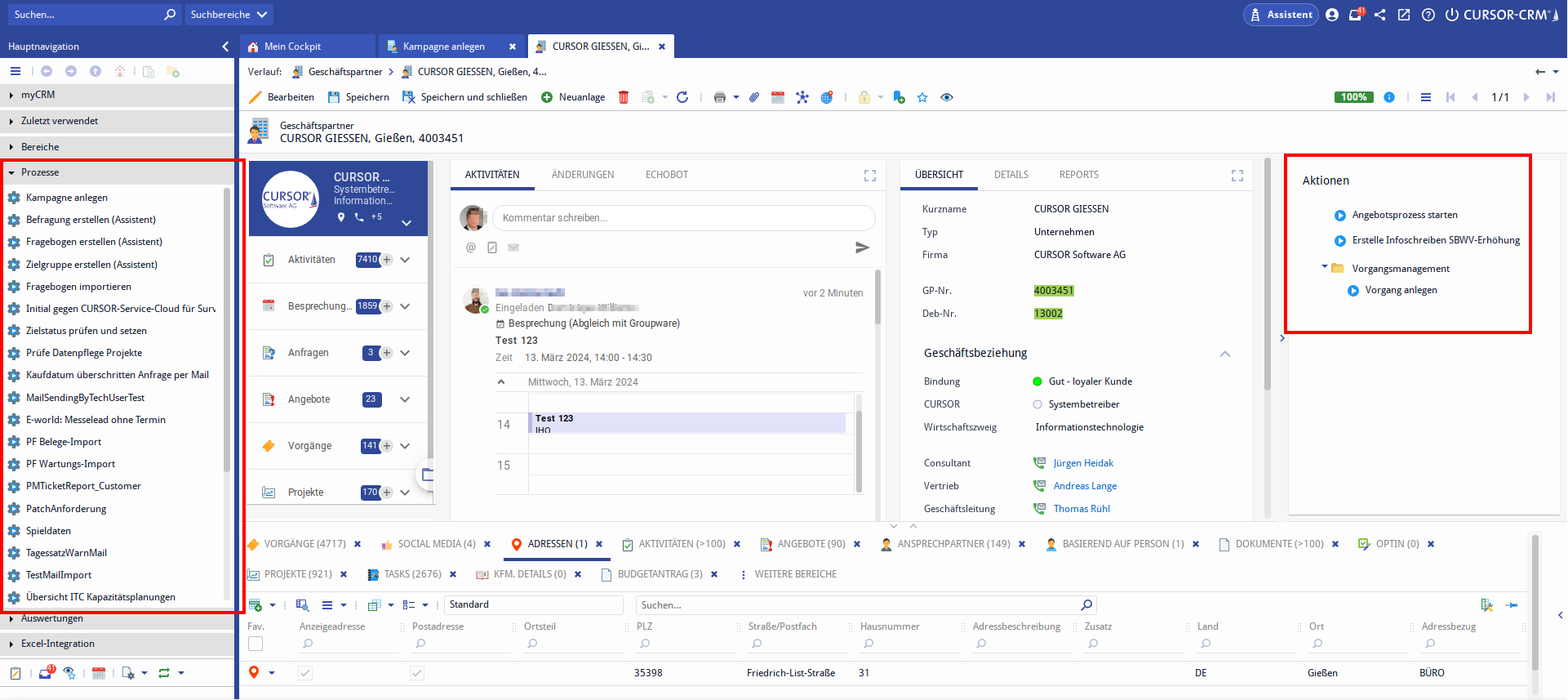
Process start via the action box of an entity
You can start processes from the action box of an entity (on the right side of the screen) by clicking the corresponding action button in the entity.
Action buttons can be structured hierarchically by folders similar to the myCRM area. If necessary, click on the specific folders and finally start the process by clicking on the respective action button.
Process start by the main navigation
Processes can be accessed via the "Processes" area in the main navigation on the left. There you simply click on the desired action button.
You can also store these process start buttons as favorites in the main navigation using the context menu.
Administration of the action box
The administration of the action box is reserved for the administrator.
The actions can be grouped in folders via the context menu and the left mouse button and subsequently copied, deleted or hidden. Special rules apply to module-specific actions.
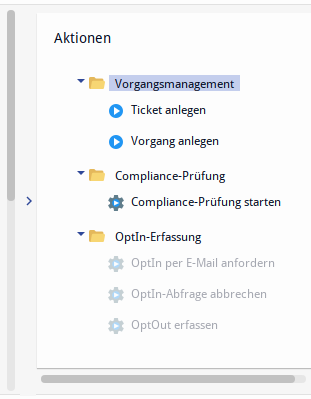
After activating a module, the attribute "Hide module folder" in the popup menu of the module folder is deactivated by default.
Hide a module-specific folder
In admin mode, when opening the context menu of a module-specific folder, the entry "Hide module folder" appears (default is false)
Hiding module-specific C0/C1 folders is only permitted in the customer layer (C2)
The hiding of module-specific folders is only available in the upper folder
The visualization of hidden folders for the admin differs from the state of folders whose module is not available.
Hereby only the text is displayed in grey – the folder icon remains active.
This indicates that the folder can be opened.
The hidden folder can thus still be opened, for example to copy entries using drag and dropIn the personal view are
hidden module-specific folders not displayed
copied module-specific action box entries displayed
If the module is deactivated,
in admin mode
both the module-specific folders and their copied module-specific action box entries are inactive (icon and text)
the copied module-specific action box entries can be removed
in the personal view
the module-specific folder is not displayed
the copied module-specific action box entries are not displayed
Copy module-specific action box entries
You can copy a module-specific action entry to the root folder using drag and drop (via the navigation bar)
Moving an entry is done by keeping the left mouse button pressed down
Copying an entry is done by a combination of holding down the CTRL key and holding down the left mouse button
The copied module-specific action entry can be moved or copied like a normal action entry
Moving a module-specific action entry via drag and drop is not allowed
The module-specific folder cannot be changed. Moving or copying a module-specific subfolder is not possible.
Edit module-specific action entries: in the case of copied and original module-specific action entries, only the internationalization can still be changed using the I18n button