Edit process steps
Editing user tasks
User tasks can only be opened for editing.

The complete description of the task can be viewed as a tooltip via the symbol. Here, the user can view the documentation for this process step stored by the process designer. If you open an remaining task that is assigned only to you or if you have assigned an task to yourself, you will see a mask with a toolbar.
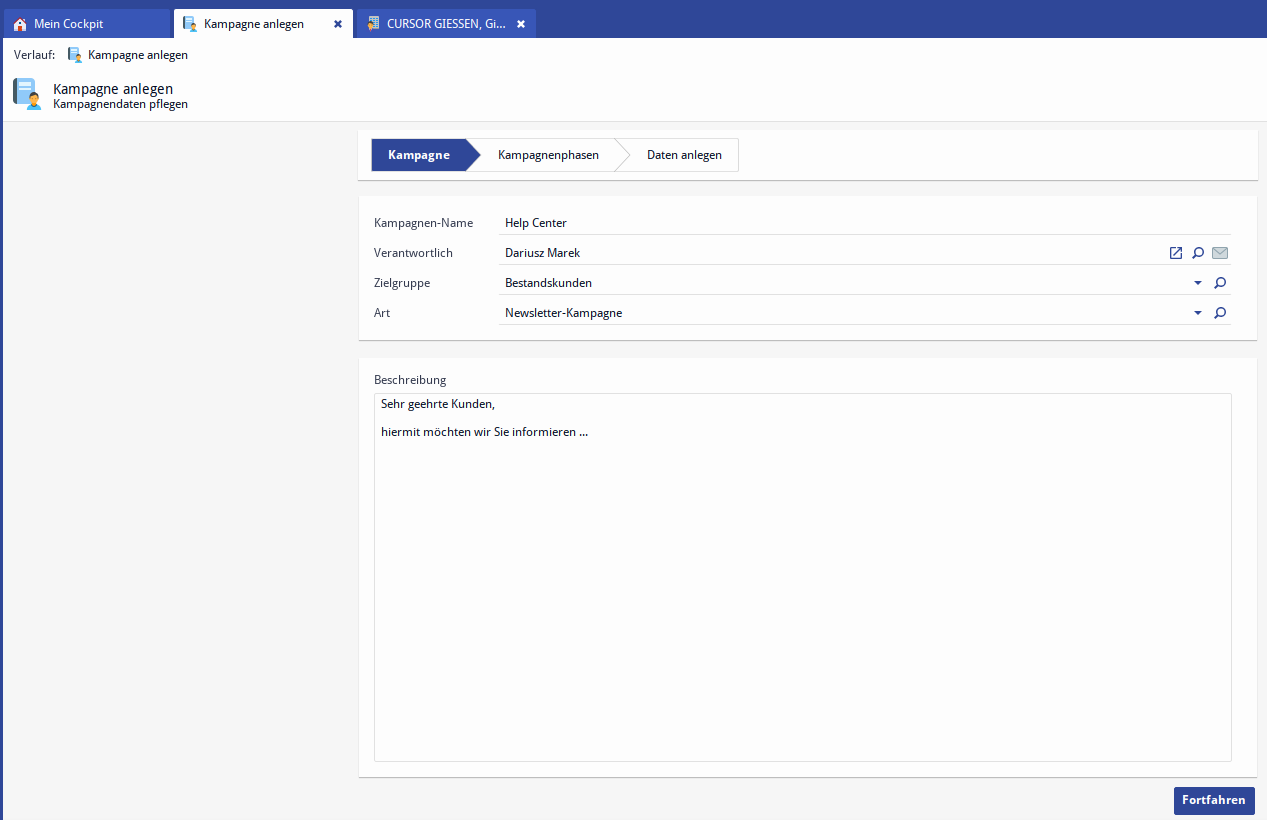
BPM user mask
Information or input fields for processing are displayed in the detail area of the action. Mandatory fields are marked with a red asterisk.
When you have completed all entries in the details area of your action, click on Continue. If the process does not require you to perform any further actions, the current screen is closed and no further actions are displayed. However, if you are to execute another action in the current process, the relevant next action mask is presented to you.
Editing user group tasks
If a task is assigned not only to you, but to a number of employees, you can assign them to yourself in the task list. Group tasks must be assigned to a specific employee before processing. This is done by the user when he accepts the task. The group task therefore becomes a user task and is no longer accessible for other users.
The task mask is opened in write-protected mode via the button Open. Edit assigns the open task to the current user and opens it for editing. If you want to interrupt editing, click on the x button in the mask. This task closes and appears as a remaining task in your list of open actions.
Buffering of actions
If fields in the task have been changed and the mask is closed without completion of the task, the values can be saved temporarily. This may be necessary if the user suddenly has to take on another task (e.g. telephone call). These values are available again when the action is reopened via
Open tasks
. However, the current field values can be saved temporarily directly via the toolbar. Clicking the close button x Close current level ends the action and saves all changes.
Canceling the process execution
The administrator can pre-configure the task for process termination. If the cancellation is not allowed, the button will be deactivated. If you want to cancel the action, click Cancel current process execution.
The user must confirm the cancellation of the action. If the termination is confirmed, the current process is terminated and deleted. Then the continuation is no longer possible.
The functions "Pause process" and "Cancel process" are accessed indirectly via the close symbol in the upper right corner of the level. BPM message dialogs can be interrupted. If the user clicks on the "Close" button, the following query appears
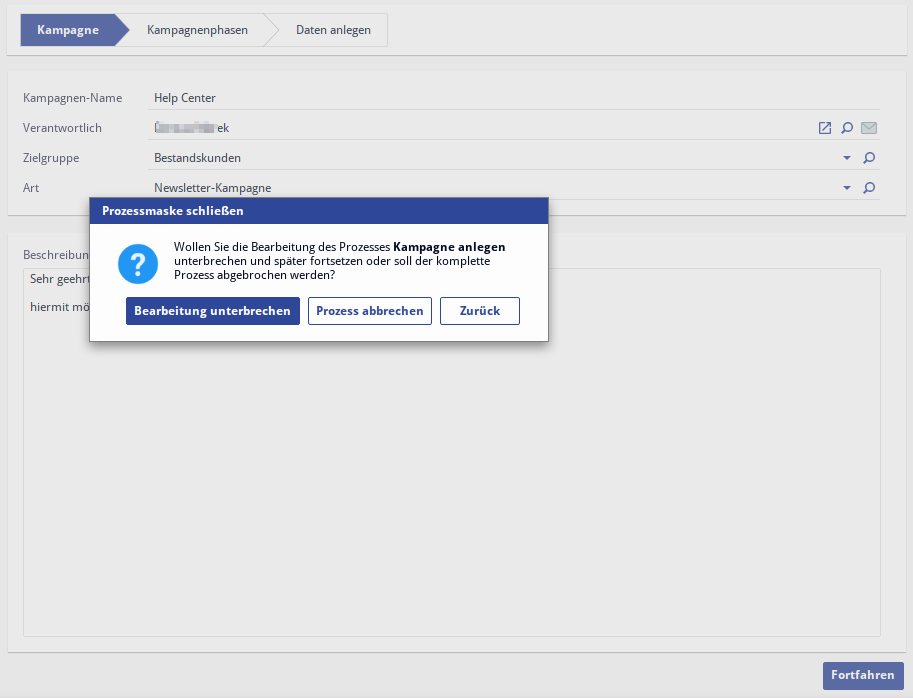
With Interrupt editing he triggers the action "Pause process".
With Cancel process – if the option is available on the process side – an early termination of the process is achieved.
With Back the user returns to the editing mask.
Specific BPM user masks
Structure of BPM user masks and basic navigation
If a process you have started or an task assigned to you expects user input from you, it is shown to you in a special form. The appearance of the mask depends on how your processes have been configured.
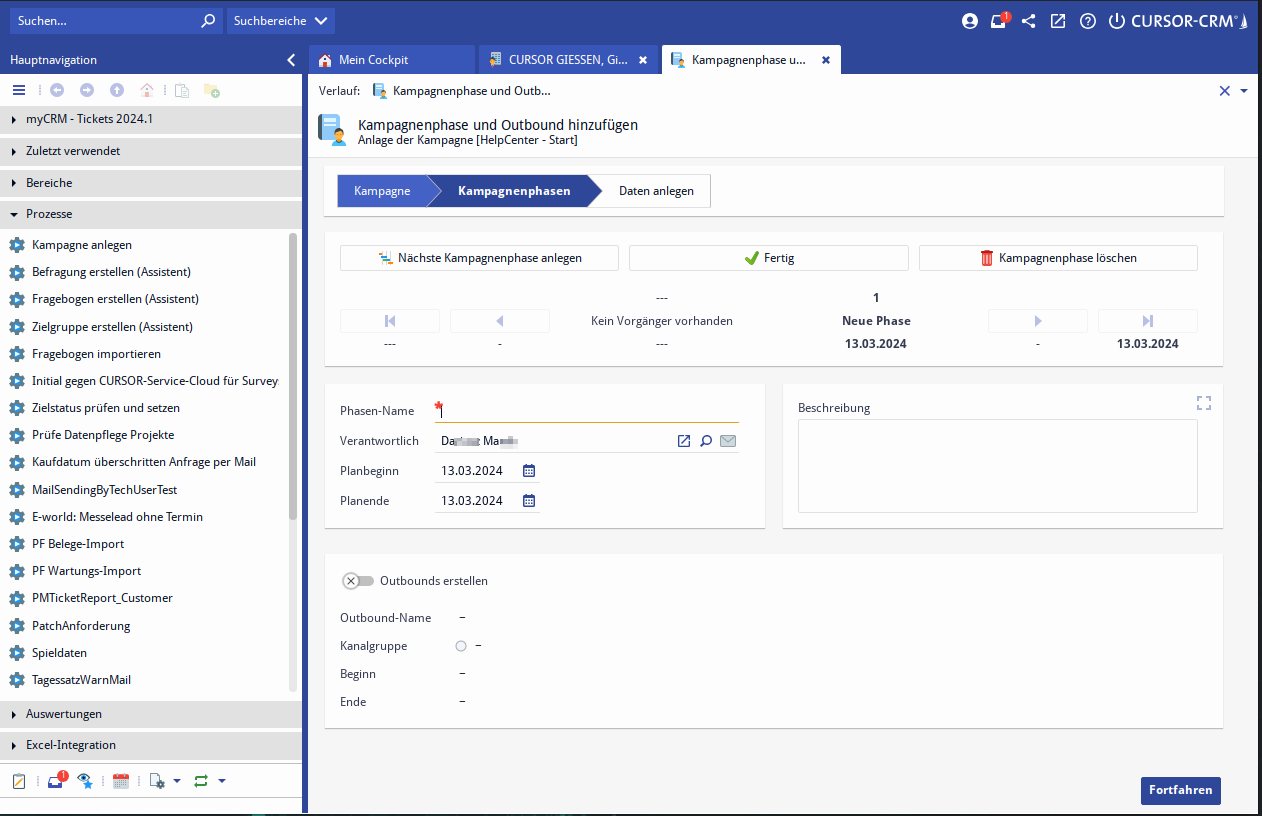
In the upper range, the arrows in different colors show you all phases of the process. If the process contains only one phase or if the process creator has suppressed the phase view, this area is hidden. The phase to which your current processing step belongs is selected darker. Brighter phases show already completed phases or phases not yet edited. Below the process phases the heading of your current process step and, if necessary, further explanations are following. Tool tips provide you with longer texts or additional information for the process phases and process documentation.
Edit default CRM detail masks that are integrated into processes
A process designer can also include CRM masks in processes. If you open a correspondingly defined process step for editing, the corresponding CURSOR-CRM entity mask opens with the relevant dataset. The phase overview, additional information on the process step and the process navigation bar are also displayed, as in other process templates:
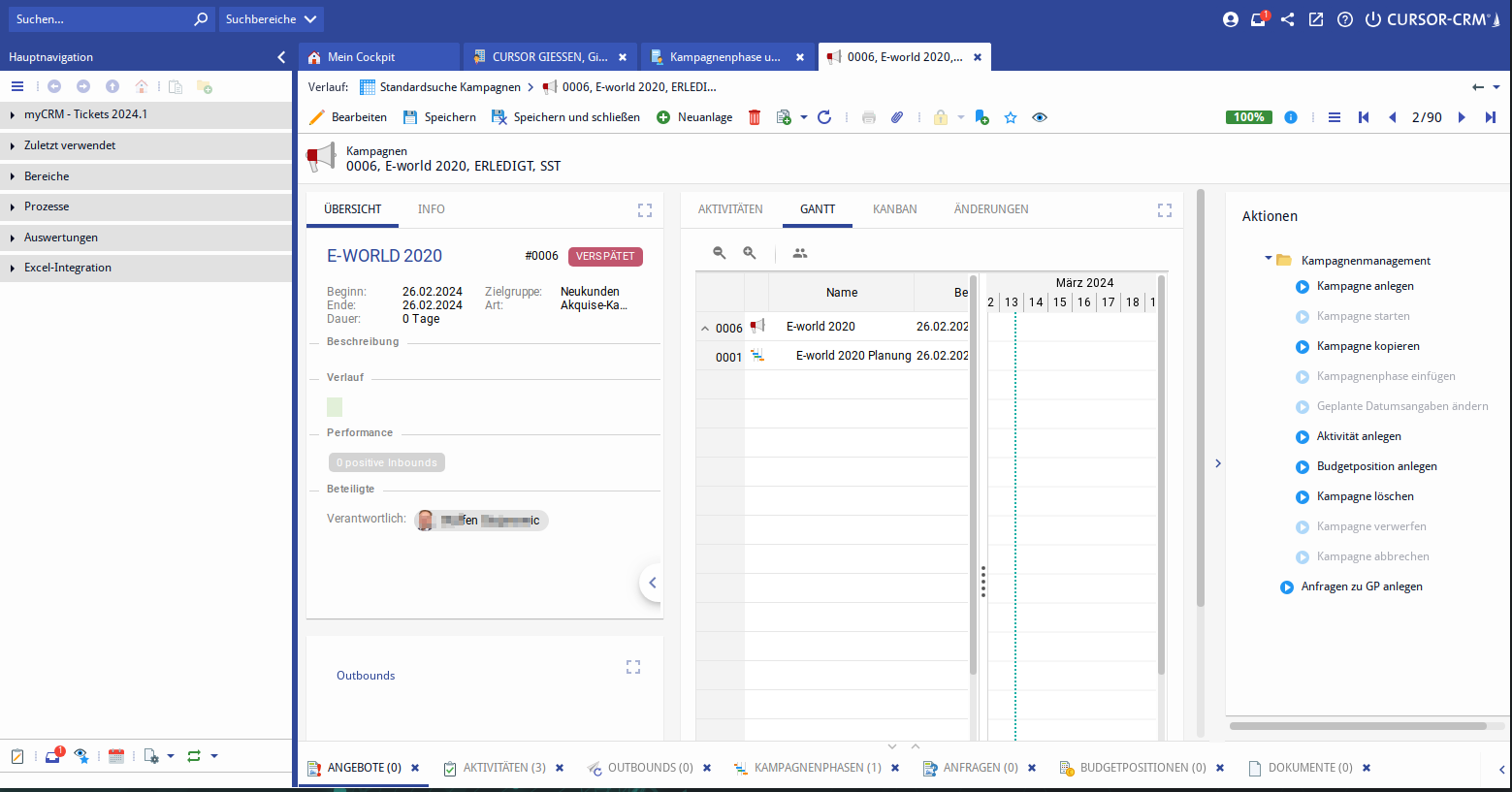
Now you can execute all actions that are substantively necessary for this process step. Note the information on the process step that the process designer has stored for you.
You navigate to the next process step or pause your processing, for example, as usual using the navigation bar.
The following special features apply to the processing of process steps with CRM masks in BPM processes:
If the relevant dataset is currently open in the detail view, then no new level will open for a new action. Instead, the phase overview will be displayed in the current detail view.
The phase overview is also visible if the dataset is opened via the normal CRM search mask, instead of via the task list.
The phase overview disappears, once the user task is completed.
Depending on the option configuration, the default mask will close.
If the user task is followed by another user task for the current user, then the next task will be offered right away.
