Dokumenten-Management
Speicherverwaltung der Dokumente
Der Knoten Speicherverwaltung Dokumente dient zur Anzeige und Änderung des primären und des sekundären Dokumentenverzeichnisses.
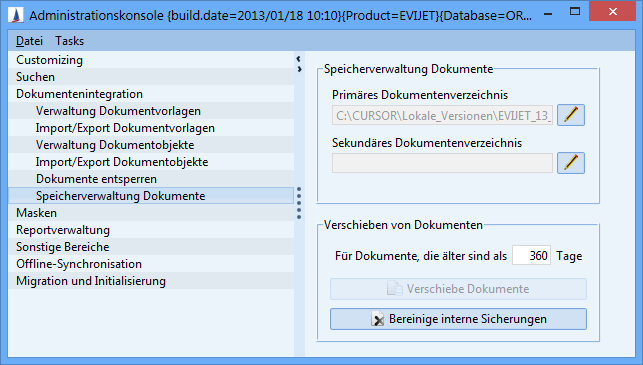
Abbildung: Speicherverwaltung Dokumente
Im primären Dokumentenverzeichnis werden die internen Dokumente der CRM-Anwendung aufbewahrt. Im sekundären Dokumentenverzeichnis befinden sich die älteren Dokumente der CRM-Anwendung. Um die Dokumente aus dem primären in das sekundäre Dokumentenverzeichnis zu verschieben, kann der gleichnamige Schalter verwendet werden.
Die hinterlegten Dokumentenverzeichnisse müssen für den Applikationsserver erreichbar sein. Ist dort beispielsweise C:\DOCUMENTROOT eingetragen, so handelt es sich hierbei um ein Verzeichnis auf dem Server selbst
Eine Änderung des Dokumentenverzeichnis führt in der Regel dazu, dass der Zugriff auf die in diesem Verzeichnis gespeicherten Dokumente nicht mehr möglich ist
Verschieben von Dokumenten
Ältere Dokumente können in das sekundäre Dokumentenverzeichnis verschoben werden.
Vorteil:
Aus der wöchentlichen Vollsicherung fallen die Dokumente heraus, die durch den Administrator verschoben wurden.
Nachteil:
Der Zugriff auf ältere Dokumente verzögert sich um ca. 0,5 sec.
Voraussetzungen:
Das sekundäre Dokumentenverzeichnis ist definiert.
Der Applikationsserver verfügt über Schreibrechte in diesem Verzeichnispfad.
Ist das sekundäre Dokumentenverzeichnis nicht definiert, wird der Schalter 'Verschiebe Dokumente' deaktiviert.
Funktionalität
Es können alle Dokumente in das sekundäre Dokumentenverzeichnis verschoben werden, die älter sind als x Tage. Die Anzahl der Tage kann der Anwender in der Administrationskonsole vorgeben. In der Anwendung kann auf die verschobenen Dokumente weiterhin zugegriffen werden. Die Aktionen 'Bearbeiten', 'Speichern' und 'Lesen' sind also weiterhin möglich.
Technischer Hintergrund
Beim Öffnen von Dokumenten wird zunächst im primären Dokumentenverzeichnis das Dokument gesucht. Wird es dort nicht gefunden, so wird es im sekundären Dokumentenverzeichnis gesucht. Der Rückgabe-Vorgang erfolgt immer im primären Dokumentenverzeichnis, d. h. es liegen max. zwei Versionen des Dokuments vor, bis wieder ein Verschieben stattgefunden hat. Kürzlich angelegte oder geänderte Dokumente befinden sich somit immer im primären Dokumentenverzeichnis.
Dieser Vorgang kann je nach Anzahl der vorhandenen Dokumente bis zu mehreren Stunden dauern
Der Administrator kann nach Starten des Vorgangs weiterarbeiten
Es wird empfohlen, diesen Vorgang nicht während des Produktivbetriebs zu starten
Löschen von intern gesicherten Dokumenten
Einführung
Im Rahmen der Rückgabe eines veränderten Dokuments wird zusätzlich eine Sicherungskopie der Vorgängerversion intern gespeichert (abgelegt im Unterzeichnis 'history'). Es empfiehlt sich, diese history-Verzeichnisse von Zeit zu Zeit zu bereinigen
Vorteil:
Aus der wöchentlichen Vollsicherung fallen die Dokumente heraus, die durch die Bereinigung entfernt wurden
Voraussetzung:
Die interne Sicherung ist standardmäßig aktiviert, außer es existiert ein systemweiter Propertymappereintrag <PropertyMapper id: DOCUMENTBACKUP> mit Propertyvalue = 'false'.
Sind die Voraussetzungen nicht erfüllt, wird der Schalter 'Bereinige interne Sicherungen' deaktiviert.
Funktionalität
Es werden alle intern gesicherten Dokumente gelöscht, die älter sind als x Tage. Die Anzahl der Tage kann der Anwender in der Administrationskonsole vorgeben.
Dieser Vorgang kann je nach Anzahl der vorhandenen Dokumente mehrere Minuten dauern
Der Administrator kann nach Starten des Vorgangs weiterarbeiten
Dokumenten-Handling in der Anwendung
Verfahrensbeschreibung
CURSOR-CRM ermöglicht ein effizientes Dokumentenmanagement. Als 'Dokument' wird eine Anwendungsdatei beliebigen Formates bezeichnet, die mit einer Systemapplikation geöffnet oder bearbeitet werden kann.
Alle Dokumente müssen vor ihrer Bearbeitung ausgeliehen und nach deren Bearbeitung wieder zurückgegeben werden. Dieses Verfahren zum Bearbeiten von Dokumenten ähnelt dem Ablauf beim Ausleihen eines Buches in einer Bibliothek. Ein Buch wird ausgeliehen, es kann lokal (zu Hause) beliebig oft geöffnet werden und wird schließlich vom Anwender wieder zurückgegeben. Der Nutzer entscheidet hierbei selbst, wann er das Buch zurückgeben möchte. Erst nach dessen Rückgabe steht es anderen Nutzern wieder zur Verfügung. Das bedeutet: während ein Dokument ausgeliehen ist, kann es von anderen Anwendern nicht bearbeitet werden. Es ist lediglich ein lesender Zugriff auf die letzte Version des Dokuments möglich.
Die folgenden Hinweise müssen beachtet werden, ansonsten kann nicht ausgeschlossen werden, dass Änderungen an Dokumenten verloren gehen.
Nach dem Schließen des Dokuments durch den Anwender werden die Änderungen nicht automatisch in der Anwendung gespeichert. Die Speicherung erfolgt erst mit der Rückgabe.
Ist ein Dokument nach der Rückgabe noch geöffnet, werden nachträgliche Änderungen nicht mehr in der Anwendung gespeichert.
Vor der Rückgabe sollte das Dokument immer geschlossen werden.
Das Menü im Dokumentenschalter
Es gibt 2 Varianten, wie der Dokumentenschalter konfiguriert werden kann:
Einfacher Dokumenten-Schalter
Pull-Down-Menü
Standardmäßig können Dokumente im Fenster
Aktivität
Angebot
Vertrag
erzeugt werden. Es ist aber auch möglich, Dokumente von anderen Entitäten aus zu generieren. Voraussetzung hierfür ist, das die Funktionalität freigeschaltet wird.
Eine ausführliche Beschreibung des Freischaltung-Vorgangs finden Sie im Kapitel Entitätenkonfiguration bearbeiten / Freischaltung der Dokumentengenerierung für Entitäten
Wie viele und welche Dokumente zu einer Entität angelegt werden können, kann für die Anwendung individuell konfiguriert werden. Momentan ist es aber nicht möglich, diese Einstellungen über die Administrationskonsole vorzunehmen.
Einfacher Dokumenten-Schalter
Standardmäßig wird der einfache Dokumenten-Schalter angezeigt. Nach einem Klick auf den Schalter

öffnet sich ein Dokumentenauswahldialog.

Abbildung: Dokumentenauswahldialog als Standard-Konfiguration
Über die Icons in der Schalterleiste können Dokument-Aktionen gestartet werden:
Dokumente erstellen
Standardmäßig werden Word-Dokumente aus Vorlagen erstellt.Dokumente importieren
Über diesen Schalter importieren Sie Dateien (Dokumente) beliebigen Formates. Nach einem Klick startet der Import-Wizard.Lesen
Dokumente werden aus dem System ausgeliehen und lesend geöffnet.Bearbeiten
Dokumente werden aus dem System ausgeliehen und zum Bearbeiten geöffnet.Ersetzen
Ein Dokument kann durch ein anderes ersetzt werden.Lokale Kopie
Es wird eine Kopie des Dokuments auf dem lokalen Speichermedium erstellt.Drucken
Der Standard-Drucker-Dialog wird gestartet.Speichern
Wurde ein Dokument zum Bearbeiten ausgeliehen, so muss es zurückgegeben oder die Änderungen verworfen werden.
Ein neu erstelltes bzw. importiertes Dokument wird automatisch mit der Entität verknüpft, aus welcher es generiert wurde (Aktivität, Angebot oder Vertrag).
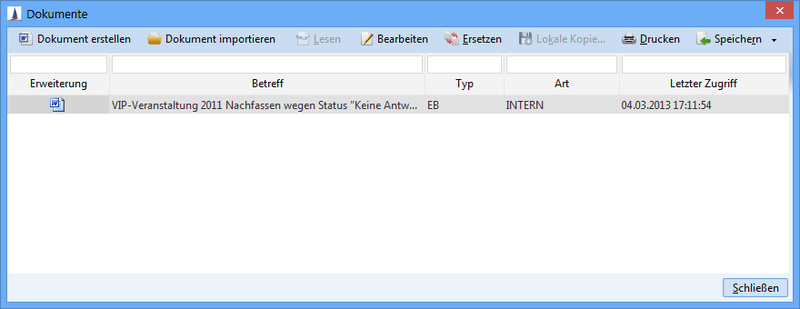
Abbildung: Beispiel für Dokumentenauswahldialog in der Aktivität
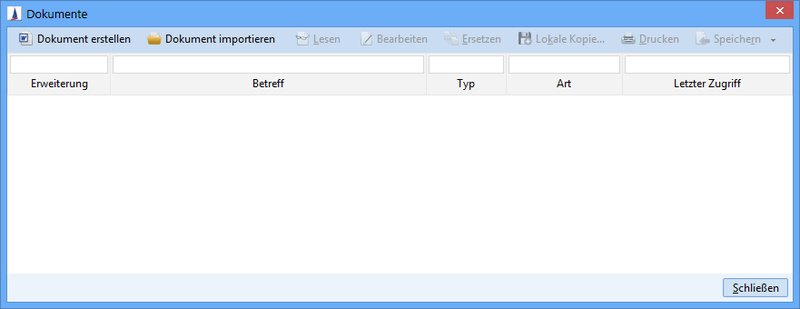
Abbildung: Beispiel für Dokumentenauswahldialog im Angebot
Im Falle der Aktivitäten ist die Standardaktion immer die Neuanlage von Einzelbriefen, da zu einer Aktivität beliebig viele Einzelbriefe angelegt werden können. Bei Angeboten kann aber immer nur ein Angebotsdokument erstellt werden. Existiert also bereits ein Angebotsdokument zu einem Angebot, wird die Neuanlage von Anwendungsdateien zur Standardaktion des Neu-Schalters.
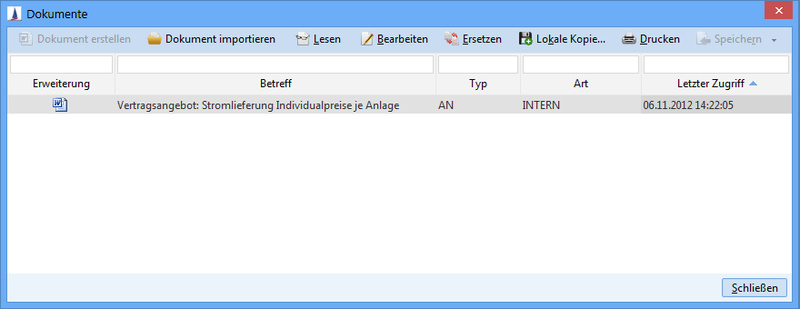
Pull-Down-Menü
Das Untermenü für den Zugriff auf die Dokumente kann über die Option Untermenü im Dokumentenschalter im Dialogfenster Systemeinstellungen / Integration wieder aktiviert werden.
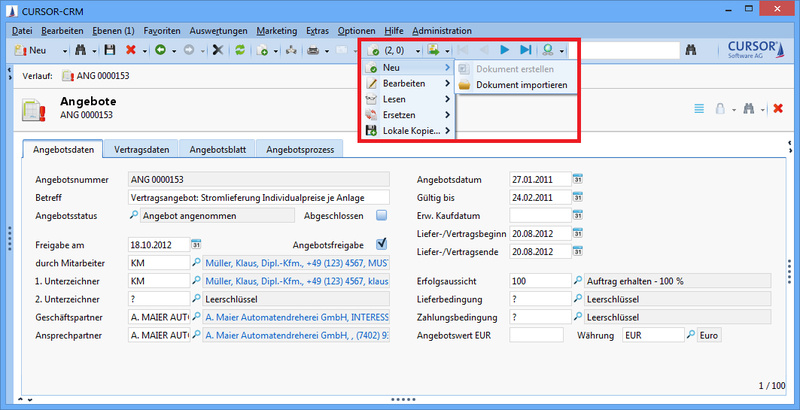
Abbildung: Multifunktionen-Schalter ("Pull-Down-Menü")
In dem Fall wird die Generierung der Dokumente über den Multifunktionen-Schalter

in der Symbolleiste gestartet. Hier lassen sich bestehende Dokumente ersetzen, ausleihen (bearbeiten), zurückgeben oder erneut öffnen. Das Hinzufügen (Importieren) von Anwendungsdateien (externe Dokumente) ist hier ebenfalls möglich.
Im Pull-Down-Menü des Schalters

ist der Status eines Dokuments über ein weiteres Untermenü eindeutig erkennbar.
Beispiel:
Ist der Menüeintrag Bearbeiten aktiv, kann das Dokument ausgeliehen und bearbeitet werden.
Ist der Menüeintrag Rückgabe aktiv, kann das Dokument zurückgegeben werden.
Der Schalter

steht in der Maske Aktivität, Angebot oder Vertrag zur Verfügung - nicht in der Maske Dokumente.
Öffnen und Bearbeiten eines ausgeliehenen Dokuments
Nach dem Ausleihen eines Dokuments kann dieses über den Schalter Bearbeiten beliebig oft angezeigt und bearbeitet werden, um nachträgliche Änderungen einzupflegen. Nach dem Ausleihen des Dokuments ist der Schalter Lesen inaktiv.
Prinzipieller Ablauf:
Schalter Bearbeiten (und Ausleihen): das Dokument wird ausgeliehen und automatisch geöffnet.
Der Anwender führt seine Änderungen durch und schließt das Dokument.
Schalter Rückgabe: das Dokument wird wieder zurückgegeben und steht für andere Benutzer wieder zur freien Verfügung. Alternativ kann die Rückgabe mit Änderungen verwerfen abgebrochen und die Änderungen verworfen werden. Mit dem Schalter Öffnen kann das Dokument erneut geöffnet werden. Dieser Schritt kann beliebig oft wiederholt werden.
Zeitpunkt der Rückgabe von Dokumenten
Den Zeitpunkt der Rückgabe kann der Anwender selbst wählen. Die Dokumente können während der gesamten Sitzung geöffnet bleiben. Beim Schließen der Anwendung öffnet sich automatisch der folgende Dialog, um alle ausgeliehenen Dokumente zurückgeben zu können.
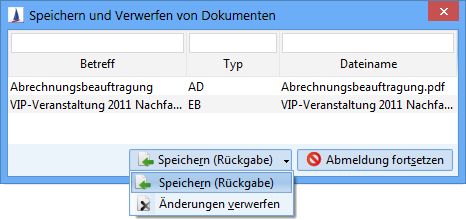
Abbildung: Speichern und Verwerfen von Dokumenten
Hierzu werden die zurückzugebenden Dokumente über das zugehörige Auswahlfeld automatisch markiert und können anschließend über den gleichnamigen Schalter zurückgegeben werden.
Der Anwender ist aber nicht gezwungen, ein Dokument beim Beenden der Anwendung zurückzugeben. Er hat somit die Möglichkeit, das Dokument zu einem beliebigen Zeitpunkt zu bearbeiten.
Der Dialog zur Rückgabe von Dokumenten lässt sich auch über das Menü Extras / Ausgeliehene Dokumente aufrufen.
Extras-Menü zur Rückgabe von ausgeliehenen Dokumenten
Das ausgeliehene Dokument kann natürlich auch nach dessen Bearbeitung sofort zurückgegeben werden, um das Dokument nicht unnötigerweise zu sperren. Hierzu kann auch der Schalter Rückgabe in der Maske Dokument oder Aktivität verwendet werden.
Dokument freigeben ohne Speichern der Änderungen
Über den Schalter Änderungen verwerfen kann der Anwender seine lokalen Änderungen an dem Dokument verwerfen und das Dokument allen Benutzern wieder zur Verfügung stellen.
Zur erneuten Bearbeitung des Dokuments ist das Dokument wieder auszuleihen.
Verwendung der Anwendung auf mehreren Rechnern
Da die ausgeliehenen Dokumente lokal auf dem Rechner gespeichert werden, können diese nur auf dem jeweiligen Rechner zurückgegeben werden.
Beim Start der Anwendung wird daher geprüft, ob der Anwender Dokumente auf anderen Rechnern noch ausgeliehen hat. Ist dies der Fall erscheint der folgende Dialog zur Erinnerung für den Anwender.
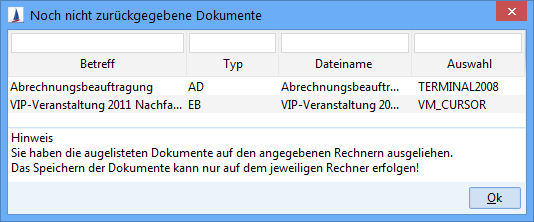
Abbildung: Erinnerungsdialog zur Rückgabe von Dokumenten auf anderen Rechnern
Falls der Anwender diese Dokumente zurückgeben möchte, muss er die Anwendung auf dem im Dialog genannten Rechner starten und dort den Rückgabevorgang durchführen, beispielsweise über das Menü.
Unterstützung von Office 2007 (OOXML)
Wahl des Dateiformats
Beim Speichern von generierten Dokumenten wird wahlweise das OOXML-Format oder das proprietäre doc-Format verwendet.
Welches Dateiformat wird wann verwendet?
Dokumentvorlagen basierend auf Generierungsvariante NATIVE
Es wird prinzipiell das in der Dokumentvorlage hinterlegte Dateiformat "Speichern als" verwendet.
Kann der Anwender das Ausgabeformat ändern, so wird das vom Anwender ausgewählte Dateiformat verwendet.
Als OOXML Zielformat steht nur DOCM zur Verfügung, da für die Generierung der Dokumente die Ausführung von Makrocode notwendig ist.
Dokumentvorlagen basierend auf Generierungsvariante COM
Einsatz von Microsoft Office bis 2003
Dokumente werden standardmäßig im Word 97-2003-Format (DOC) gespeichert.Einsatz von Microsoft Office ab 2007
Das Dateiformat der ausgewählten Dokumentvorlage ist ausschlaggebend für das Dateiformat des generierten Dokuments.
Dateiformat der Dokumentvorlage | Dateiformat des generierten Dokuments |
|---|---|
dot | doc |
dotx | docx |
dotm | docm |
Microsoft Office Compatibility Pack
Mit Hilfe des Microsoft Office Compatibility Pack (siehe http://office.microsoft.com/de-de/products/HA101686761031.aspx) können neue Dokumente (basierend auf OOXML) auch in älteren Word-Versionen geladen und gespeichert werden. Hierdurch ist auch ein Mischbetrieb von älteren und neueren Office-Dokumenten denkbar, welcher durch CURSOR-CRM/EVI unterstützt wird.
Das Öffnen von Dokumentvorlagen basierend auf OOXML wird durch das aktuelle Microsoft Office Compatibility Pack nicht unterstützt. Daher wird das Bearbeiten von OOXML-Dokumenten in der Adminkonsole bei Verwendung einer älteren Office-Version unterbunden. Es erscheint eine Hinweismeldung.
Um das Format der Dokumentvorlage zu erkennen, wird jetzt auch dessen Dateiendung gespeichert (Adminkonsole / Dokumentenintegration / Verwaltung Dokumentvorlagen).
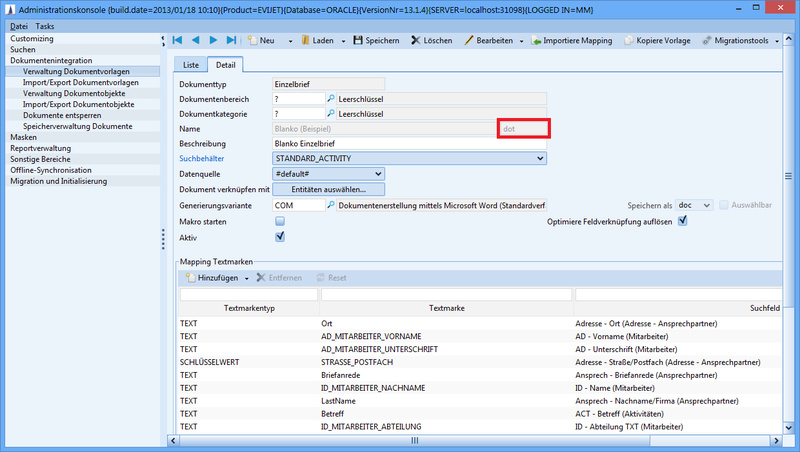
Abbildung: Format der Dokumentvorlage
Konvertierung nach Office 2007 (OOXML)
Bei der Verwendung von Office 2007 kann unter bestimmten Bedingungen der Anwender dazu aufgefordert werden, die bestehende Office 2003-Datei in das neue Office 2007-Format (OOXML) zu konvertieren. Es können alle Dokumenttypen, die für Office 2007 relevant sind, konvertiert werden.
Tipp
Die Konfiguration der Verknüpfung zwischen Dateityp und auszuführender Applikation ist in Windows XP über den Explorer – Menü Extras/Ordneroptionen – Lasche Dateitypen – erreichbar.
Passwortschutz für ein Word- oder Exceldokument soll aktiviert werden. Aus einer doc-Datei wird beispielsweise eine docx-Datei.
Dieses geschieht zwar mit einer Nachfrage seitens MS Office, aber es kann trotzdem zur Fehlbedienung kommen. Daher wird nun beim Bearbeiten oder Zurückgeben eines Dokuments geprüft, ob eine Konvertierung stattgefunden hat. Ist dies der Fall kann der Anwender entscheiden, mit welcher Version er fortfahren möchte.
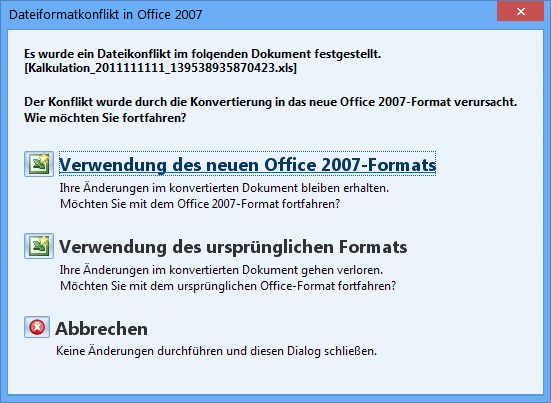
Abbildung: Dateiformatkonflikt bei Excel-Dokumenten
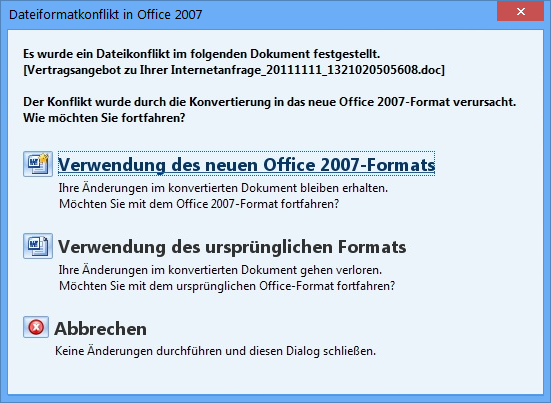
Abbildung: Dateiformatkonflikt bei Word-Dokumenten
Historisierung von Dokumenten
Die Historisierung eines Dokuments kann über das Kontrollkästchen Historie aktiviert in der Maske 'Dokument' aktiviert werden. Ab diesem Zeitpunkt wird bei jeder Rückgabe des Dokuments der vorherige Stand des Dokuments in der Dokumentenhistorie abgelegt.
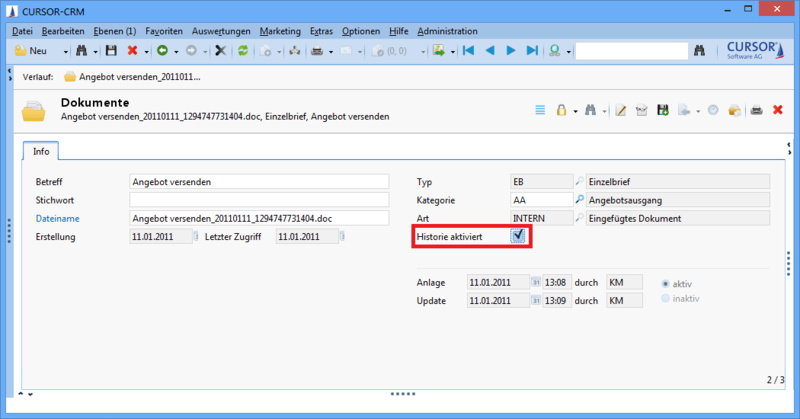
Abbildung: Historie des Dokumentes ist aktiviert
Die historisierten Versionen eines Dokuments lassen sich über den Schalter Dokumenthistorie einsehen. Per Doppelklick auf den selektierten Versionseintrag wird das historisierte Dokument zum Lesen geöffnet.
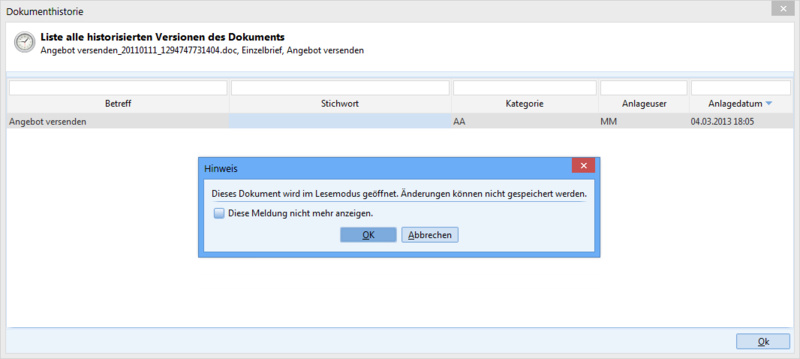
Abbildung: Dokumentenhistorie
Der Schalter Dokumenthistorie ist nur bei aktiviertem Schalter Historie aktiviert verfügbar.
Die Spalte 'Stichwort' kann nachträglich in der Ansicht der historisierten Dokumente bearbeitet werden. In einem länger 'lebenden' Dokument kann dann in der Historie ein Stichwort bzw. Kommentar hinterlegt werden, der die Änderung kurz beschreibt.
Beispiel: Ein Protokoll wird bearbeitet. In der Historisierung kann ein bestimmter Stand als direktes Besprechungsergebnis gekennzeichnet werden.
Die historisierten Versionen eines Dokuments werden als inaktive Dokumente in der Anwendung gespeichert und erscheinen daher im Regelfall nicht in der Suchergebnisliste von Dokumenten. Ist dies dennoch der Fall, wird das historisierte Dokument durch eine Hinweismeldung im oberen Bereich der Maske gekennzeichnet. Im Falle eines historisierten Dokuments können Änderungen weder an dem Datensatz noch an dem Dokument vorgenommen werden.
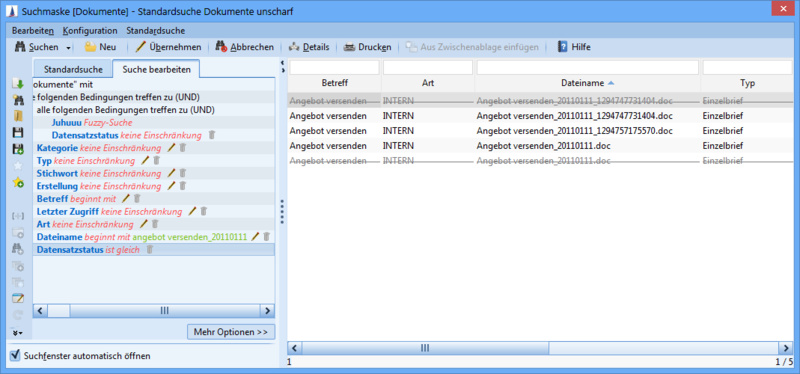
Abbildung: Inaktive Dokumente im Suchergebnis
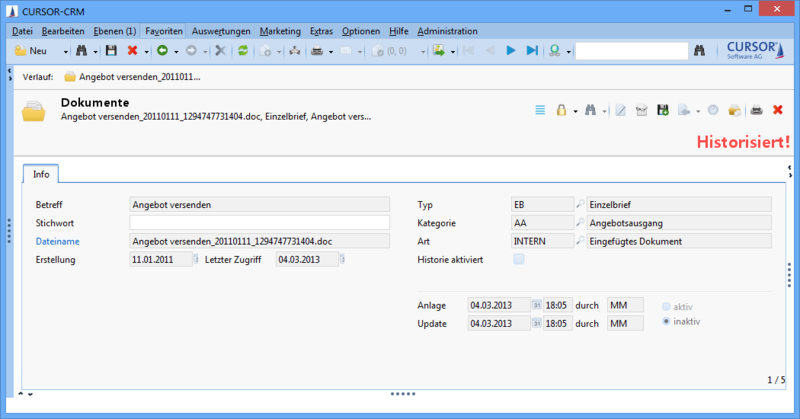
Abbildung: Historiesiertes Dokument
Kopieren von Dokumenten per Zwischenablage
Dokumente innerhalb der Anwendung können kopiert werden, ohne diese erst als lokale Kopie speichern zu müssen, um sie danach zu importieren.
Kopieren von Dokumenten in die Zwischenablage
Um Dokumente in der Anwendung in die Zwischenablage kopieren zu können, werden folgende Möglichkeiten bereitgestellt:
Im Hauptfenster 'Dokumente' steht ein Schalter Kopieren in Zwischenablage zur Verfügung. Beim Klick auf diesen Schalter wird das aktuell im Hauptfenster angezeigte Dokument in die Zwischenablage kopiert. Der Menüpunkt ist auch im Kontextmenü des Dokumentenfensters verfügbar .
In der Listenansicht von Dokumenten (Hauptfensterliste, Unterbereichsliste) gibt es den neuen Kontextmenüeintrag Dokumente kopieren (Zwischenablage). Dieser kopiert alle markierten Zeilen (=Dokumente) in die Zwischenablage.
Im Suchfenster ist dieser Eintrag nicht vorhanden.
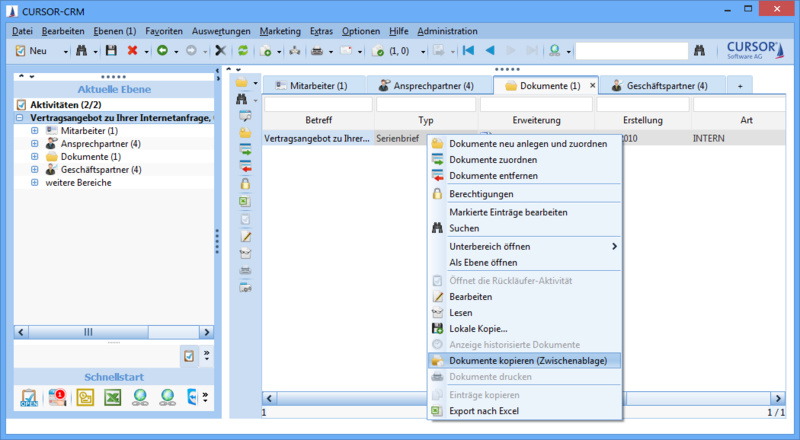
Abbildung: Dokumente per Zwischenablage kopieren - Kontextmenü in der Listenansicht
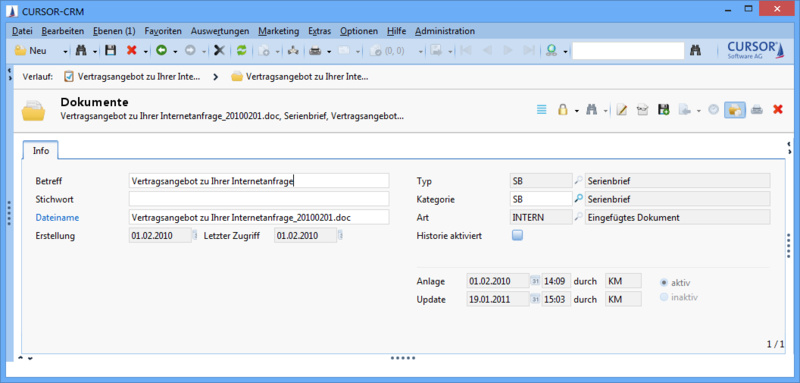
Abbildung: Dokumente per Zwischenablage kopieren - Schalter auf der Maske
Einfügen von Dokumenten aus der Zwischenablage
Zum Einfügen von zuvor kopierten Dokumenten ist im Kontextmenüeintrag eines Hauptfensters ein neuer Menüpunkt Dokumente einfügen verfügbar. Dieser Menüpunkt ist nur auswählbar, wenn zuvor Dokumente kopiert wurden und der aktuellen Entität Dokumente zugeordnet werden können. Wird dieser Menüpunkt ausgewählt, öffnet sich ein Dialog zur Abfrage, ob die zuvor kopierten Dokumente dem aktuellen Satz im Hauptfenster zugeordnet werden sollen oder ob die Dokumente kopiert werden sollen.
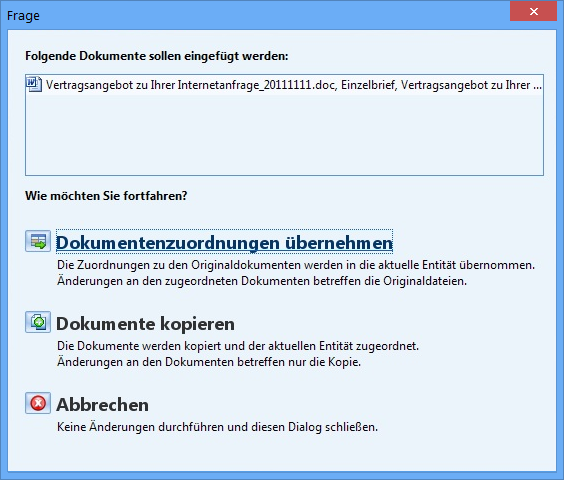
Abbildung: Dialog beim Kopieren von Dokumenten
Dokumentenzuordnungen übernehmen: Der aktuelle Satz im Hauptfenster wird mit den zuvor kopierten Dokumenten verknüpft, d. h. die Dokumente liegen nur 1x vor.
Dokumente kopieren: Die Dokumente werden physikalisch kopiert, bevor sie mit dem aktuellen Satz verknüpft werden.
Abbrechen: Das Einfügen der Dokumente wird ohne weitere Aktion abgebrochen.
Nach Auswahl einer der Aktionen Dokumentenzuordnungen übernehmen oder Dokumente kopieren wird die entsprechende Aktion durchgeführt.
Sonderfälle bei Einfüge-Option 'Dokumente kopieren'
Entscheidet sich der Anwender, die Dokumente zu kopieren, so können die folgenden Sonderfälle auftreten. Die genannten Sonderfälle können auch in Kombination miteinander auftreten. In einem solchen Fall werden die Sonderfälle der Reihe nach abgearbeitet.
Externe Dokumente
Gegeben
In der Zwischenablage sind einige externe Dokumente enthalten. Dieses sind Dokumente, die in einem externen Dokumentenmanagementsystem vorliegen.
Ergebnis
Der Anwender kann das Kopieren ohne diese Dokumente fortsetzen oder die Aktion abbrechen.
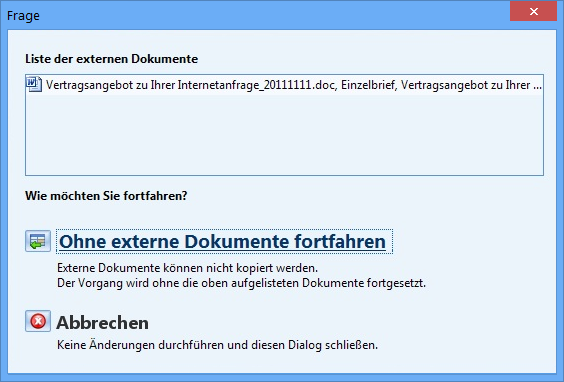
Fremde ausgeliehene Dokumente
Gegeben
In der Zwischenablage sind einige Dokumente enthalten, die von anderen Anwendern noch ausgeliehen sind.
Ergebnis
Der Anwender kann das Kopieren ohne diese Dokumente fortsetzen oder die Aktion abbrechen.
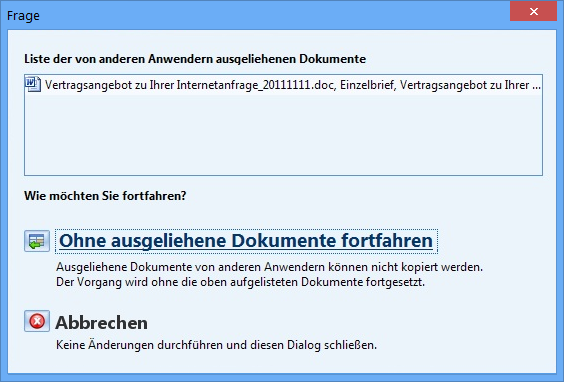
Eigene ausgeliehene Dokumente
Gegeben
In der Zwischenablage sind einige Dokumente enthalten, die vom aktuellen Anwender noch ausgeliehen sind.
Ergebnis
Der Anwender kann die aufgeführten Dokumente zurückgeben, das Kopieren ohne diese Dokumente fortsetzen oder die Aktion abbrechen.
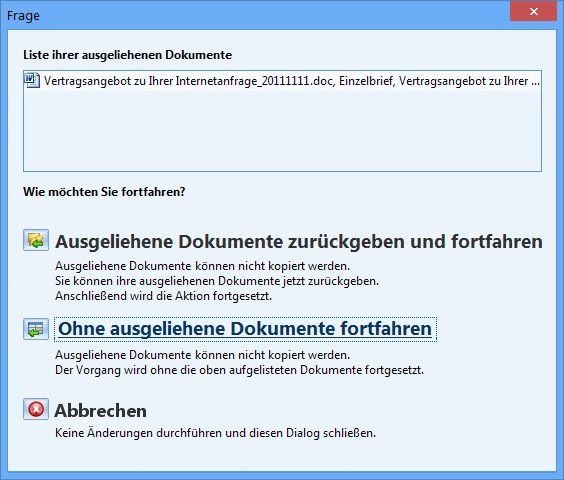
Drucken in der Dokumentenhauptmaske
In der Schalterleiste der Dokumentenhauptmaske sowie im Kontextmenü des Datensatzes befindet sich ein Schalter

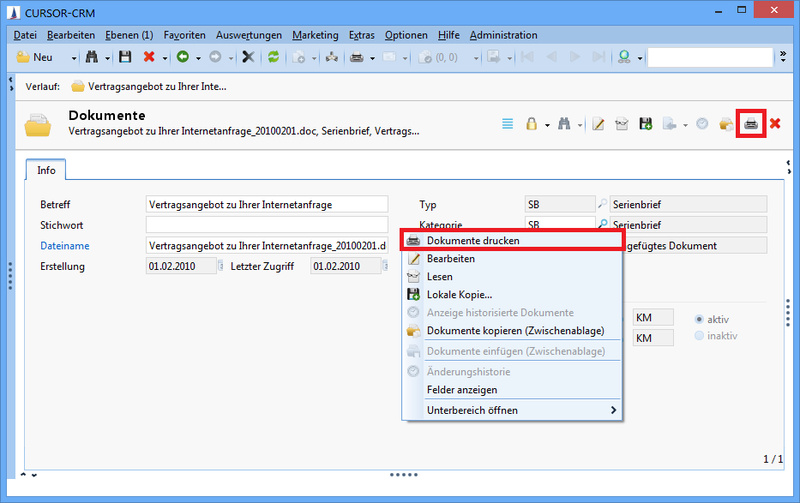
Drucken der zugewiesenen Dokumente
Im Dialog zur Auswahl der zugewiesenen Dokumente befindet sich ein Schalter

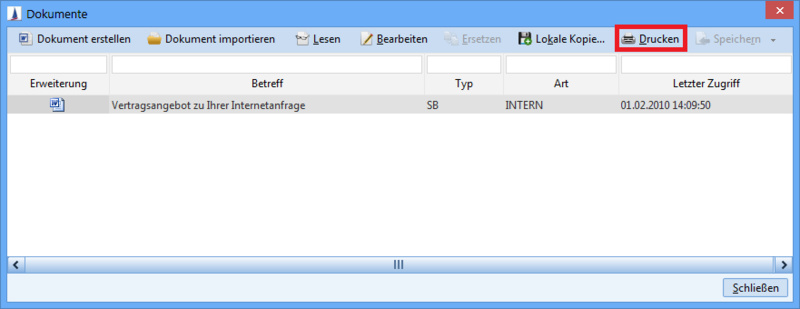
Direktes Drucken mehrerer Anwendungsdateien
Sowohl im Listenbereich des Hauptfensters als auch im Unterbereich Dokumente steht der Direktdruck von Anwendungsdateien zur Verfügung.
Hierzu die druckenden Dokumente in der Listenansicht markieren und die Direktdruckfunktion starten. In der Listenansicht des Hauptfensters steht die Funktion Dokumente drucken im Kontextmenü zur Verfügung.
Im Unterfenster Dokumente steht die Funktion Direktdruck sowohl im Kontextmenü als auch in Form eines Schalters in der vertikalen Symbolleiste des Unterfensters zur Verfügung.
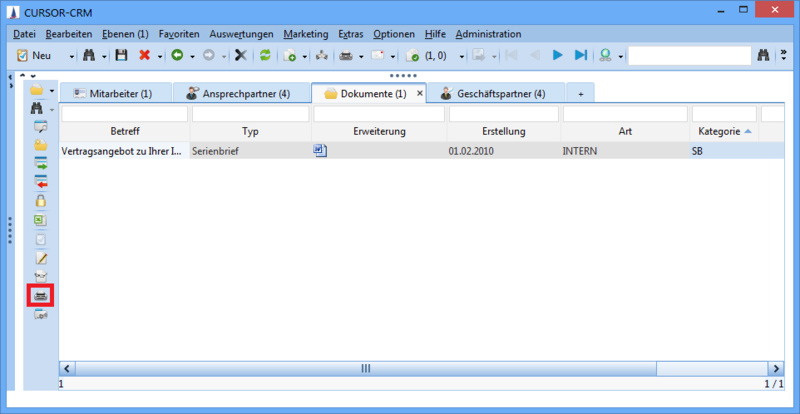
Abbildung:Beispiel für Direktdruck im Unterbereich 'Dokumente'
Der Direktdruck funktioniert nur bei Dateitypen, die mit einer druckfähigen Applikation, wie z.B. Microsoft Word, Open Office, Notepad, Acrobat Reader usw. verknüpft sind. Ist dies nicht der Fall oder fehlt gar die Verknüpfung zwischen Dateityp und auszuführender Applikation, so erfolgt eine Hinweismeldung, dass das Dokument nicht gedruckt werden kann.
Import und Verknüpfung von Anwendungsdateien über den Assistenten
Allgemeines
Der Assistent für die Neuanlage von Anwendungsdateien verfügt über die Option zur individuellen Verknüpfung zwischen Anwendungsdatei (Dokument ) sowie Ansprechpartnern und Geschäftspartnern.
Zweck
Keine wahllose Verknüpfung von Anwendungsdateien mit Ansprechpartnern oder Geschäftspartnern aus der übergeordneten Entität.
Gegeben
Aktivität X mit 10 Ansprechpartnern und 5 Geschäftspartnern.
Aktion
Es wird eine neue Anwendungsdatei in der Aktivität X per Neuanlage oder Drag and DropD erstellt.
Ergebnis
Bei der Bearbeitung des Assistenten hat der Anwender nun die Möglichkeit, einzelne Ansprechpartner und Geschäftspartner auszuwählen. Nur diese werden mit der bzw. den Anwendungsdateien verknüpft.
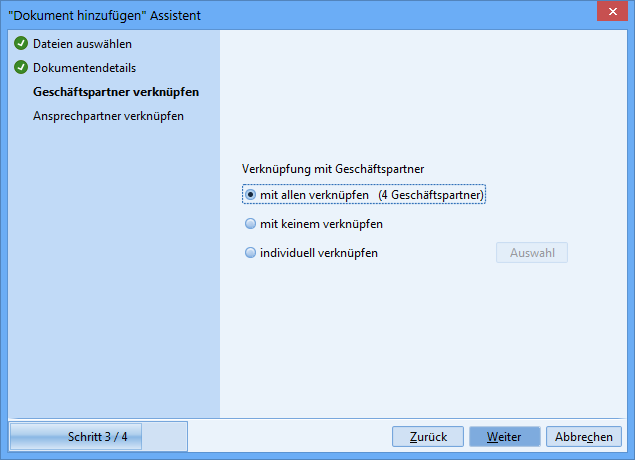
Abbildung: Verfügbare Optionen zur Verknüpfung von Geschäftspartnern
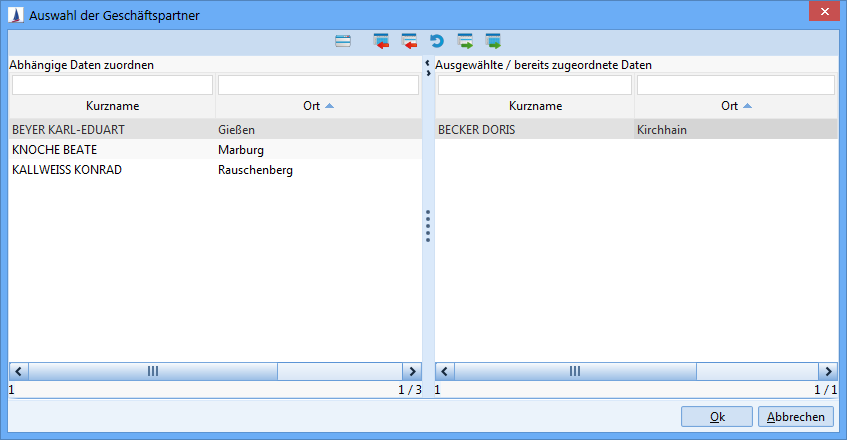
Abbildung: Auswahlseite zur Verknüpfung von Geschäftspartnern über Schalter Auswahl
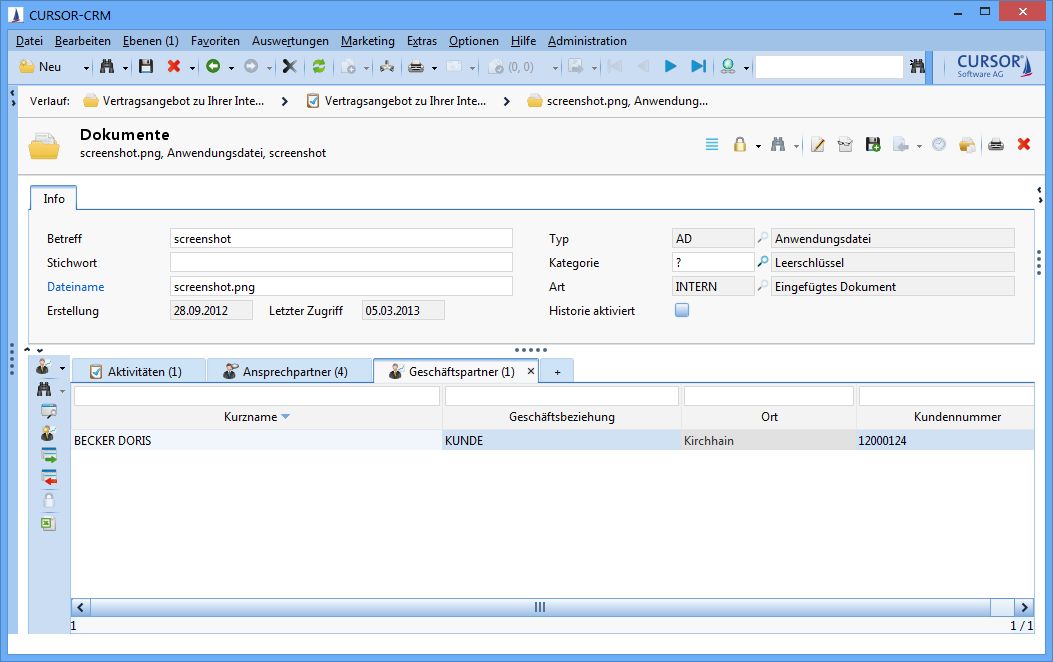
Abbildung: Ergebnis der individuellen Verknüpfung mit Geschäftspartnern im Unterfenster zur importierten Anwendungsdatei
Die Assistentenseiten Geschäftspartner verknüpfen und Ansprechpartner verknüpfen werden unter folgenden Bedingungen automatisch ausgeblendet:
Die dem Dokument übergeordneten Entität (z.B. Aktivität) sind noch keine Geschäftspartner oder Ansprechpartner zugeordnet.
Die dem Dokument übergeordnete Entität können keine Geschäftspartner oder Ansprechpartner zugeordnet werden (fehlende Relationen)
Je nach Fall wird auch nur eine von beiden Assistentenseiten angezeigt.
Wird ein bestehendes Dokument einer Aktivität zugeordnet, so erfolgt keine automatische Verknüpfung mit den Ansprechpartnern und Geschäftspartnern der Aktivität.
Systemvorgabe für Verknüpfungsvariante von Anwendungsdateien
Die Verknüpfungsvariante auf den Assistentenseiten 'Geschäftspartner verknüpfen' und 'Ansprechpartner verknüpfen' kann in den Systemeinstellungen im Bereich 'Integration' vorbelegt werden.
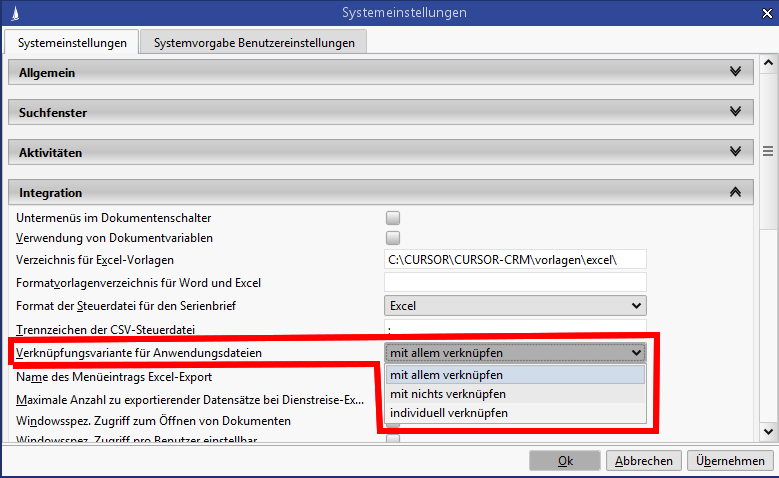
Abbildung: Systemvorgabe für Verknüpfungvariante von Anwendungsdateien
Generierung von Dokumentnamen
Dokumentnamen bei generierten Dokumenten (Einzelbriefe u.a.)
Bei generierten Dokumenten, wie z.B. Einzelbriefe, Angebote, Serienbriefe, Verträge wurde ein kryptischer Dokumentenname vom System vorgegeben, z.B. 1232544413620.doc.
Besonders beim Versand einer Mail mit einem generierten Dokument als Anlage fällt diese Eigenschaft negativ auf, da der Empfänger mit dem kryptischen Namen nichts anfangen kann. Anstelle des kryptischen Dateinamens wird dieser nun aus dem Betreff des Assistenten und einem Zeitstempel generiert.
Beispiele:
Betreff = Vertragsangebot 65485
Dokumentname = Vertragsangebot 65485_20090123.doc
Ungültige Zeichen im Dokumentnamen werden durch das Zeichen _ (Unterstrich) ersetzt.
Betreff = Vertragsangebot <65485>
Dokumentname = Vertragsangebot _65485_20090123.doc
Dokumentnamen bei Anwendungsdateien
Beim Hinzufügen einer Anwendungsdatei (externe Datei) wird der Name der Datei direkt als Dokumentname übernommen (keine Änderung!).
Individuelle Vergabe des Dokumentnamens
Der Dokumentname kann durch den Anwender nachträglich bearbeitet werden. Die Änderung erfolgt hierbei direkt in der Dokumentenmaske im Feld Dateiname. Zum direkten Öffnen des Dokuments steht nun der Link auf dem Beschriftungsfeld des Dokumentnamens zur Verfügung (war vorher auf dem Dokumentnamen).
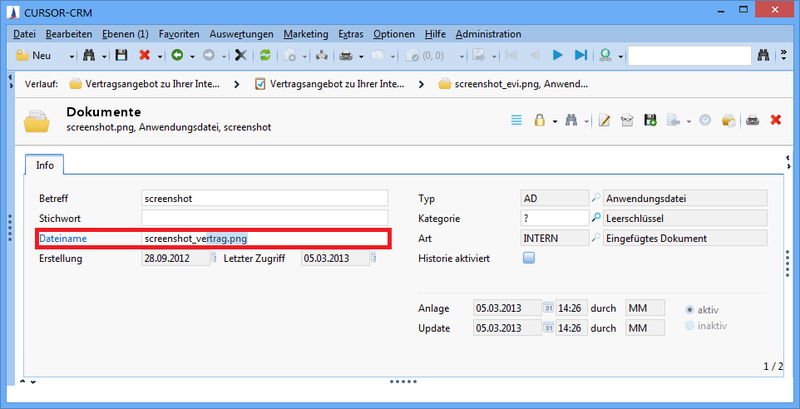
Folgende Zeichen sind bei der Vergabe des Dokumentnamens nicht zugelassen: " * / : < > ? \ |
Die Anzahl der Zeichen im Dokumentnamen ist auf 100 beschränkt.
Erläuterung:
Unter Windows sollte der Dateiname inklusive Pfad 255 Zeichen nicht überschreiten, da die meisten Programme längere Dateinamen nicht verarbeiten können, u.a. auch Microsoft Office.
Wieso 100 Zeichen?
In der Datenbank ist die maximale Anzahl der Zeichen im Dokumentnamen auf 255 Zeichen beschränkt.
Im Rahmen der Bearbeitung werden die Dokumente in das lokale CRM-Verzeichnis kopiert, z.B. C:\Dokumente und Einstellungen\[Username]\CARMEN\[Applikationsserver_Port]\tmp\document\readOnly
Je nach Länge des Windows Usernamens und des Namens des Applikationsservers benötigt der Pfad in der Regel zwischen 80 und 100 Zeichen - dieser kann aber auch länger werden. Daher empfiehlt es sich, einen Puffer beizubehalten.
Formel: 255 (DB) - 100 (Pfad) - 55 (Puffer für Pfad) ergibt 100 Zeichen für DokumentnameDie Änderung des Dokumentnamens steht nur bei internen Dokumenten zur Verfügung. Im Falle von externen oder verlinkten Dokumenten hat das Feld die EIgenschaft “Nur lesen”.
Ausgabeformate für Dokumente
Auswahl des Ausgabeformats im Assistenten
Im Falle von nativen Dokumentvorlagen (Einzelbriefe, Angebote, Verträge, freigeschaltete Entitäten) hat der Anwender die Möglichkeit, das Ausgabeformat im Assistenten zu ändern. Als Standard-Ausgabeformat wird das gewählte Format aus der Dokumentvorlage verwendet. Die Auswahl der Vorlage erfolgt auf der ersten Assistentenseite, auf der die Vorlage ausgewählt wird.
Als mögliche Ausgabeformate stehen zur Verfügung:
DOC
DOCM
PDF
Wird die Dokumentengenerierung per Maskenskriptkommando mit definiertem Ausgabeformat gestartet, so wird die nachträgliche Änderung des Ausgabeformats im Assistenten unterbunden.
Erweiterung der Auswahl des Ausgabeformats in der Verwaltung der Dokumentvorlagen
Pro Vorlage kann konfiguriert werden, ob der Anwender das Ausgabeformat im Assistenten ändern darf oder nicht.
Hintergrund:
Aus einer doc-Datei eine pdf-Datei zu machen ist unkritisch. Aus einer pdf-Datei eine doc-Datei kann kritisch sein, wenn der Anwender explizit den Inhalt nicht verändern darf.
Diese Konfigurationsmöglichkeit steht nur für native Dokumentvorlagen zur Verfügung.
Ausleihen von Dokumenten im PDF-Format nach der Dokumentengenerierung
Im Standardfall wird nach der Dokumentengenerierung das erstellte Dokument direkt zum Bearbeiten ausgeliehen und angezeigt.
Im Falle von nicht modifizierbaren Dokumenten (PDF) erfolgt kein nachträgliches Bearbeiten, daher ist eine Rückgabe des Dokumentes nach dessen Erstellung nicht mehr notwendig.
Die Möglichkeit die Dokumente in diesen Formaten zu bearbeiten bleibt weiterhin bestehen. Es gibt Softwarewerkzeuge, mit denen auch solche Dateien bearbeitet werden können. Wird z.B. ein PDF-Dokument zum Bearbeiten ausgeliehen und mit dem Programm Adobe Acrobat geöffnet, so kann das Dokument wie gewohnt bei Word-Formaten bearbeitet, gespeichert und zurückgegeben werden.
Dokumente entsperren
Der Administrator kann gesperrte Dokumente von allen Anwendern gezielt freigeben oder zurückgeben. Die Notwendigkeit dieser Funktionalität ergibt sich aus folgendem Beispiel:
Ein Anwender fährt in den Urlaub und gibt seine Dokumente trotz Aufforderung beim Verlassen von CURSOR-CRM/EVI nicht zurück. Die gesperrten Dokumente werden aber zwischenzeitlich von anderen Anwendern benötigt.
Im Knoten Dokumente entsperren gelangen Sie in die Maske zur Verwaltung der gesperrten Dokumenten.
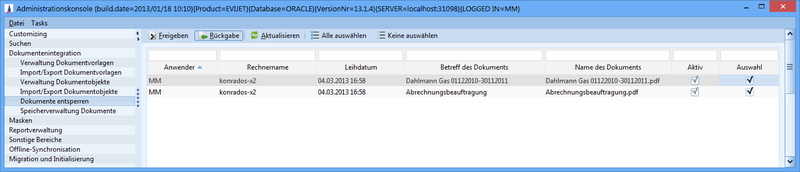
In der Tabelle werden alle aktuell gesperrte Dokumente aufgelistet. Über den Spaltenfilter kann die Selektionsmenge auf einzelne Anwender oder Dokumente eingeschränkt werden.
Spalte: Auswahl | Vor der Frei- oder Rückgabe müssen die entsprechenden Dokumente in der Spalte 'Auswahl' markiert werden. |
Spalte: Anwender und Rechnername | Mit Hilfe dieser Information lässt sich das lokale CURSOR-CRM/EVI - Dokumentenverzeichnis des Anwenders bestimmen. Beispiel:
CURSOR-CRM/EVI-Dokumentenverzeichnis =\\TERMINAL2003\C$\Dokumente und Einstellungen\MAS\EVIJET\AppServer_11098\tmp\document (Struktur: \\Rechnername\[Anwenderspezifisches Verzeichnis (Windows)]\[Versionsname]\[Name des Applikationsservers_Portnummer ]\tmp\document) |
Spalte: 'Betreff' und 'Name' | Die Information in diesen Spalten dient der Identifikation der Dokumente. |
Freigeben | Es werden alle markierten Dokumente freigegeben. Hierbei gehen mögliche Änderungen in den markierten Dokumenten unwiderruflich verloren. |
Rückgabe | Es werden alle markierten Dokumente zurückgegeben, d.h. die Änderungen in den Dokumenten bleiben erhalten. Folgende Bedingungen müssen hierbei erfüllt sein:
Während des Rückgabevorgangs muss der Administrator das Dokumentenverzeichnis auswählen, in dem die lokal bearbeiteten Dokumente des Anwenders liegen. Daher können pro Rückgabevorgang nur Dokumente eines Anwenders auf einem Rechner zurückgegeben werden. Beispiel:
Wird ein falsches Verzeichnis ausgewählt oder die lokale Datei ist nicht mehr in dem Verzeichnis vorhanden, wird die Rückgabe für das betroffene Dokument nicht durchgeführt. In einem solchen Fall bleibt das Dokument weiterhin gesperrt. |
Aktualisieren | Die Liste der aktuell gesperrten Dokumente wird aktualisiert. |
Alle auswählen Keine Auswählen | Es werden alle Dokumente markiert bzw. es wird die Markierung für alle Dokumente aufgehoben. Bestehende Filter werden hierbei nicht berücksichtigt. Es werden auch Dokumente selektiert bzw. deselektiert, die aufgrund einer Filtereinstellung nicht angezeigt werden. |





