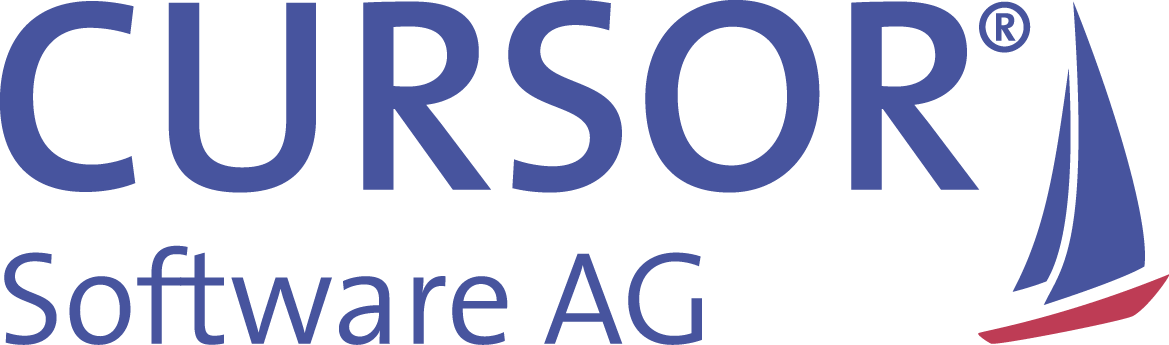Dokumentvorlagen hinzufügen und bearbeiten
Dokumentvorlagen hinzufügen und bearbeiten
Dieses Kapitel befasst sich mit der Bedienung des Dialogs 'Verwaltung Dokumentvorlagen'. Zunächst werden die Arbeitsschritte erläutert, die bei der Neuaufnahme und beim Bearbeiten von Einzeldokument-Vorlagen notwendig sind. Da sich vieles bei den Serienbriefvorlagen in gleicher Weise darstellt, werden im Kapitel zu diesen Vorlagen nur die Unterschiede aufgeführt.
Leitfaden zur Erstellung einer Einzeldokumentvorlage
Die Anforderung definieren
Die Anzahl der Fragestellungen ist relativ groß, da je nach gegebener Aufgabenstellung viele Aspekte betrachtet werden müssen. Grundsätzlich stellen sich jedoch immer die folgenden Fragen:
Welche Daten aus der Anwendung sollen in dem Dokument angezeigt werden? In welcher Entität soll das Einzeldokument erstellt werden?
Kann man die neue Vorlage einem der bereits bestehenden Dokumenttypen zuordnen, oder wird ein neuer Dokumenttyp benötigt? Ein neuer Typ wird zum Beispiel dann erforderlich, wenn man ein Schreiben direkt zu einer Entität erstellen will.
Die Gestaltung der Komplexen Suche ergibt sich aus diesen Bedingungen: kann eine bestehende Suche als Grundlage dienen oder muss eine neue Suche angelegt werden?
- Benötigt man in der Komplexen Suche auch Tabellensuchen? Möchte man also Daten in Form einer Tabelle ins Dokument einfügen, evtl. auch, um sie dort per Makro weiter zu bearbeiten. Dann benötigt man eine Aufstellung über die auszugebenden Daten in den einzelnen Feldern der Tabelle, über die Überschriften, die Spaltenbreiten usw.
Die komplexe Suche erstellen
Die Komplexe Suche selektiert die Daten für die Dokumente. Da man eine Suche bei beliebig vielen Vorlagen zuweisen kann, müssen die Komplexen Suchen so gestaltet sein, dass man sich schnell einen Überblick über ihren Aufbau verschaffen kann. Zu diesem Bereich gibt es ein eigenes Kapitel, welches Tipps und Vorgaben für den Aufbau und die Namensvergabe enthält.
Bei einer neu aufzunehmenden Vorlage besteht also die Aufgabe darin, die vorliegenden Suchen darauf zu prüfen, welche am besten geeignet ist. Möglicherweise muss eine neue Suche angelegt werden. Werden für die Vorlage Tabellensuchen benötigt, ist die Tabellendefinition als eine Teilsuche in der Komplexen Suche zu hinterlegen.
Den Vorlagen-Datensatz erstellen und bearbeiten
Bevor die einzelnen Schritte dargestellt werden, sei auf das Migrationstool 'Import neuer Vorlage per Kopie' hingewiesen. Dessen Funktionsumfang sollte man kennen, denn unter Umständen kann man durch den Einsatz dieses Tools erheblich schneller zum Ziel kommen.
Das Erstellen einer neuen Vorlage kann oftmals auf der Grundlage einer bestehenden Vorlage erfolgen. Hierzu öffnet man die bestehende Vorlage und legt eine Kopie an. Wenn dieser Weg sich nicht anbietet, weil es sich zum Beispiel um ein grundlegend neu gestaltetes Formular handelt, zu dem keine bestehende Version im CURSOR CRM vorliegt, fügt man eine neue Vorlage hinzu.
Hierzu sind folgende Schritte notwendig:
Schritt 1
Die Dokumentvorlage muss als Word-Dokumentvorlage mit der Endung dot, dotx oder dotm vorliegen.
Schritt 2
Über den Schalter Neu lädt man diese Dokumentvorlage in einem Dateibrowser in die Anwendung. Dabei sollte man auf den Abwärtspfeil neben dem Neu-Schalter klicken, um auch gleich den richtigen Dokumenttyp auszuwählen. Bei diesem Import legt man den Namen der neuen Vorlage manuell fest. Zudem sollte man auch gleich ein Beschreibung der Vorlage in das entsprechende Feld eintragen
Schritt 3
Nach der Auswahl wird die Dokumentvorlage automatisch auf bereits bestehende Textmarken geprüft. Diese werden dann in der Mappingtabelle angezeigt. Oft ist diese Liste wenig zielführend, da sie keinen Bezug zu den Komplexen Suchen und somit auch nicht zu den bestehenden Mappingtabellen bei anderen Vorlagen besitzt.
Schritt 4
Man fügt der neuen Vorlage die Komplexe Suche hinzu.
Schritt 5
Die beiden Schalter für die Verknüpfung der Aktivität (wie oben erläutert ist dieser nicht bei allen Einzeldokumentvorlagen verfügbar!) und des Dokumentes können nun bearbeitet werden. Die Nachschlagelisten in den Dialogen hinter diesen Schaltern zeigen alle Primärschlüsselfelder aus der Komplexen Suche an.
Schritt 6
Bei Einzelbriefvorlagen kann man - falls gewünscht - die passende Entität zuordnen. Bei den anderen Dokumenttypen wird der Wert vom System vorgegeben.
Schritt 7
Den Makrostart sollte man an dieser Stelle noch nicht aktivieren, da er einen manuellen Start des Makro nicht mehr zulässt. Für Tests ist dieses Verhalten hinderlich.
Schritt 8
Den Haken im Feld Aktiv sollte man setzen, um die Vorlage testen zu können.
Schritt 9
Eine größere Aufgabe stellt die Bearbeitung der Mappingtabelle dar. Evtl. kann man eine solche von einer anderen Vorlage über den Schalter 'Importiere Mapping' übernehmen. Dabei ist es sinnvoll, wenn die Komplexe Suche entweder identisch sein oder zumindest weitgehend passt, denn dann werden auch die Suchfelder gleich mit übernommen. Ist ein solcher Import nicht möglich, muss man die Felder manuell hinzufügen und dann das passende Feld aus der Komplexen Suche zuordnen. Bei den Namen der Felder sollte man sich ebenfalls an den bestehenden Suchen und an den Vorschlägen aus dem Kapitel weiter unten orientieren.
Schritt 10
Für das nun anfallende Erzeugen bzw. Ergänzen der SET- und REF-Feldern in der Dokumentvorlage kann die Funktion Konvertieren und Bearbeiten (mit bzw. ohne REF) des Multifunktionsschalter Bearbeiten verwendet werden. Alternativ können diese auch manuell angelegt werden. Hierzu den Schalter Bearbeiten wählen.
Schritt 11
In der Dokumentvorlage muss man nun die REF-Felder und je nach Anforderungen auch noch andere Feldfunktionen platzieren.
Schritt 12
Speichern muss man immer an zwei Stellen: zunächst in der Dokumentvorlage. Dabei speichert man allerdings nur die 'ausgeliehene Vorlage', die sich im User-Verzeichnis befindet. Um diese Version dann in CURSOR CRM zu hinterlegen, muss man dann in der Arbeitsumgebung den Schalter Speichern drücken.
Leitfaden zur Erstellung einer Serienbriefvorlage
Die Erstellung einer Serienbriefvorlage ähnelt in vielen Bereichen den Arbeitsschritten beim Erstellen der Einzeldokumentvorlagen. Deshalb wird hier nur auf die Unterschiede zwischen diesen Dokumenttypen eingegangen
Die Anforderung definieren
Da der Serienbrief nicht aus einer bestimmten Entität heraus gestartet wird, kann die Anforderung frei definiert werden. Die Komplexe Suche kann entsprechend nach den Anforderungen aufgebaut werden. Allerdings ist zu beachten, dass Tabellensuchen bei Serienbriefvorlagen nicht möglich sind!
Die Komplexe Suche erstellen
Mit Ausnahme der bei Serienbriefen nicht erlaubten Tabellensuche gibt es keine Beschränkung für die Gestaltung der Komplexen Suche.
Den Serienbriefvorlagensatz erstellen und bearbeiten
Die Arbeitsschritte für das Hinzufügen einer Serienbriefvorlage entsprechen weitgehend denen für die Einzeldokumente. Beim Neu-Aufnehmen von Vorlagen ist natürlich darauf zu achten, dass der Typ richtig gesetzt wird.
Arbeitsschritt Pflege der Mappingtabelle
Bei Serienbriefvorlagen wird keine Zuordnungstabelle für die Datenübertragung verwendet. Die Einträge in der Mappingtabelle können stattdessen der Zuordnung von Mitarbeitern bei Aktivitäten dienen. Dies gilt allerdings nur, sofern keine Sammelaktivität gewählt wurde! Es werden folgende Einträge bei der Mitarbeiterzuordnung berücksichtigt.
Diese müssen folgende Textmarkennamen besitzen:
SERIALEmployeeSales
SERIALEmployeeKey
SERIALEmployeeOffice
SERIALEmployeeExtra1
SERIALEmployeeExtra2
Jeder dieser Einträge kann einem beliebigen Mitarbeitersuchfeld aus der komplexen Suche zugeordnet werden. Im Standard sind dies die Mitarbeiter 'Office', 'Sales' und 'KeyAccountManager' aus dem Geschäftspartner des Ansprechpartners. Der Anwender kann anschließend beim Erstellen eines Serienbriefes auf der Assistentenseite „Erfassung der Erinnerungs- und Protokoll-Aktivitäten“ die in der Zuordnungstabelle hinterlegten Mitarbeiter verwenden. Die Einträge aus der Zuordnungstabelle stehen in der Mitarbeiterzuordnung unter deren internationalisierten Namen des Mitabeiterfeldes zur Verfügung, z.B:
Consulting
Vertrieb
GL
Arbeitsschritt Pflege der Mergefields in der Dokumentvorlage
Ein Konvertieren oder andere automatische Übergaben der Suchfelder findet nicht statt: die MERGEFIELDs müssen manuell in der Textdokumentvorlage eingefügt werden. Hierzu muss man die Textdokumentvorlage über den Schalter Bearbeiten öffnen.