Effektives Arbeiten mit Suchbehältern und Vorlagen
Grundlagen
Die Ansteuerung von Word aus CURSOR CRM ist komfortabel gelöst. Sie bietet eine große Flexibilität bezüglich der Gestaltung der Abfragen und der Dokumentvorlagen. Mit CURSOR CRM kann man diese Vorlagen sehr effektiv einsetzen und somit schneller und sicherer Dokumente erstellen. Die Flexibilität bedeutet aber gleichzeitig, dass die Administration der Vorlagen und Suchen erhöhten Anforderungen genügen muss. Grundsätzlich zeigt die Erfahrung: eine gute Vorbereitung und eine gute Organisation der Tätigkeiten ist der Schlüssel zum Erfolg. Mit dem Begriff Erfolg ist hier das Erreichen der folgenden Ziele gemeint:
schnelle Bearbeitung bei Änderungen und bei neu aufzunehmenden Vorlagen,
wobei diese Arbeit möglichst fehlerfrei erfolgen soll und als Ergebnis
gut zu wartende Vorlagen erzeugt.
Dieses Kapitel gibt auf Basis der im Zeitablauf gewonnenen Erkenntnisse eine Reihe von Empfehlungen, wie man die Komplexen Suchen und Vorlagen verwalten sollte. Als Szenario ist es immer sinnvoll, von einer großen Anzahl zu bearbeitender Vorlagen auszugehen. Dadurch treten Probleme deutlicher hervor: selbst ganz einfache Anpassungen erhalten bei 200 betroffenen Vorlagen ein anderes Gewicht.
Unter dieser Voraussetzung sollen die 3 Ziele:
Schneller Bearbeitung
bessere Übersicht und dadurch weniger Fehler
bessere Wartbarkeit
an der bestehenden Lösung diskutiert und Wege zu ihrer Erreichung dargelegt werden.
Schnellere Bearbeitung
Die Frage lautet hier: wie viel Zeit muss man aufwenden, um Vorlagen ins System zu holen oder bestehende Vorlagen anzupassen? Der vorliegende Abschnitt beschreibt die wichtigsten Erkenntnisse.
Reduzierung der Vorlagen-Anzahl
Eine einfache Rechnung: je weniger Vorlagen bearbeitet werden müssen, desto schneller ist man am Ziel. Somit steht am Anfang der Arbeiten eine gute Organisation: die vorhandenen und die benötigten Vorlagen sind bezüglich ihrer Gleichartigkeit zu betrachten. Welche "Familien" gibt es, welche horizontalen und vertikalen Ähnlichkeiten kann man feststellen? Ist es vielleicht sogar möglich, den Extremfall zu erreichen: eine einzige Vorlage, die alle gleichartigen Vorlagen ersetzt?
Solche Lösungen gibt es: Angebots- und Vertragsvorlagen bei Energieversorgern sind sich oft sehr ähnlich, sie unterscheiden sich zwar zum Beispiel bezüglich der angebotenen Energieart (Gas, Strom) und des angebotenen Produktes (Tarif), viele Elemente der Schreiben (wie zum Beispiel die AGBs) sind aber identisch. Hier verfolgen wir mittlerweile das Ziel, für solche Schreiben möglichst wenige Vorlagen zu erstellen. Daraus ergeben sich sogenannte "All-In-One" - Vorlagen für Angebote und Verträge.
Bausteine zentral vorhalten
In vielen Vorlagen werden immer wieder diegleichen Informationen in gleicher Art dargestellt: der Adresskopf, die Grußformel, die Absenderangaben. Da ist es folgerichtig, diese Elemente zentral vorzuhalten. Hierzu gibt es einen einfachen, auch Nicht-Entwicklern offenen Weg: der Einsatz von INCLUDETEXT-Feldfunktionen. Redundante Informationen werden als Bausteine in einer zentral vorgehaltenen Datei abgelegt. Bei Änderungen muss dann nur an einer Stelle angepasst werden. Das gilt nicht nur für einzelne Bausteine, sondern auch für ganze Dokumente, wie etwa die AGB. Auch sie können so an einer Stelle abgelegt werden, um dann über INCLUDETEXT-Felder in beliebigen Schreiben zu erscheinen.
Einsatz der Textersetzungsdatei
Die Textersetzungsdatei stellt ein mächtiges Werkzeug dar, um in einem Schritt bei mehreren Vorlagen Einstellungen hinzuzufügen oder zu ändern. Daher bietet sie sich vor allem dafür an, Laufwerkspfade oder Dateinamen der über INCLUDETEXT einzufügenden Dateien anzupassen. So kann man in einem Arbeitsschritt in eine Teilmenge der Vorlagen einen anderen Absenderblock einfügen, ohne sie dazu einzeln öffnen zu müssen. Ein weiteres einfaches Beispiel ist die Einstellung eines festgelegten Zoomfaktors, der beim Öffnen der Schreiben diese automatisch auf den gewünschten Wert einstellt.
Verbesserung der Übersicht
Es gibt Fehler, die immer wieder auftreten und gegen die man sich deshalb durch vorsorgliche Maßnahmen absichern sollte. Sie entstehen oft dadurch, dass dem Administrator die Übersicht über die vielen Felder, Suchen, Textmarken und andere Elemente schwerfällt. Die folgenden Maßnahmen sind als Konsequenz aus dieser Situation entstanden. Sie helfen auch, mögliche Fehler schneller zu orten und zu beseitigen.
Aufbau und Bezeichnung der Komplexen Suche
Die Komplexe Suche hat grundlegende Bedeutung für die Erstellung der Schreiben. Man sollte sie so einrichten, dass sie einfach zu verstehen und im Ernstfall sicher anzupassen ist. Hierzu dienen die folgenden Ratschläge:
Die Anzahl der Komplexen Suchen und der Teilsuchen sollte möglichst klein gehalten werden. Eine Kopie einer Komplexen Suche ist schnell angelegt, dabei entstehen aber jeweils auch gleichzeitig Kopien der Teilsuchen, so dass man mit nur einem Knopfdruck 10 oder mehr neue Suchen anlegt. Diese dann später darauf zu vergleichen, ob sie sich gegenüber dem Original unterscheiden oder nicht, ist zeitraubend und deshalb möglichst gleich zu Beginn zu verhindern. Deshalb arbeitet man am besten nicht mit Kopien, sondern legt Varianten bestehender Suche manuell an. Das kostet zwar anfangs mehr Zeit, macht sich aber langfristig bezahlt.
Die Namen der Komplexen Suchen und der Teilsuchen sollte man ebenfalls mit Bedacht wählen. Bewährt hat sich hier folgende Nomenklatur:
Man beginnt immer mit dem Word "WORD_", da das gleich signalisiert, um welchen Verwendungszweck es bei den Suchen geht.
Daran schließt sich bei den Komplexen Suchen ein einengender Begriff für den Zweck an: EB (Einzelbrief), VTR (Vertrag), ANG (Angebot), SB (Serienbrief) und so weiter.
Bei den Teilsuchen geht es bei diesem zweiten Teil um die verwendeten Entitäten. Beispiele wären GP_, AP_ADR, ANLKTO_ANL_AO. Daraus kann man also ableiten, auf welcher Entität die Suche basiert und in etwa auch, auf welcher sie endet. Bei der Hauptsuche fügt man anschließend noch das Kürzel "HS" an, bei Tabellensuchen kann man den Begriff "Tab" anfügen. Abschließend folgen Zahlenwerte. So lassen sich Varianten oder erweiterte Abkömmlinge der Suchen besser kenntlich machen.
Die Aliasnamen der Teilsuchen sollte man immer in Großbuchstaben schreiben, da EVI bei den Mapping-Tabellen einen Unterschied zwischen Groß- und Kleinschreibung macht.
Mehrere kleine statt einer großen Komplexen Suche
Anfangs ist man oft versucht, mit wenigen, dafür aber umfangreichen Komplexen Suchen zu arbeiten. Dies erschwert jedoch langfristig die Übersicht, so dass die anfangs erarbeiteten Vorteile sich ins Gegenteil verkehren können. Außerdem wird dadurch Kollegen, die sich in diesen Bereich einarbeiten, die Arbeit unnötig erschwert.
Aus der Erfahrung bietet sich daher folgende Vorgehensweise an:
Schritt 1
Man baut zunächst eine Suche mit maximal 5 bis 6 Teilsuchen auf. Diese liefern in einem bestimmten Zusammenhang (Zum Beispiele Angebots-Briefe aus der Aktivität oder Schreiben einer Abteilung, die immer mit vorgegebenen Verknüpfungen arbeitet) verlässlich die grundlegenden Daten zur Adresse, eigenen Mitarbeitern und so weiter. Diese Suche nennt man etwa "WORD_EB_BASIS_01".
Die Aliasnamen der Erweiterten Suchen sollten so gestaltet sein, dass ihr erster Buchstabe aufsteigend nach dem Alphabet "durchgezählt" wird. Hinter diesen Buchstaben folgt die laufende Nummer der Komplexen Suche, bei der Basissuche also "01". Daraus ergeben sich Aliasnamen wie "A01_SEL", "B01_AP" oder "C01_GP".
Von dieser Komplexen Suche werden im weiteren Verlauf Dubletten angelegt, die allerdings nicht durch Kopieren erzeugt werden: vielmehr muss man jeweils eine neue Komplexe Suche anlegen, der man dann die Teilsuchen anfügt, so dass zunächst wieder echte Kopien entstehen.
Schritt 2
Nun stellt man Gruppen von Dokumenten zusammen, die die gleichen Felder aus weiteren Entitäten (zum Beispiel Anlage, Vertrag oder Anschluss) benötigen. Jeder der so geschaffenen Gruppen wird eine Kopie der Basis-Suche zugeordnet. Die laufende Nummer im Namen dieser Komplexen Suche wird um eins hochgezählt, hier also "WORD_EB_BASIS_02".
Schritt 3
Diese Komplexe Suche wird nun entsprechend der Anforderungen der Dokumente um weitere Teilsuchen erweitert. Bei den Aliasnamen dieser hinzugefügten Suchen führt man die alphabetische Nomenklatur fort, wobei man dem Buchstaben wiederum die laufende Nummer der aktuell bearbeiteten Komplexen Suche anfügt, im Beispiel also "G02_ANL".
Der Vorteil einer solchen Festlegung der Aliasnamen ergibt sich im Zusammenhang mit den Mappingtabellen der Vorlagen: Möchte man die Mappingtabellen von 2 Dokumentvorlagen miteinander vergleichen, so sortiert man sie nunmehr am einfachsten nach dem Inhalt der Spalte "Suchfeld". Dadurch werden die Felder in der Reihenfolge entsprechend der Reihenfolge der Komplexen Suche(n) sortiert. Nun kann man die beiden Mappingtabellen nach Excel exportieren und dann dort mit einer WENN-Funktion miteinander vergleichen: { WENN A1 = B1; "Gleich"; "Ungleich" }. Auf diese Weise kann man sich mit geringem Aufwand schnell einen Überblick darüber verschaffen,
welche Felder in welchen Vorlagen vorliegen oder nicht,
aus welchen Komplexen Suchen sie stammen und
ob sie jeweils der gleichen Textmarke zugeordnet sind.
Namensvergabe der Textmarken
Die Namen der Textmarken können beliebig gewählt werden. Es bietet sich an, auch hier einer Ordnung zu folgen, um späteren einfacher erkennen zu können, was sich hinter der jeweiligen Textmarke verbirgt. Die folgenden Regeln für die Namensvergabe haben sich dabei bewährt.
Der Name der Textmarke beinhaltet als ersten Teil den zweiten Teil des Alias-Namen der Teil-Suche, aus der das übergebene Feld stammt, also zum Beispiel "GP_" oder "ADR_" bei Teilsuchen mit den Aliasnamen "G00_GP" bzw. "G00_ADR".
diesem Aliasnamen folgt eine Bezeichnung, die das Feld referenziert. Man kann natürlich die auf der Maske angezeigte Bezeichnung zurückgreifen. Sollte diese sich jedoch im Zeitablauf ändern, ist der Name der Textmarke nicht mehr verständlich und unter Umständen sogar irreführend. Deshalb sollte man auf den Namen des Feldes in der Datenbank bzw. eine Übersetzung dieses Namens ausweichen. Bei unserem Beispiel bietet sich "GP_Name1", "GP_Name2" und "GP_Name3" statt der (historisch gewachsenen) Bezeichnungen "GP_Firma", "GP_Zusatz1" und "GP_ Zusatz2" an.
Grundsätzlich kann man überlegen, ob man für die Bezeichnungen deutsche oder englische Ausdrücke wählt. Englische Begriffe sollte man nur dann verwenden, wenn es wirklich wahrscheinlich ist, dass die Vorlagen auch von Mitarbeitern bearbeitet werden sollen, die mit den deutschen Begriffen nichts anfangen können.
Bei Schlüsselfeldern sollte man den Namen noch um ein zusätzliches Element erweitern: Übergibt man den Schlüsselwert, fügt man einen Suffix "_K" (für "Key") an, für das Beschreibungsfeld entsprechend ein "_D" (Für "Description"). Die Buchstaben "K" und "D" werden bei Seriendruckfeldern automatisch für die gleiche Funktion bereitgestellt, weshalb man sie aus Gründen der Einheitlichkeit auch hier verwenden sollte.
Die SET-Felder in eine Tabelle aufnehmen
Bei vielen Vorlagen wird eine große Anzahl von Feldern übergeben. Da entsprechend für jedes Feld ein "SET"-Feld in der Vorlage vorliegen muss, ergibt sich eine nicht mehr überschaubare Liste. Entsprechend steigt die Fehleranfälligkeit. Als Lösung hat sich hier bewährt, die SET-Felder in einer Tabelle zu hinterlegen. Dabei wird in der ersten Spalte jedes SET-Feld in ein einzelnes Feld geschrieben. Diese Tabelle kann man in Briefvorlagen dadurch unsichtbar machen, indem man sie als "Tabelle in Tabelle" in die Tabelle aufnimmt, die den Adresskopf beinhaltet. Andere Lösungen wären, sie als "ausgeblendet" zu formatieren oder sie über einen vba-Befehl nach dem Ende der Dokumenterstellung zu löschen.
Welchen Vorteil haben solche Tabellen?
Man kann ihre Einträge sortieren, und so zum Beispiel in Excel sehr schnell vergleichen, ob die Liste der SET-Felder mit den Einträgen in der Mapping-Tabelle übereinstimmt.
man kann in weiteren Spalten Informationen zu den Feldern und andere nützliche Daten hinterlegen. Hierzu ein Vorschlag für 3 weitere Spalten, wie es bereits in vielen Vorlagen eingesetzt wird:
Spalte 2: sie enthält ein REF-Feld, welches den übergebenen Wert darstellt. Dadurch kann im erstellten Schreiben festgestellt werden, ob die angesprochenen Daten wirklich in das Dokument gelangen.
Spalte 3: hier hinterlegt man als festen Text den Namen des SET-Feldes. Dies erleichtert den Test, denn so steht gleich der Name der Textmarke neben dem übergebenen Wert.
Spalte 4: diese bietet Platz für weitere Informationen. Hier können auch längere Texte leicht auffindbar hinterlegt werden.
Einen Nachteil hat diese Lösung: Die Konvertierung der SET-Felder ist nicht mehr möglich. CURSOR-CRM erwartet alle SET-Felder als einfachen Text ganz am Anfang des Dokumentes, nicht jedoch verteilt auf jeweils eine Tabellenzelle. Daher muss man den Abgleich zwischen Mapping-Tabelle und SET-Felder-Tabelle manuell vornehmen. Das ist bei einiger Übung eine einfache Aufgabe, die zudem eher selten ausgeführt werden muss.
Maßnahmen für eine bessere Wartbarkeit der Vorlagen
Dieses Ziel ist eigentlich eine Kombination der beiden bereits angesprochenen Aspekte. Eine bessere Übersicht und der Einsatz von Werkzeugen, die mehrere Vorlagen in einem Schritt umstellen sind ja gleichzeitig gute Voraussetzungen für eine effektive Pflege der Vorlagen im Zeitablauf. Hier werden deshalb nur Aspekte angesprochen, die speziell den Bereich der Wartung betreffen.
Master-Mapping-Vorlagen hinterlegen
Es ist nicht sinnvoll, aus Vereinfachungsgründen eine übergroße Menge an Feldern an die Vorlagen zu übergeben, denn jedes Feld kostet Zeit. Daher wird man bemüht sein, die Vorlagen an dieser Stelle nur mit den notwendigen Feldern zu versorgen. Hier kann man sich zwar der vorhandenen Optimierungsroutine bedienen, die die Mapping-Tabelle auf die wirklich in der Vorlage benötigten Textmarken reduziert. Allerdings erhält man so wahrscheinlich bei jeder Vorlage eine unterschiedliche Menge an Listeneinträgen. Muss man nun bei einer der Vorlagen ein weiteres Feld hinzufügen, muss man zusätzlich prüfen, ob und wenn ja, unter welchem Namen das Feld in anderen Vorlagen bereits vorliegt.
Aus diesen Zusammenhängen hat sich folgende Lösung als praktikabel erwiesen: man teilt die Vorlagen in Gruppen ein, denen man die gleiche Mapping-Tabelle zuweist. Den Zeitverlust bei einigen der Vorlagen durch die überflüssigen Textmarken nimmt man dabei in Kauf. Zu diesen Gruppen legt man dann durch Kopieren eine Vorlage an, die auf inaktiv gesetzt wird und deren einziger Zweck es ist, die Mapping-Tabelle zu "verwahren". Sie kann darüber hinaus auch als Quelle für die SET-Felder-Tabelle dienen, die ja das Gegenstück der Mapping-Tabelle darstellt.
Bei Änderungen muss man diese Master-Mapping-Tabelle erweitern und die anschließend bei den einzelnen Vorlagen über den entsprechenden Schalter übernehmen. Die SET-Felder-Tabelle in der Vorlage muss man natürlich ebenfalls anpassen. Als Namen für eine solche Mapping-Vorlage wählt man am einfachsten die folgende Struktur:
"_Mapping_Master_[Name der komplexen Suche]"Durch den Unterstrich stehen diese Suchen immer ganz oben in den Nachschlagelisten und lassen sich so leichter finden.
Ein zentrales Arbeitsverzeichnisse anlegen
Man sollte ein Verzeichnis außerhalb der Anwendung anlegen, in welches man Sicherungen der Vorlagen, die Datei für die Textbausteine, die Textersetzungsdatei und andere Materialien ablegt.
Als Verzeichnisnamen haben sich die folgenden Begriffe bewährt:
01_Dokumentation
02_Sicherungen der Vorlagen
03_Sicherung der vba-Module
04_Textersetzungsdatei
05_Textbausteine
So hat man langfristig die gleiche Umgebung und kann Kollegen die Einarbeitung in eine fremde Umgebung erleichtern.
Makrosicherheit
Word und Excel-Makros müssen auf dem Client-Rechner ausgeführt werden können.
Hierzu stehen folgende Optionen zur Verfügung:
Microsoft Word
Sicherheitseinstellungen für Makros in Word heruntersetzen auf "Alle Makros aktivieren"
ODERAufnahme des lokalen Dokumentenverzeichnisses aus Windows Client und Web Client in die Liste der vertrauenswürdigen Speicherorte
Die Verteilung kann per Gruppenrichtlinie erfolgen:Windows Client Schlüssel
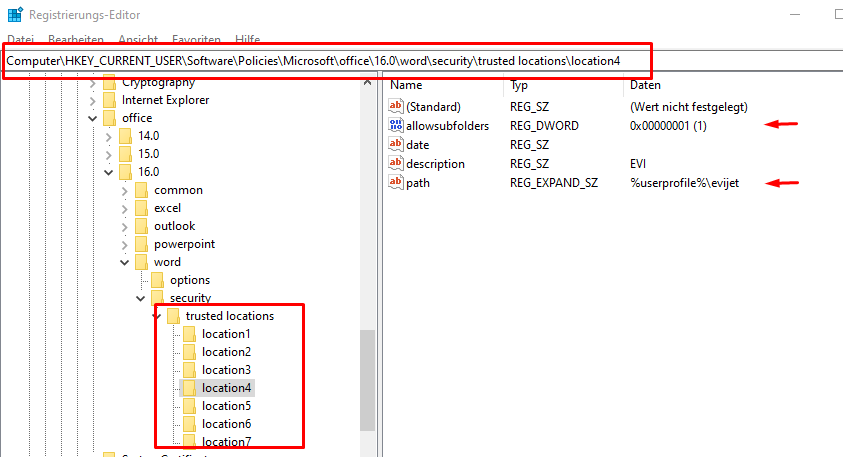
Schlüsselpfad =
HKEY_CURRENT_USER\Software\Policies\Microsoft\office\16.0\word\security\trusted locations\location4Die Version ist entsprechend anzupassen, z.B. 14.0 = Office 2010
Die Nummer des vertrauenswürdigen Speicherorts (location[n]) ist individuell zu vergeben. In unserem Beispiel ist dies der vierte vertrauenswürdige Speicherort (location4).
path = %USERPROFILE%\<productName>, Typ = REG_EXPAND_SZ anstelle REG_SZ (ansonsten erfolgt keine Auflösung der Umgebungsvariable)
z.B.%USERPROFILE%\EVIallowsubfolders = 1, Typ = REG_DWORD, Bedeutung: Unterordner zulässig
Web Client Schlüssel
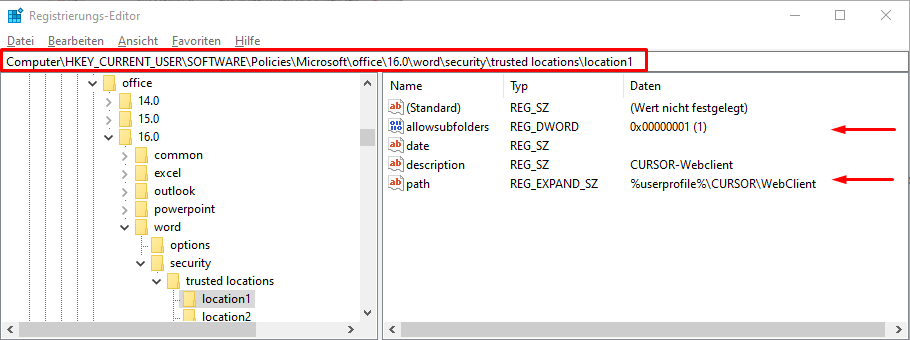
Schlüsselpfad =
HKEY_CURRENT_USER\Software\Policies\Microsoft\office\16.0\word\security\trusted locations\location1Die Version ist entsprechend anzupassen, z.B. 16.0 = Office 2016
Die Nummer des vertrauenswürdigen Speicherorts (location[n]) ist individuell zu vergeben. In unserem Beispiel ist dies der erste vertrauenswürdige Speicherort (location1).
path =
%USERPROFILE%\CURSOR\WebClient, Typ = REG_EXPAND_SZ anstelle REG_SZ (ansonsten erfolgt keine Auflösung der Umgebungsvariable)allowsubfolders = 1, Typ = REG_DWORD, Bedeutung: Unterordner zulässig
Erweiterte Unterstruktur (ab Version 23.1)
Die Struktur der Speicherorte wurde erweitert. Unterschieden wird nun zwischen generierten und importierten Dokumenten.
Die generierten Dokumente sind vertrauenswürdig und werden im Unterverzeichnis "internal" abgelegt.
Importierte Dokumente, wie z.B. durch einen Anwender per DnD hinzugefügt, können möglicherweise sicherheitskritisch sein und werden daher im Unterverzeichnis "external" abgelegt.
Möchte man sich diese neue Unterscheidung zu nutze machen und importierte (externen) Dokumente als nicht vertrauenswürdige Quelle einstufen, so ist der vertrauenswürdige Speicherort auf das internal-Unterverzeichnis zu beschränken.
Ohne Änderung des vertrauenswürdigen Speicherortes ist das Verhalten identisch zu vorher. Es werden sowohl generierte als auch importierte Dokumente weiterhin als vertrauenswürdig eingestuft.
Beispiele für internal-Unterverzeichnis:Richt Client:
path = %USERPROFILE%\<productName>\<server_port>\tmp\document\internalallowsubfolders = 1(wegen vorhandenen Unterverzeichnissen)Web Client
path = %USERPROFILE%\CURSOR\WebClient\<server_port>\internalallowsubfolders = 1(wegen vorhandenen Unterverzeichnissen)
Microsoft Excel
Sicherheitseinstellungen für Makros in Excel heruntersetzen auf "Alle Makros aktivieren"
ODERAufnahme des lokalen Dokumentenverzeichnisses aus Windows Client und Web Client in die Liste der vertrauenswürdigen Speicherorte
Die Verteilung kann analog zu Word per Gruppenrichtlinie erfolgen. Als Schlüsselpfad ist hier word durch excel zu ersetzen, z.B.HKEY_CURRENT_USER\SOFTWARE\Policies\Microsoft\office\16.0\excel\security\trusted locations\location1
