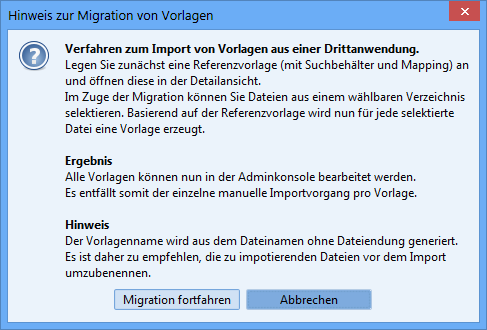Migrationstools
Migrationstools | |
|---|---|
Suchen und Ersetzen | Ermöglicht das Suchen und Ersetzen von Texten und Dateieigenschaften für einzelne oder mehrere Dokumente. Öffnen der Textersetzungsdatei)definiert.
Befindet man sich in der Detailansicht einer Dokumentvorlage, wird das Suchen und Ersetzen nur für diese Vorlage durchgeführt. Die Änderungen werden hierbei nur in der lokalen Datei durchgeführt. Der Anwender hat somit die Möglichkeit, die Dokumentvorlage vor dem endgültigen Speichern nochmals zu prüfen (analog zum bisherigen Handling in der Detailansicht – erst beim expliziten Speichern werden die Änderungen persistent).
Befindet man sich hingegen in der Listenansicht, wird das Suchen und Ersetzen für alle markierten Einträge der Listenansicht durchgeführt. Geänderte Dokumentvorlagen werden automatisch gespeichert. Zum Ende erscheint eine ausführliche Zusammenfassung der geänderten Dokumentvorlagen. |
Öffnen der Textersetzungsdatei | Die Textersetzungsdatei enthält die Definition der zu ersetzenden Texte im Dokuments + sowie die zu aktualisierenden oder neuen Dateieigenschaften. Examples for textual find and replace
CODE
Vorgehensweise für zu ersetzende Texte Pro Zeile kann eine Textersetzung hinterlegt werden. Syntax:
CODE
Beispiel:
CODE
CODE
Die Verwendung von ASCII-Codes ist ebenfalls möglich.
CODE
Dies entspricht
CODE
Vorgehensweise für zu ersetzende oder neue Dateieigenschaften
CODE
Pro Zeile kann eine Dateieigenschaft hinterlegt werden. Syntax für einfache Textvariablen
CODE
Beispiel:
CODE
Ergebnis: Es wird eine Dateieigenschaft des Typs Text mit dem Namen Textbausteindatei und dem Wert C:\Textbaustein.doc angelegt. Ist diese bereits vorhanden, wird deren Wert lediglich aktualisiert. Allgemeine Syntax für Variablen unterschiedlichen Typs
CODE
Mögliche Werte für [PropertyType] sind:
Textbausteindatei
CODE
(Ergebnis entspricht exakt dem obigen Beispiel):
CODE
Sonstige Hinweise:
|
Import neuer Vorlagen per Kopie | Ermöglicht den Massenimport von ähnlichen Dokumentvorlagen in einem Arbeitsschritt. (Zuvor musste jede einzelne Vorlage in mehreren Arbeitsschritten importiert werden.) Verfahrensweise: 1. Erstellen einer Referenzvorlage mit einer komplexen Suche und einem vollständigen Textmarkenmapping, welches die Anforderungen der meisten Vorlagen erfüllt. 2. Alle zu importierenden Vorlagen in einem Verzeichnis ablegen. Hierbei sollten auch die endgültigen Dokumentvorlagennamen verwendet werden. Beispiele: Aus Dateiname E_Gas LieferVt_ ab 10_2007.dot Aus Dateiname Gas LieferVt_ ab 10_2007.dot Vorlagennamen müssen eindeutig sein. Ist der Name bereits vergeben, wird die Vorlage nicht importiert. 3. Laden der Referenzvorlage in der Detailansicht. 4. Menüpunkt Import neuer Vorlagen per Kopie starten. 5. Infomeldung sorgfältig lesen
7. Zusammenfassung Migration 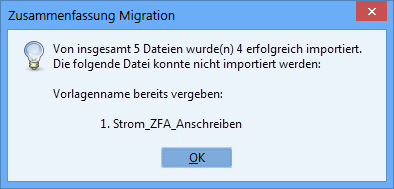 Ergebnis: Alle importierten Vorlagen liegen in der Anwendung vor und entsprechen exakt den Vorgaben der Referenzvorlage, wie z.B. Textmarkenmapping, komplexe Suche, Dokumentenkategorie usw. Lediglich Name, Beschreibung und das eigentliche Dokument unterscheiden sich von der Referenzvorlage. Die weiteren Arbeitsschritte Hinzufügen von SET- und REF-Feldern muss wie bisher pro Vorlage durchgeführt werden. |
Prüfung Vorlagen | Im Rahmen der Gültigkeitsprüfung werden folgende Bedingungen untersucht:
Zum Ende erscheint ein ausführliches Protokoll zu allen geprüften Vorlagen, anhand dessen der Administrator erkennen kann, ob einzelne Vorlagen nachbearbeitet werden müssen. Beispiel: Auszüge aus einem Protokoll 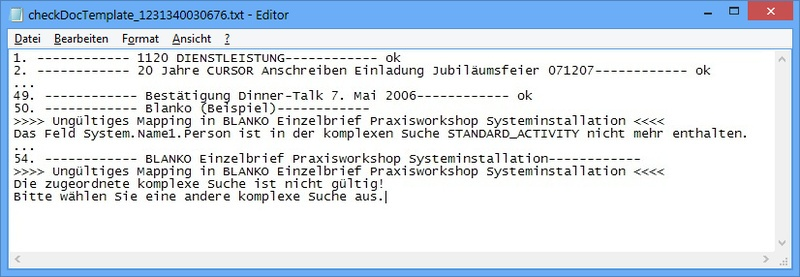 Ergebnis: Die Vorlagen Blanko (Beispiel) sowie BLANKO Einzelbrief Praxisworkshop Systeminstallation sollten nochmals geprüft werden.
Befindet man sich in der Detailansicht einer Dokumentvorlage, wird die Gültigkeitsprüfung nur für diese Vorlage durchgeführt.
Befindet man sich hingegen in der Listenansicht, wird die Gültigkeitsprüfung für alle markierten Einträge der Listenansicht durchgeführt. Wurde die Gültigkeitsprüfung ohne Fehler abgeschlossen, erscheint folgender (Beispiel-)Bericht: 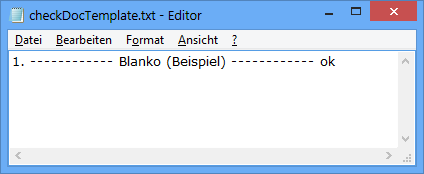 |
| An dieser Stelle kann der Administrator die Performance der Generierung von Einzelbriefen, Angeboten und Verträgen durch Reduzierung der Anzahl an zu übertragender Felder an die Word-Dokumentvorlage optimieren. 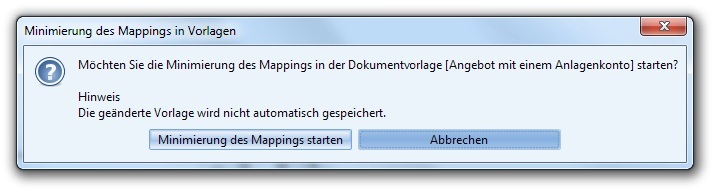 Erfahrungswerte: Eine Einzelbriefvorlage mit 160 Feldern benötigt ca. 20 Sekunden bis zur Fertigstellung des Dokuments. Nach Minimierung des Mappings auf 20 Felder werden nur noch ca. 4sec bis zur Fertigstellung des Dokuments benötigt. Welche Aktionen werden im Rahmen der Optimierung durchgeführt?
Zum Ende erscheint ein ausführliches Protokoll zu allen bearbeiteten Vorlagen mit Angaben zu den entfernten Feldern pro Vorlage. Beispiel (Auszüge aus einem Protokoll)
CODE
In der Vorlage Angebot Kunden (Post) wurden aus dem Mapping 4 Felder entfernt, da diese in der Word-Dokumentvorlage nicht verwendet werden. Ebenso wurden die 4 Felder aus dem SET-Bereich der Word-Dokumentvorlage entfernt.
Befindet man sich in der Detailansicht einer Dokumentvorlage wird die Optimierung des Mappings und der Word-Dokumentvorlage nur für diese Vorlage durchgeführt. Die Vorlage wird nicht sofort gespeichert. Hierdurch kann der Administrator die Änderungen nochmals sichten, bevor er sich entscheidet diese zu speichern.
Befindet man sich hingegen in der Listenansicht, wird die Optimierung des Mappings und der Word-Dokumentvorlage für alle markierten Einträge der Listenansicht durchgeführt. Die Änderungen an den Mappings und Word-Dokumentvorlagen werden sofort gespeichert. Vorlagennamen müssen eindeutig sein. Ist der Name bereits vergeben, wird die Vorlage nicht importiert. |
Verteile Mapping | Ziel Unterstützung des Administrators beim Hinzufügen von neuen Feldern in beliebigen Vorlagen aus dem Bereich Einzelbriefe, Angebote, Verträge oder individuellen Dokumenttypen. Hintergrund Im Falle einer wesentlichen Änderung an den Vorlagen (z.B. Erweiterung der Anschrift um ein weiteres Feld) war es bisher notwendig, das oder die neuen Felder in jeder Vorlage manuell hinzuzufügen. Dies bedeutet im Einzelnen - Hinzufügen der neuen Felder sowohl im Mapping als auch in Form von SET-Felder im Dokument selbst. Bei vielen Vorlagen im System kann diese Änderung einen erheblichen Zeitaufwand in Anspruch nehmen. Vorgang Automatisierte Verteilung einer Erweiterung des Mappings und der SET-Felder
|
Wechsel auf NATIVE |
Diese Option steht zur Verfügung, wenn das optionale Modul 'Native Dokumentengenerierung' freigeschaltet ist. Ziel: Unterstützung des Administrators beim Wechsel auf die Generierungsvariante 'NATIVE' für Vorlagen aus dem Bereich Einzelbriefe, Angebote, Verträge oder individuellen Dokumenttypen. Hintergrund: Siehe Erläuterungen zur nativen Dokumentengenerierung. Welche Aktionen werden im Rahmen der Umstellung durchgeführt?
Zum Ende erscheint ein ausführliches Protokoll zu allen bearbeiteten Vorlagen.
Befindet man sich in der Detailansicht einer Dokumentvorlage, wird die Umstellung der Generierungsvariante nur für diese Vorlage durchgeführt. Die Vorlage wird nicht sofort gespeichert. Hierdurch kann der Administrator die Änderungen nochmals sichten, bevor er sich entscheidet diese zu speichern.
Befindet man sich hingegen in der Listenansicht, wird die Umstellung der Generierungsvariante für alle markierten Einträge der Listenansicht durchgeführt. Die Änderungen (Feld Generierungsvariante und Word-Dokumentvorlagen) werden sofort gespeichert. |