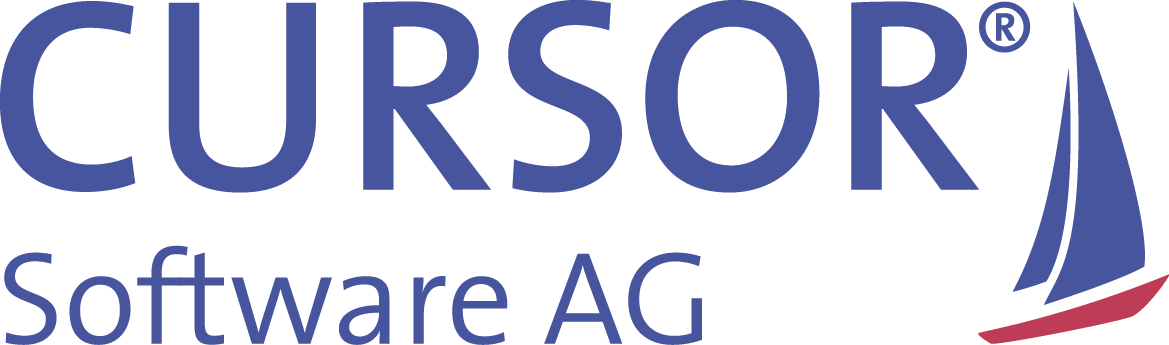CRM in 15 Minuten
Sie können Ihr CRM natürlich nicht in 15 Minuten erlernen. Dafür bietet das Programm zu viele Funktionalitäten. Außerdem ist die Handhabung stark von Ihren internen Prozessen und Arbeitsabläufen geprägt, welche in Ihrem Verfahrensleitfaden beschrieben sind. In ausführlichen und individuellen Schulungen erhalten Sie von uns das erforderliche Know-how und Know-why.
Alle diejenigen von Ihnen, die es nicht mehr erwarten können, sollen auf dieser Seite in einige der wichtigsten Funktionalitäten und Arbeitsprozesse von CURSOR-CRM eingeführt werden. Aber auch für alle anderen lohnen sich 15 Minuten Zeit, diese Seite zu lesen, denn sie enthält einige nützliche Hinweise.
Ein neuer Interessent - was ist zu tun?
Für einen neuen Interessenten legen Sie immer einen Geschäftspartner und einen Ansprechpartner an. Der Geschäftspartner ist die Firma oder die Privatperson, welche mit Ihnen eine geschäftliche Beziehung eingehen möchte. Der Ansprechpartner ist die natürliche Person, mit welcher Sie Kontakt haben. Bei einer Firma ist dies der Mitarbeiter. Bei einer Privatperson ist es in der Regel die Person selbst. Der Ansprechpartner wird für Aktivitäten, Briefe und E-Mails benötigt und erhält dazu die erforderlichen Angaben.
Klicken Sie auf das Dreieck im Schalter Neu. Wählen Sie den Menüpunkt
Geschäftspartner aus. Die Schnellerfassungsmaske 'Geschäftspartner-Neuanlage' wird geöffnet. Tippen Sie den Namen des Geschäftspartners ein. Achten Sie auf die in Ihrem Haus vereinbarte Schreibweise. Im unteren Bereich der Maske werden potentielle Dubletten aufgelistet. Vergewissern Sie sich, ob der Geschäftspartner im System noch nicht existiert.
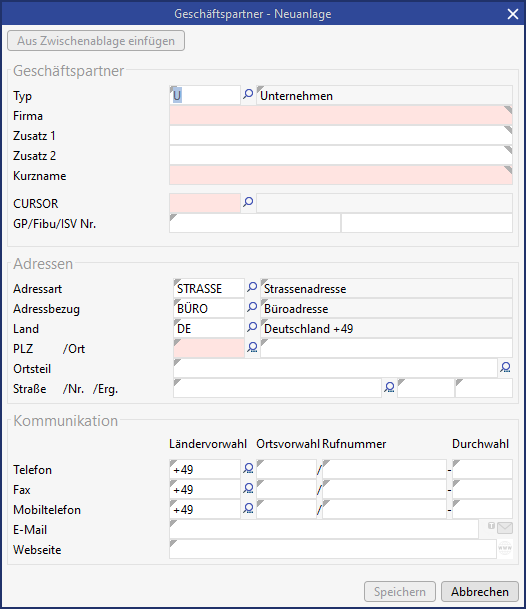
Geben Sie den Kürzel des Vertriebsmitarbeiters ein (rot markiertes Pflichtfeld: Mitarb.Vertrieb). Das Feld Geschäftsbeziehung ist ein Nachschlagefeld. Hier können Sie nur einen Eintrag verwenden, der in der dazugehörigen Schlüsseltabelle steht. Klicken Sie auf das Symbol
. Es wird ein Nachschlagefenster eingeblendet. Wählen Sie aus der Schlüsseltabelle den Eintrag "INTERESSENT" aus und bestätigen Sie mit OK.
Die Eingabefelder zu Adresse, Telefon, Fax und Mobiltelefon blenden Sie mit einem Klick auf die Feldbezeichnung ein, falls dies nicht automatisch erfolgt ist. Sie können diese Daten zudem in den zugeordneten Hauptfenstern 'Adressen' und 'Telekommunikation' bearbeiten.Wenn Sie alle bekannten Angaben eingetragen haben, speichern Sie den neuen Datensatz mit dem Schalter Speichern ab.
Legen Sie nun den Ansprechpartner an. Klicken Sie im Unterbereich auf der Lasche 'Ansprechpartner' den Schalter
Datensatz hinzufügen und wählen Sie Ansprechpartner neu anlegen aus. Die Schnellerfassungsmaske 'Schnellerfassung Ansprechpartner' wird geöffnet. Vergewissern Sie sich, falls potentielle Dubletten angezeigt werden, ob der Geschäftspartner im System noch nicht existiert.
Tragen Sie die Daten zum Ansprechpartner ein. Felder Nachname, Abteilung, Funktion und Einfluss sind Pflichtfelder und daher rot markiert.
Die Felder zu Telefon, Fax, Mobiltelefon, E-Mail und Internet sind bereits mit den Daten des Geschäftspartners vorbelegt. Sie müssen hier bei Bedarf lediglich kleine Anpassungen (z.B. bei der Durchwahl) vornehmen.Schließen Sie die Erfassungsmaske 'Ansprechpartner' mit einem Klick auf Speichern.
Aktivitäten, Aktivitäten, Aktivitäten ...
Im nächsten Schritt wenden Sie sich den Aktivitäten zu. Diese unterstützen Sie bei Terminen und Kontakten.
Im Unterbereich des Hauptfensters Geschäftspartner werden die Aktivitäten zum Geschäftspartner angezeigt. Sie sehen, dass bereits acht Aktivitäten vorhanden sind. Die ersten drei wurden automatisch mit der Neuanlage des Geschäftspartners generiert und sind an die Mitarbeiter gerichtet, welche Sie dem neuen Geschäftspartner in den Feldern 'Verkaufsleiter', 'Mitarbeiter Vertrieb' und 'Keyaccount Manager' zugewiesen haben. Die Aktivitäten sind Erinnerungen und sollen die Mitarbeiter über den neuen Geschäftspartner bzw. Interessenten informieren. Bei Bedarf können Sie die Aktivitätentexte mit zusätzlichen Nachrichten oder Informationen ergänzen.
Auf irgend eine Weise hat Ihr neuer Interessent sein Interesse an Ihrem Haus bekundet. Unabhängig davon, ob dies in einem persönlichen Gespräch oder mit einem Brief war, sollten Sie diesen Vorgang als Aktivität festhalten.
Zum Anlegen einer neuen Aktivität klicken sie im Unterbereich des Hauptfensters 'Geschäftspartner' auf den Schalter
Datensatz hinzufügen und wählen
Aktivitäten neu anlegen. Das Hauptfenster 'Aktivitäten' wird geöffnet.
Tragen Sie in die Felder Betreff und Beschreibung einen Text - wie in der Abbildung zu sehen - ein. Der Betreff sollte in wenigen Worten den Inhalt wiedergeben, so dass die Aktivität leicht wieder zu finden ist. Die Beschreibung gibt in diesem Beispiel die wesentlichen Inhalte und die Ergebnisse des Gespräches wieder.
Sofern Sie die Aktivität nicht am selben Tag anlegen, ändern Sie das Datum in den Feldern Beginnt am und Endet am. Klicken Sie das Kalender-Icon und wählen Sie das gewünschte Datum aus. Sie können die Tagesangabe und ggf. Monatsangabe auch markieren und die Zahlen direkt eingeben.
In die Uhrzeitfelder zu Beginnt am und Endet am tragen Sie die Zeit des Telefonates ein.
Bei Art wählen Sie 'TELEIN' für Telefonat-Eingang aus, weil Sie von dem Ansprechpartner angerufen wurden. Den Status können Sie bereits auf 'Erledigt' setzen (Schalteroder Erledigt), da Sie für den Besuchstermin im Anschluss eine weitere Aktivität anlegen werden.
In den Feldern Delegiert an und Delegiert von steht bereits Ihr Mitarbeiterkürzel. Bei Aktivität mit tragen Sie den Ansprechpartner ein.
Anlass und Ergebnis sind für Auswertungen von Bedeutung. Anhand unseres Beispiels könnte man Aktivitäten danach auswerten, wie viele Anfragen zu Folgeaktionen geführt haben und wie erfolgreich diese waren.Speichern Sie die Aktivität mit einem Klick auf
Speichern ab.
Sie haben mit Ihrem Ansprechpartner einen Besuchstermin vereinbart. Legen Sie für Ihren Kalender dazu eine Aktivität an. Beim Abgleich mit dem Nachrichtensystem wird dieser Termin auch in den Kalender des Nachrichtensystems eingetragen.Sie befinden sich noch im Hauptfenster 'Aktivitäten'. Klicken Sie auf
Neu.
Tragen Sie in Betreff den Grund des Besuches ein. In Beschreibung notieren Sie sich die Punkte, über Sie mit Ihrem Ansprechpartner sprechen möchten oder an die Sie für diesen Termin denken müssen. In Beginnt am und Endet am kommt das Datum des Besuchstermins. Im Uhrzeitfeld zu Beginnt am vermerken Sie den Zeitpunkt, zu dem Sie sich verabredet haben, und in Endet am das voraussichtliche Ende der Besprechung. Für Art wählen Sie "BESPRECHUNG". Damit wird der Kalendereintrag im Nachrichtensystem auch als "gebucht" markiert. Der Status ist "offen". Somit ist diese Aktivität in der Aktivitätenübersicht als anstehender Termin ersichtlich. Füllen Sie die übrigen Felder wie in der Abbildung aus.
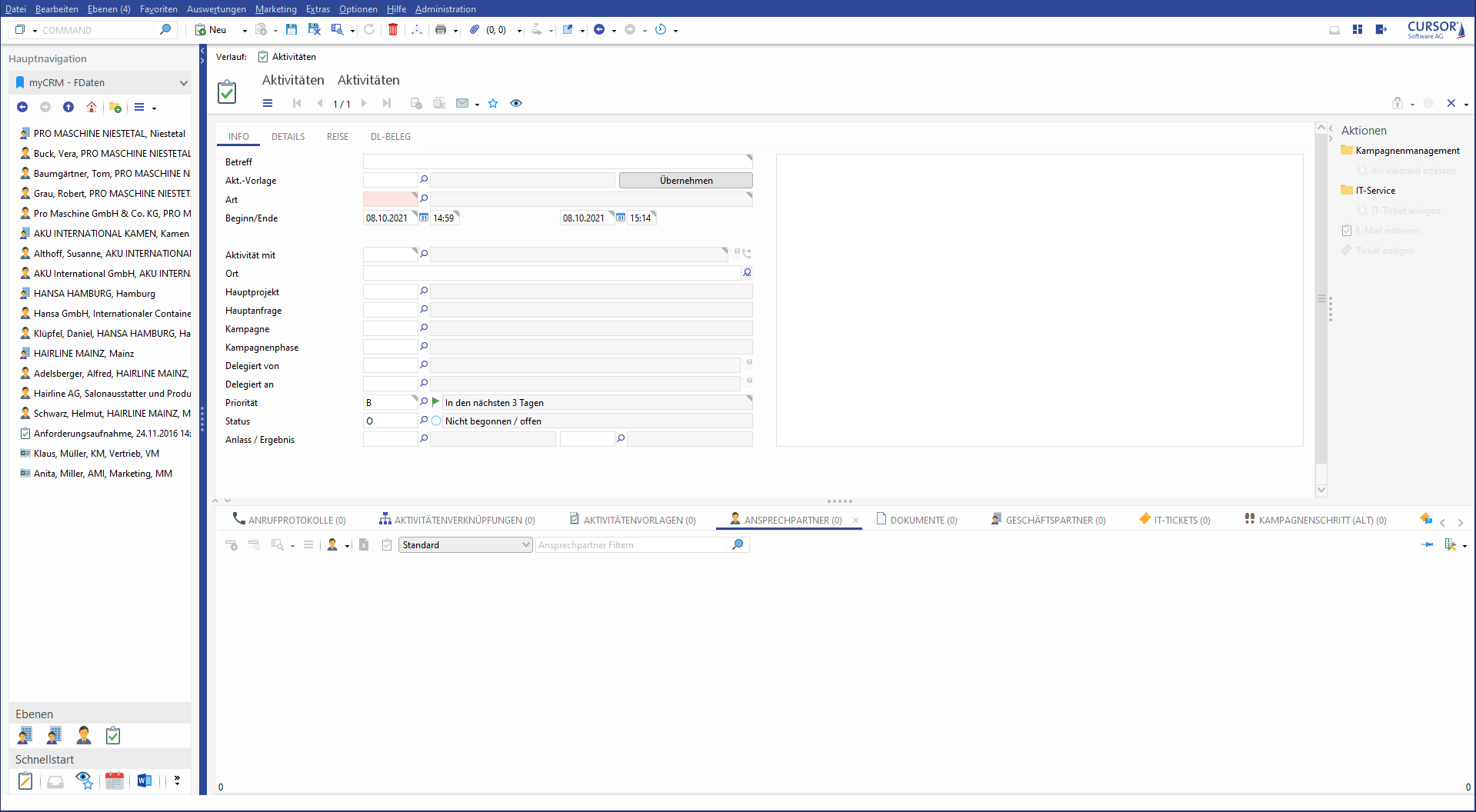
Speichern Sie die Aktivität mit einem Klick auf
ab.
So einfach erstellen Sie einen Brief
Mit CURSOR-CRM wird Ihre Korrespondenz noch einfacher und komfortabler:
Start von CURSOR-CRM
Übergabe von Daten aus CURSOR-CRM in die Dokumentvorlage.
Verwaltung der Dokumente.
Ein Brief ist ein Kontakt. Deshalb wird jeder Brief aus einer Aktivität erstellt und zu dieser gespeichert. Das wiederum vereinfacht das spätere Wiederfinden des Briefes.
Nehmen Sie an, dass der Besuchstermin stattgefunden hat und Sie Ihrem Ansprechpartner noch ein paar Unterlagen nachreichen möchten. Sie haben eben die Aktivität zum Besuchstermin bearbeitet und befinden sich noch im Hauptfenster Aktivitäten.
Klicken Sie auf
Neu.
Tragen Sie in den Betreff den Text ein, welcher im Betreff des Briefes stehen soll. Für Art wählen Sie "POSTAUSGANG".
Der Aktivität muss ein Ansprechpartner zugeordnet sein, damit ein Einzelbrief erstellt werden kann. Tragen Sie daher Ihren Ansprechpartner in Aktivität mit einKlicken Sie auf den Schalter
(0/0).
Ist zu der Aktivität ein Dokument bereits angelegt, erkennen Sie die an dem Symbol im Schalter. Ist dies ein Einzelbrief, können Sie diesen bearbeiten oder ersetzen. Handelt es sich um ein sonstiges Dokument klappen Sie zum Erstellen eines Einzelbriefes das Menü zum Schalter
(0/0) auf und wählen Sie Neu/Einzelbrief aus.
Wählen Sie als Dokumentvorlage die Vorlage BLANKO aus und bestätigen Sie mit Ok. Die Dokumentvorlage ist eine Word-Vorlagendatei (.dot<x>), welche die Formatierungen für den Briefaufbau und Platzhalter für die Daten aus CURSOR-CRM enthält.
Der Einzelbrief wird als Dokument in CURSOR-CRM gespeichert. Für den Dokumentendatensatz wird ein Betreff abgefragt. Dieser ist mit dem Betreff aus der Aktivität vorbelegt. Sie können ihn ändern. Dieser Betreff wird nicht im Brief verwendet. Bestätigen Sie mit Fertig.
Word wird gestartet und der Einzelbrief erstellt. Dabei werden die Adressdaten, Ihre Absenderdaten, Briefanrede und der Gruß automatisch generiert. Sie müssen nur noch den Text eingeben. Fertig ist der Brief!
Bevor Sie Word verlassen, drucken Sie den Brief aus.
Beim Schließen des Dokumentes in Word erfolgt eine Abfrage, ob die Änderungen gespeichert werden sollen. Wie Sie an der Kopfzeile von Word erkennen, hat CURSOR-CRM dem Dokument bereits einen Dateinamen gegeben.

Das Dokument wurde beim Erstellen direkt gespeichert. Ihre Eingaben sind daher Änderungen am Dokument. Bestätigen Sie, dass die Änderungen gespeichert werden sollen.Im Baum und am Schalter
Dokument (1,0) erkennen Sie, dass zu der Aktivität der Einzelbrief hinterlegt ist. Der Einzelbrief ist noch nicht in der Datenbank hinterlegt. Dazu müssen Sie Ihn in CURSOR-CRM speichern. Klicken Sie auf den Schalter
Dokument (1,0).
Im folgenden Dialogfenster ist der Einzelbrief in einer Liste aufgeführt und bereits markiert. Klicken Sie aufund schließen Sie das Dialogfenster.
Wenn Sie den Einzelbrief später bearbeiten oder lesen möchten, wählen Sie im Menü zum Schalter Dokument (1,0) den Einzelbrief unter Bearbeiten / Einzelbrief Ausleihen oder unter Lesen.
Wenn Sie den Einzelbrief mit Bearbeiten öffnen, wird jedes Mal eine Kopie des Datensatz erzeugt, um eine Änderungshistorie zu erhalten. Wenn Sie den Einzelbrief lediglich lesen möchten, sollten Sie in auch nur auf diese Weise öffnen. Dann wird keine unnötige Kopie vom Datensatz erzeugt.