E-Mails mit Web Client
E-Mail erstellen
Eine E-Mail versenden Sie über eine Aktivität. In CURSOR-CRM wird zwischen externen und internen E-Mails unterschieden. In jedem Fall hat die E-Mail eine entsprechende Signatur.
Legen Sie eine Aktivität an.
Ordnen Sie der Aktivität die Ansprechpartner zu, welche Empfänger der E-Mail sein sollen.
Sie können jetzt der Aktivität einen Einzelbrief oder sonstige Dokumente aus CURSOR-CRM, welche an die E-Mail angehängt werden sollen, zuordnen oder später direkt an die E-Mail im Fenster E-Mail-Versand anfügen.
Speichern Sie die Aktivität.
Klicken Sie auf den Schalter Externe Nachricht ODER Interne Nachricht ODER Antwort
Der Mailversand-Dialog öffnet sich. Sie können die E-Mail bei Bedarf bearbeiten und Dokumente anfügen.
Die Angaben aus dem Unterbereich "Beziehungstyp" werden beim Versenden der Mail übernommen, so dass die Personen entsprechend in CC oder als Empfänger gesetzt werden.
Empfänger /Cc-Empfänger /Bcc-Empfänger hinzufügen
Geben Sie die E-Mail- Adresse in das Feld An: manuell ein. Automatisch wird eine Nachschlageliste geöffnet, wo Sie Ihren Empfänger auswählen können.
ODER
1. Klicken Sie auf den Schalter Empfänger-Hinzufügen und geben Sie die Suchkriterien (Name, Vorname) ein.
2. Klicken Sie auf Suche ausführen oder drücken Sie Enter. Empfänger-Auswahl wird eingeblendet.
3. Fahren Sie mit der Maus auf den Datensatz des Empfängers.
4. Mit einem weiteren Klick auf Empfänger /Cc-Empfänger /Bcc-Empfänger hinzufügen wird die E-Mail-Adresse übernommen
5. Anschließend klicken Sie auf Zurück zur E-Mail.
6. Bei Bedarf aktivieren Sie die Lesebestätigung.
Um einen Empfänger aus der Liste zu entfernen, klicken Sie das Kreuz-Symbol.
Anhänge aus CRM hinzufügen
1. Klicken Sie auf den Schalter Anhang hinzufügen und geben Sie die Suchkriterien ein
2. Klicken Sie auf Suche ausführen. Dokumenten-Auswahl wird eingeblendet.
3. Fahren Sie mit der Maus auf den Datensatz des Dokumentes.
4. Mit einem weiteren Klick wird das Dokument als Anhang übernommen
Anhänge aus Dateisystem hinzufügen
1. Klicken Sie auf Bitte wählen Sie die hochzuladende Datei
2. Wählen Sie die Datei im lokalen Dateisystem.
3. Klicken Sie auf Öffnen. Das Dokument wird hochgeladen und erscheint in der Anhang-Box.
Um ein Dokument aus dem Anhang zu entfernen, klicken Sie das Kreuz-Symbol ODER ziehen Sie das gewünschte Dokument aus dem lokalen System und lassen Sie es im Importbereich fallen (Drag & Drop).
Alternativ zur Datei-Auswahl können die Dateien per Drag and Drop auf der Verfassen-Ansicht hinzugefügt werden.
Zum Versenden der E-Mail klicken Sie auf E-Mail versenden.
Durch das Versenden der E-Mail werden die Einträge der folgenden Felder in der Aktivität automatisch aktualisiert:Beschreibung: Anrede, Signatur und Informationen über den E-Mailversand (Intern / Extern, Datum, Uhrzeit) werden eingefügt.
Beginnt am: Das Datum bzw. die Uhrzeit wird aktualisiert (15 Minuten vor Endet am).
Endet am: Datum und Uhrzeit, zu denen Sie die E-Mail abgeschickt haben.
Art: MAILAUS.
Status: E (Erledigt).
Priorität: Nur nach Änderung im Groupwaresystem und nur wenn zuvor 'A' (= 'Wichtigkeit: hoch'), 'B' (= Normal) oder 'C' (= 'Wichtigkeit: niedrig') eingetragen war.
Versanddatum: Datum und Uhrzeit, zu denen Sie die E-Mail abgeschickt haben.
Die externen Mails werden nach dem Versenden im CRM-System gesperrt. Dies ist fachlich korrekt, weil externe Mails den Charakter von Dokumenten besitzen, die nach dem Austausch zwischen Geschäftspartnern nicht einseitig abgeändert werden dürfen.
Die Funktionen Externe Mail senden und Antworten sind folglich bei schreibgeschützten Mails im Menü nicht auswählbar.
Ansprechpartner ohne Mail-Adresse
Im Maildialog des Web Clients erscheint eine Warnmeldung als Desktopbenachrichtigung, wenn der zugrunde liegenden Aktivität Ansprechpartner ohne E-Mail-Adresse zugeordnet sind.
Die Desktopbenachrichtigung erscheinen dann, wenn der User sich bereits im Maildialog befindet.

E-Mail weiterleiten
Um eine Mail weiterzuleiten, klicken Sie auf Mail weiterleiten. Alternativ verwenden Sie die Tastenkürzel STRG+↑+L.
Anlagen zu einer E-Mail
Bei der Generierung der E-Mail im Groupwaresystem werden die mit der Aktivität verknüpften Dokumente (Einzelbrief und Anwendungsdateien) als Anlagen an die E-Mail angefügt. Wenn Sie im Groupwaresystem weitere Anlagen hinzufügen oder Anlagen entfernen, werden diese Änderungen automatisch bei der Aktivität durchgeführt. Dokumente im Anhang aus dem Dateisystem werden in das CRM importiert und mit der Aktivität verknüpft.
Wird eine E-Mail mit Anhang versendet, so können die angehängten Dateien im Format doc, docx, odt und txt zum pdf-Format konvertiert werden. Alternativ können Sie die Dokumente auch im Original-Format anhängen. So generierte PDF-Dateien werden mit der Mail-Aktivität automatisch verknüpft.
Vor dem Versand können die Dokumente im Maildialog direkt eingesehen werden.
Wird versucht Dokumente zu versenden, die ausgeliehen, gesperrt oder archiviert wurden, wird eine kontextabhängige Hinweismeldung mit Aktionen angezeigt. Das soll verhindern, dass Aktivitäten, an denen Dokumente angehängt sind und diese ausgeliehen, gesperrt oder archiviert wurden, als Mail versehentlich weiter versendet werden. Dies soll sicherstellen, dass Dokumente immer mit dem aktuellsten Stand versendet werden.
Die Anlagen können sowohl bei den internen als auch externen Mails konvertiert werden. Es besteht auch die Möglichkeit, die Konvertierung abzuschalten. Hierfür konfigurieren Sie die gewünschte Option in den Benutzereinstellungen E-Mails Anhänge nach PDF konvertieren.
Bei einer Mail-Antwort werden Dokumente, die der Aktivität zugeordnet sind, nicht automatisch als Anhang hinzugefügt.
Signatur wählen
Sie können einerseits die Signatur an den aktuellen Anlass anpassen und andererseits ein fest vorgegebenes Design verwenden. Mit einem Klick auf den Menüpunkt Individuelle Mailsignatur öffnet sich der Dialog zur Signaturauswahl.
Standardmäßig wird der Typ externe Mail angeboten, den Sie über das Auswahlmenü ändern können. Im Falle einer langen Liste benutzen Sie - wie gewohnt - die Filterfunktion über den Spaltenkopf. Markieren Sie die zu wählende Signatur und klicken Sie auf Mail versenden. Zusätzlich können Sie Ihre Standard-Signatur für jeden Nachrichten-Typ frei definieren. Hierfür aktivieren Sie die Checkbox als Standard-Signatur verwenden auf der markierten Signatur.
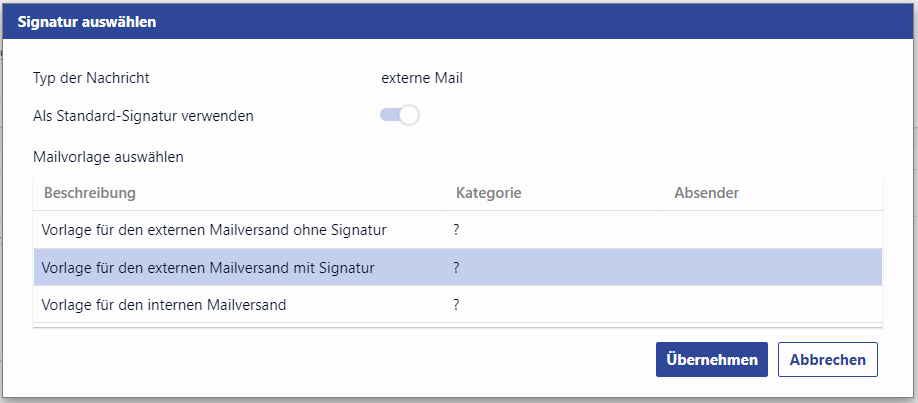
Signaturen-Auswahl im Mail-Dialog
Mailversand unter einer individuellen Signatur
Beim Versenden einer E-Mail unter einer alternativen E-Mail-Konfiguration über die individuelle Signatur wird der Benutzername aus der zum Versand verwendeten E-Mail-Konfiguration vorbelegt
Das Flag "Passwort speichern" ist sichtbar und aktiv, wenn der angemeldete Anwender die Berechtigung besitzt, das Passwort in der E-Mailkonfiguration zu ändern
Der Dialogtext lautet:
"Bitte geben Sie den Benutzernamen und das Passwort des verwendeten Absenders ein (entspricht in der Regel der Netzwerk-Anmeldung)."
Bearbeitung einer E-Mail auf einem Touch-Gerät
Auf Touch-Geräten wird beim E-Mail-Versand ein zusätzlicher Schalter eingeblendet, wenn der HTML-Editor freigeschaltet ist. Die Bearbeitung einer E-Mail ist im HTML-Modus nicht möglich. Damit die Bearbeitung möglich wird, muss der Inhalt aus dem HTML-Format in den PLAIN-Text-Format (reinen Text) umgewandelt werden.
Wird der Schalter betätigt, werden Sie darauf hingewiesen, dass alle HTML-Formatierungen (Schriftfarbe, Größe, Nummerierung, Aufzählung, etc.) verloren gehen. Es bleibt nur unformatierter Text.
Enthält der HTML-Text andere Formatierungen als Zeilenumbrüche und Paragraphen, so werden Sie erneut gefragt, ob Sie die Formatierung wirklich durchführen möchten.
