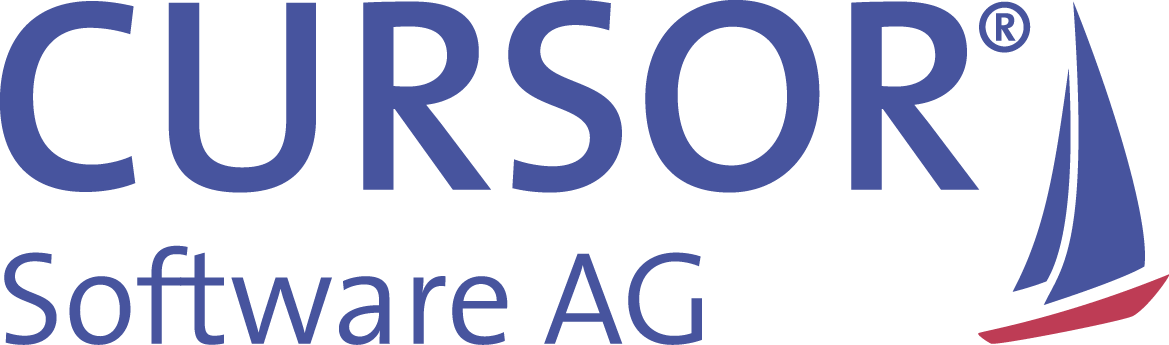Exportieren von Datensätzen im Web Client
Grundlagen
Das CURSOR-CRM bietet die Möglichkeit, die Datensätze im csv- oder xlsx-Format (MS Excel) zu exportieren. Zur Verfügung stehen zwei technische Lösungen, die von der zu exportierenden Menge an Datensätzen abhängig sind:
Der clientseitige Export, mit weniger als 10.000 zu exportierenden Datensätzen
Der serverseitige Export mit mehr als 10.000 zu exportierenden Datensätzen
Ausgabe mit über 10.000 Datensätzen ist durch die Kapazitätsbeschränkung des Clients eingeschränkt und nur als eine Serverlösung möglich.
Für den serverseitigen Export benötigen Sie zwei Module: Massendaten-Server und Einzelbrief-Server, welche freigeschaltet werden müssen.
Clientseitiger Export (<10.000 Datensätze)
Durch einen Klick auf den Export-Schalter im Dropdown-Menü können Sie die vorher markierten Datensätze als eine Excel-Datei exportieren.
So exportieren Sie die Tabelle als eine Excel-Datei:
Markieren Sie die zu exportierenden Zeilen einer Tabelle.
Klicken Sie auf den Dropdown-Menü-SchalterWählen Sie im Dropdown-Menü den gewünschten Format (XLS oder CSV).
Excel startet und öffnet die exportierte Datei.
Hinweise zum Datenformat
Der Button "Datenexport" im Suchfenster exportiert die Daten so, wie sie in der Suchergebnisliste dargestellt werden. Das Ziel ist, dass in der CSV-Datei die gleichen Spalten in der gleichen Reihenfolge vorkommen, wie sie dem Anwender im Suchfenster dargestellt werden. Ebenso ist die Darstellung der Werte in der CSV-Datei und der Suchergebnisliste identisch. Schlüsselfelder und Nachschlagefelder werden in einer Spalte dargestellt (analog der Suchergebnisliste). Ist eine detaillierte Darstellung gerade von Nachschlagefeldern notwendig, können diese Felder mittels "besitzt / besitzt nicht" Zweigen in die Suchergebnisliste aufgenommen werden.
Bedienungshinweise
Spaltenauswahl und -reihenfolge
Mit Hilfe des Popup-Menüs in der Tabellenansicht kann die Sichtbarkeit und Reihenfolge der Spalten in der Tabelle konfiguriert werden.
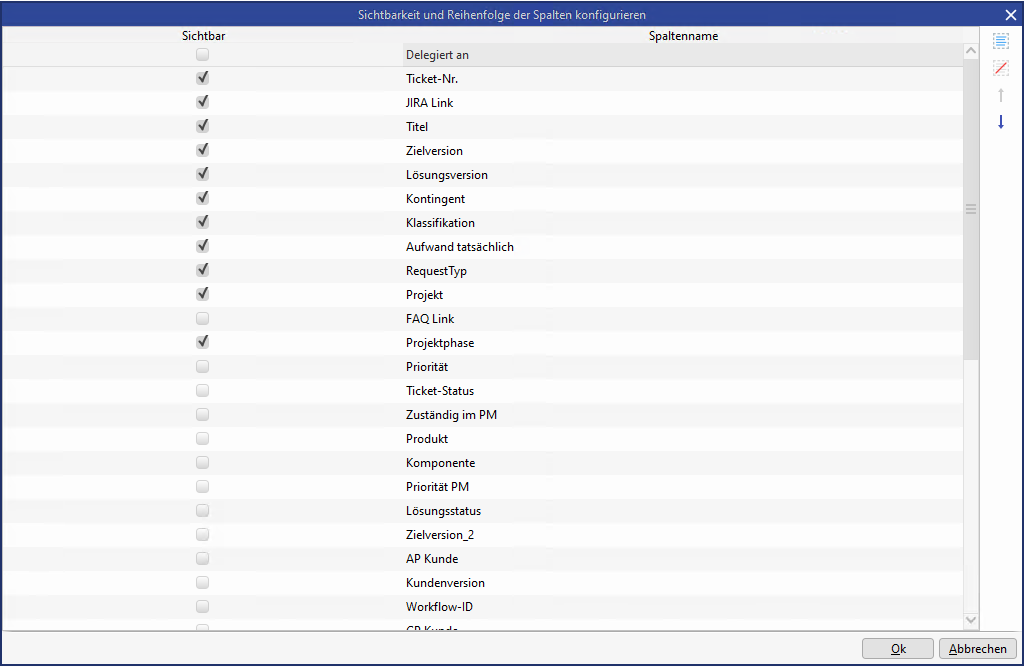
Spaltenkonfiguration im Windows Client
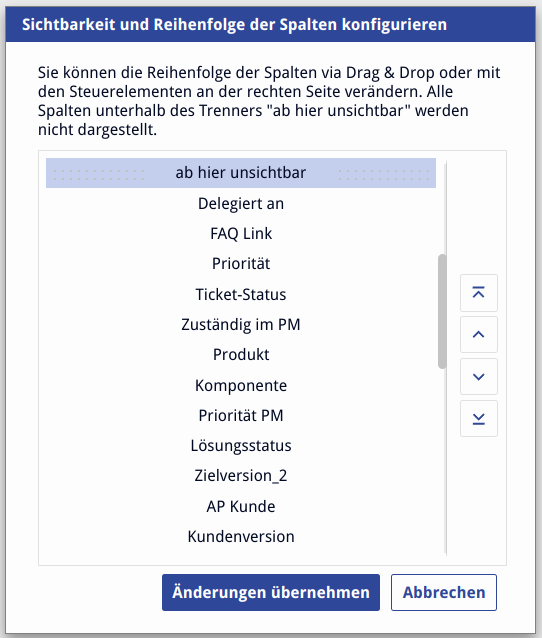
Spaltenkonfiguration im Web Client
Im Falle des Windows Clients kann die Reihenfolge der Spalten auch in der Oberfläche temporär per Drag and Drop vorgenommen werden. Bei der Ausführung des Datenexports wird diese Änderung berücksichtigt.
Das geänderte Layout der Tabelle wirkt sich nun auf auf den Datenexport aus.
Spaltenauswahl:
Übernahme aus Spaltenkonfiguration + alle zusätzlichen Felder aus der Suche vom Typ "Ausgabe in Suchergebnis und Listen". Die zusätzlichen Felder werden gemäß Ihrer Reihenfolge in der Suche ausgegeben.
Eine Differenz der Felder zwischen Suche und Spaltenkonfiguration liegt immer dann vor, wenn die Suche in der Suchmaske noch nicht ausgeführt wurde. Nach Ausführung einer Suche ist dies nicht mehr der Fall, es sei denn, die Suche wird geändert.
Spaltenreihenfolge:
Übernahme aus SpaltenkonfigurationBerücksichtigung der Darstellung der Nachschlagefelder (konfigurierbar per Feldeigenschaften "Schlüsselfeld in Listen und im Navigator anzeigen" und "Beschreibungsfeld in Listen und im Navigator anzeigen")
Folgende Funktionalitäten werden nicht unterstützt:
Die Sortierung der Daten (absteigend/aufsteigend) wird nicht berücksichtigt
Folglich muss die Sortierung der Daten in Excel recht einfach manuell vorgenommen werden
Im Falle des Datenexports aus dem Unterbereich werden relationsspezifische Attribute nicht berücksichtigt.
Beispiel: Es werden die Aktivitäten unterhalb zu einem Ansprechpartner geöffnet. Im Unterbereich wird auch das relationsspezifische Attribut "Beziehung Ansprechpartner" (RelationTypeKeyCoPe.Activity) mit selektiert. Im Falle des Datenexports wird dieses Feld nicht automatisch mit selektiert.
Workaround: Hier müsste der Anwender dieses Feld in die Suche aufnehmen. Anschließend würde das Feld auch im Datenexport an der korrekten Position (analog zum Unterbereich) erscheinenDie Feldeigenschaft "Anzahl der Dezimalstellen in der Anzeige" bei numerischen Feldern wird beim CSV-Export nicht berücksichtigt. Es werden immer alle verfügbaren Dezimalstellen ausgegeben
Feldinhalte mit Nullwerten werden gemäß dem systemweiten Exportformat ersetzt. Im Standardfall wird dies durch den Text "null" ersetzt. Dies kann der Systembetreiber durch ein Überschreiben des Exportformats konfigurieren - also z.B. durch ein Leerwert ersetzen.
Serverseitiger Export (>10.000 Datensätze)
Mit dem serverseitigen Export wird das Problem des Datensatzlimits eines Clients gelöst. Ein weiterer Vorteil besteht darin, dass der Benutzer die Suche zur Laufzeit selbst anpassen und so die Ausgabemenge steuern kann.
So exportieren Sie die Massendaten-Daten nach Excel:
Wählen Sie im Navigationsbereich eine Entität. Ein Suchdialog für die Standardsuche wird geöffnet.
Wählen Sie eine Suche aus der Suchverwaltung mit einem Klick auf
aus und passen Sie diese bei Bedarf an.
Mit einem Klick auf
Suche ausführen lösen Sie die Suche aus. Sollte die Suche mehrere Tausend Suchergebnisse liefern, werden Sie im Dialog aufgefordert, den Datenexport zu starten.
ODERMöchten Sie nun die Datensätze direkt nach Excel exportieren, klicken Sie auf
Datenexport. Die Daten werden an den Massendatenserver zur Verarbeitung geleitet.
Klicken Sie auf das Symbol Datenmenge ermitteln, um sich die tatsächliche Anzahl der Datensätze anzeigen zu lassen.
Wurde die Excel-Datei generiert, werden Sie in der Schnellstartleiste über den Punkt
Fertige Systemjobs informiert.
Wechseln Sie zur Ebene Fertige Systemjobs und öffnen bzw. laden Sie die generierte Excel-Datei herunter.
Vereinfachte Bearbeitung einer generierten Excel-Datei
Bei der Verwendung der Excel-Vorlagen im Modus NATIVE kann eine Datei mit oder ohne Assistenten zum Bearbeiten geöffnet werden.
Voraussetzungen für den Betrieb ohne Assistenten:
In der Excelvorlage ist kein Rücktransfer konfiguriert
Die Option "Suchfenster und Auswahldialog anzeigen" (CONF_SEARCHDIALOG) in der Excelvorlage enthält den Wert NONE oder NEIN
Der Konfigurationsparameter CONF_APPL_AVOID_INSTANT_OPEN ist im Standard auf "Nein" gestellt, sodass das neue Verhalten bei Excelvorlagen (= Reduzierung der Schritte im Assistenten) im Standard greift
In den Benutzereinstellungen im Bereich Integration die Option "Dokumentensatz nach dem Import öffnen" mit dem Wert "Ohne Assistenten - nur mit Datensatz verknüpfen" wählen
Sind die Voraussetzungen gegeben, so wird sowohl die generierte Exceldatei als auch der zugehörige Dokumentendatensatz direkt aus der Taskliste für die Bearbeitung geöffnet.
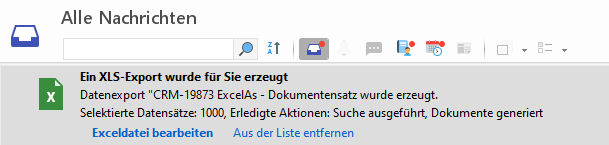
Generierte Excel-Datei, die ohne Assistenten geöffnet werden kann
Folgende Aktionen stehen hier zur Verfügung:
Exceldatei bearbeiten
Es wird der Dokumentendatensatz in einer neuen Ebene geöffnet und die generierte Exceldatei direkt geöffnet.
Zweck: Eine Bearbeitung der Exceldatei durch den Anwender ist erwünscht.Aus der Liste entfernen
Die Exceldatei wurde ebenfalls generiert und als Dokumentendatensatz im CRM angelegt. Es erfolgt jedoch kein Öffnen des Dokuments. Stattdessen wird der Eintrag aus der Taskliste entfernt.
Zweck: Eine Bearbeitung der Exceldatei durch den Anwender ist nicht notwendig.
Sind die genannten Voraussetzungen erfüllt, wird das direkte Öffnen der generierten Exceldatei im Tasklisteneintrag automatisch angeboten. Eine Anpassung der Vorlagen durch den Kunden ist somit nicht notwendig.
Ist es im Einzelfall dennoch gewünscht, den Assistenten weiterhin zu verwenden, so kann dies durch den zusätzlichen Konfigurationsparameter "CONF_APPL_AVOID_INSTANT_OPEN" in der Excelvorlage gesteuert werden.