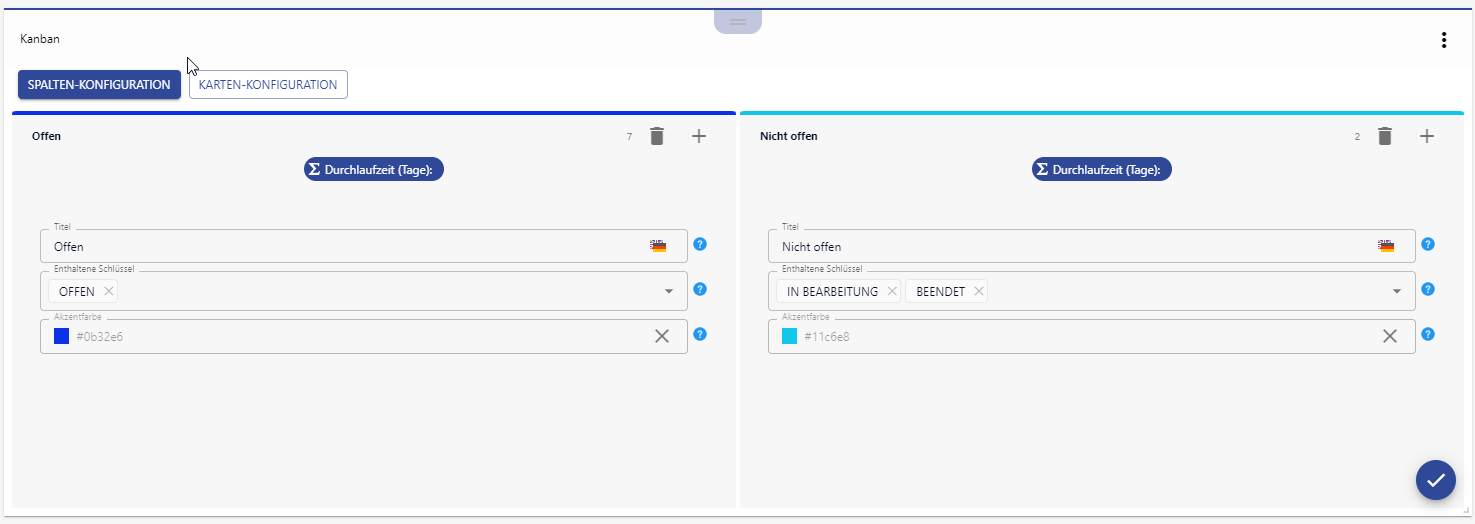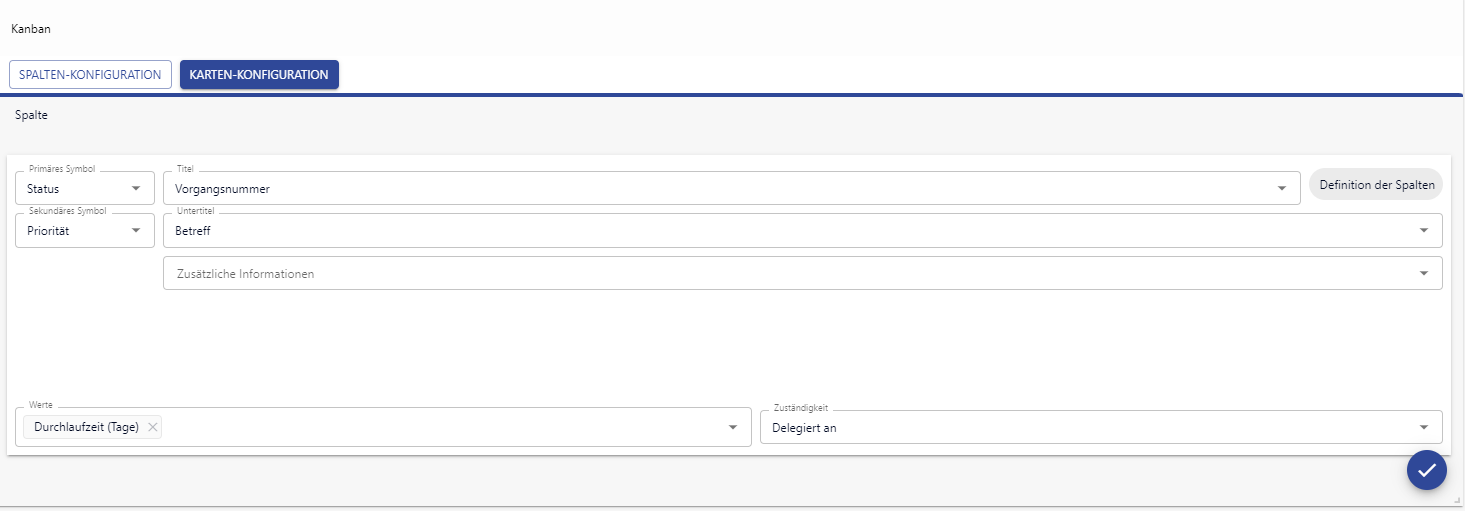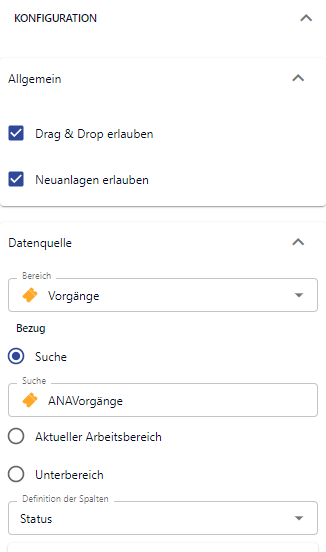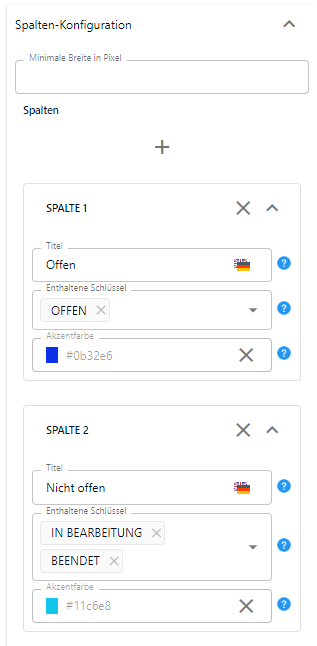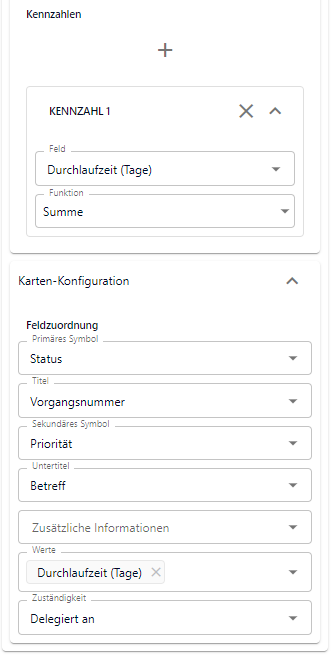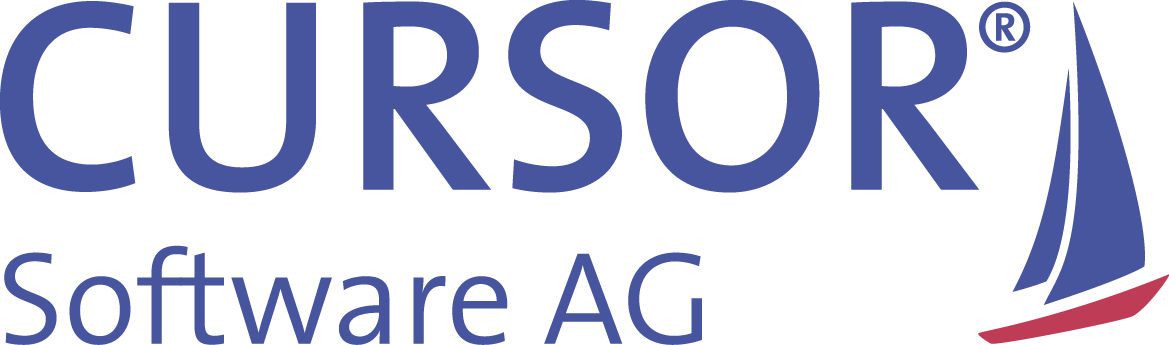Infokachel - Kanban
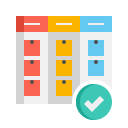
Typ
Desktop-Kachel |
|
|---|---|
Entitäts-Kachel |
|
BI-Kachel |
|
Beschreibung
Die Infokachel "Kanban" zeigt beliebige Datensätze mit Statusbezug auf einem Kanban-Board. Ideale Einsatzbereiche der Kachel sind Tickets, Anfragen oder (organisatorische) Aktivitäten. Die Daten für das Kanban-Board können dabei aus einer Suche, einem Unterbereich oder dem aktuellen Arbeitsbereich stammen.
Datenvisualisierung nach dem Kanban-Prinzip
Das Kanban-Board besteht aus Spalten, die jeweils einen oder mehrere zusammengefasste Status repräsentieren. Auf diesen Spalten befinden sich Karten, wobei jede Karte einem Datensatz entspricht. Jede Karte ist mit den wichtigsten Informationen ausgestattet, so dass der Inhalt des Datensatz sofort ersichtlich ist. Um mehr Übersichtlichkeit zu schaffen, sind Filter- und Sortiereinstellungen vorgesehen, um das Kanban-Board individuell gestalten und anordnen zu können. Die gesamte Anzahl, wie viele Datensätze sich in den Spalten befinden, wird direkt neben der Spaltenüberschrift angezeigt. Neue Datensätze können einfach mit dem Button "Datensatz hinzufügen" angelegt werden, ohne dass ein weiterer Absprung im CRM-System notwendig ist.
Beispiel für eine konfigurierte Kachel
Aussehen:
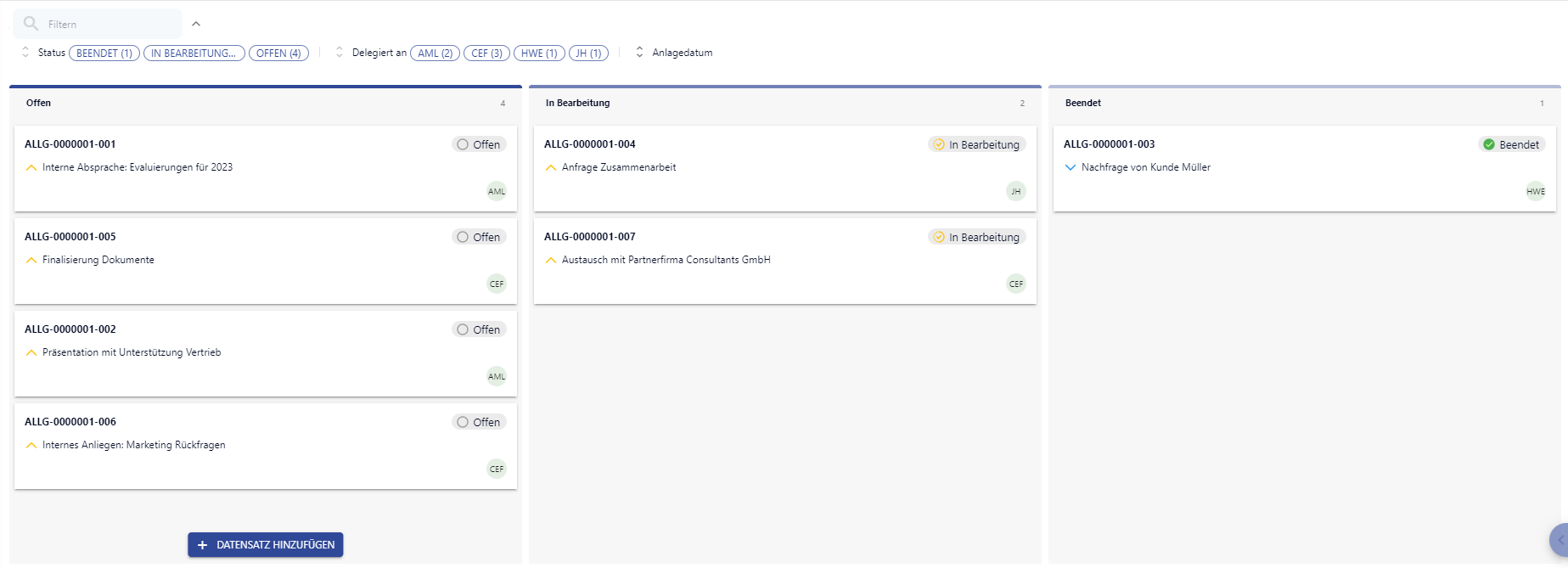
Funktionsweise der Kachel
Die Kanban-Kachel ist ein Instrument mit dem Ziel der Datenvisualisierung für viele Datensätze, wenn diese einem bestimmten Ablauf folgen.
Ein typisches Beispiel können Vorgänge sein. Diese können gemäß ihres aktuellen Status gruppiert und angezeigt werden und folgen einer logischen Reihenfolge: Offene Vorgänge, Vorgänge, die in Bearbeitung sind, und abgeschlossene Vorgänge.
Hilfestellungen für die Konfiguration
Die Kanban-Kachel ist ein mächtiges Tool, das die Datenvisualisierung von vielen einzelnen Datensätzen im Rahmen eines vordefinierten Workflows ermöglicht. Damit die Kanban-Darstellung den vollen Nutzen zur Geltung bringen kann, sind viele Konfigurationseingaben notwendig. Um den User oder Admin schrittweise bei der Konfiguration zu unterstützen, wurde ein Konfigurations-Wizard für die Kanban-Kachel geschaffen, der automatisch ausgeführt und innerhalb der Kachel angezeigt wird, sobald eine neue, noch nicht mit Inhalt gefüllte Kanban-Kachel auf ein Infoboard gezogen wird.
Schritt 1: Bereich
Der Bereich, der die anzuzeigenden Datensätze enthält, kann mithilfe einer Texteingabe und darauf reagierenden Vorschlagsliste hier eingegeben werden.
Schritt 2: Datenquelle
In diesem Schritt ist anzugeben, von wo aus die Daten stammen. Zur Verfügung stehen ...
Suchen, die zuvor erstellt sein müssen
der aktuelle Arbeitsbereich, der verwendet werden soll, wenn die Kanban-Kachel Bestandteil eines BI-Boards sein soll
der Unterbereich, welcher Anwendung findet, wenn die Kanban-Kachel auf einem Entitätsboard platziert wird und diese Datensätze aus dem Unterbereich darstellen soll
Wird die Kanban-Kachel auf einem Desktop-Cockpit konfiguriert, so muss eine Suche angegeben werden und dieser Schritt wird übersprungen.
Schritt 3: Suche
Wurde im vorherigen Schritt eine Suche als Datenquelle ausgewählt, so ist die konkrete Suche in diesem Schritt anzugeben. Die Eingabe und die damit verbundene Vorschlagsliste erlaubt nur Eingaben von Suchen, die auch dem zuvor eingegebenen Bereich entsprechen.
Schritt 4: Definition der Spalten
Die Kanban-Kachel benötigt zwingend ein Schlüsselfeld, so dass darauf aufbauend Spalten aufgebaut werden und Datensätze den Spalten zugeordnet werden können. Mithilfe der Vorschlagsliste kann ein passendes Schlüsselfeld ausgewählt werden.
Schritt 5: Karten-Konfiguration
Eine einzelne Kanban-Karte weist 7 Felder auf, welche alle an festen Positionen verankert sind. Die Informationen, die für die Datenvisualisierung relevant sind, können dort platziert werden, wo es der User / Admin für am sinnvollsten erachtet.
Im Anschluss an die Karten-Konfiguration wird die Spalten-Konfiguration aufgezeigt. Minimum eine Spalte muss angegeben werden, damit die Kanban-Kachel Datensätze darstellen kann. Der Titel wird ganz oben in einer Zeile angezeigt. Welche Datensätze zu welcher Spalte zugeordnet werden, ist abhängig von den enthaltenen Schlüssel für die jeweiligen Spalten. Hier können die Werte des Schlüssels angegeben werden, welcher im vierten Schritt definiert wurde. Weitere Spalten können mit dem Plus-Button oben rechts hinzugefügt werden. Vorhandene Spalten können mit dem Mülleimer-Symbol entfernt werden. Beide Buttons befinden sich bei einer Spalte in der oberen, rechten Ecke.
Sind Korrekturen notwendig, so kann die Konfiguration der Kachel wie üblich über das 3-Punkte-Menü innerhalb der oberen rechten Ecke aufgerufen werden oder über das Stift-Symbol in der unteren, linken Ecke, welche die Spalten und Karten-Konfiguration für die aktuelle Kachelinstanz anzeigt.
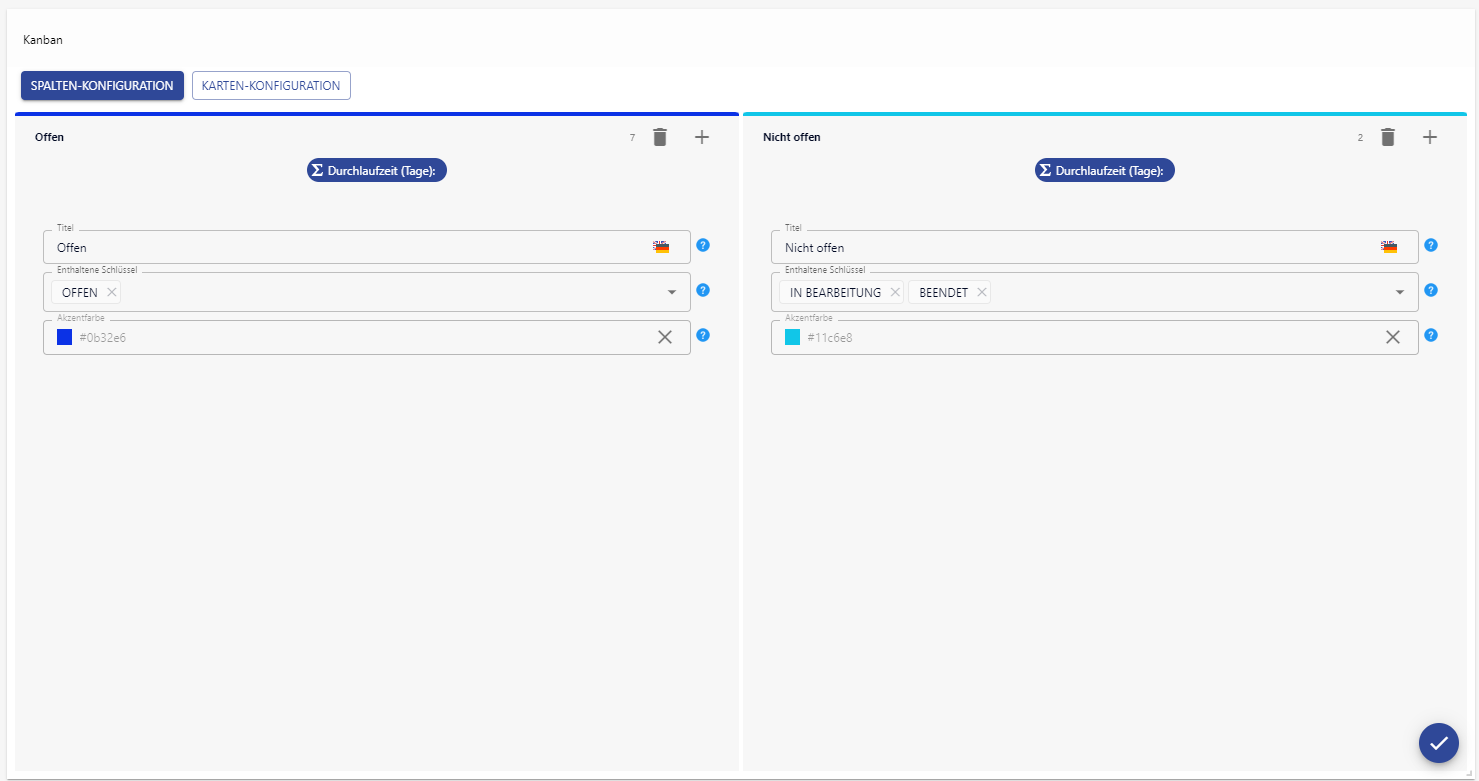
Konfiguration
Die Konfiguration der Kachel erfolgt innerhalb des Kachel-Konfigurationsmenüs, das über das 3-Punkte-Menü aufzurufen ist.
Kachelkonfiguration | |
|---|---|
Allgemein | |
Drag & Drop erlauben | Wenn aktiviert, können einzelne Datensätze via Drag-&-Drop zu neuen Spalten verschoben werden. Hierbei ist zu beachten, dass zum aktuellen Zeitpunkt Prozesse, die auf Status-Änderungen regieren, durch Verschiebungen via der Kanban-Kachel nicht ausgelöst werden. Ebenso können Statusveränderungen auch via Drag-&-Drop ermöglicht werden, auch wenn diese unerwünscht sind und bspw. auf der Maske via Schreibschutz unterbunden werden. Es ist projekt-individuell zu überprüfen, wann der Einsatz dieser Funktionalität keine standardisierten Workflows umgeht. |
Neuanlagen erlauben | Wenn aktiviert, wird in der ersten Spalte an unterer Position ein Button ("Datensatz hinzufügen") präsentiert, mit dem eine Datensatz-Neuanlage der angegebenen Entität ermöglicht wird. Wird eine Neuanlage mithilfe dieses Buttons durchgeführt und die Kanban-Kachel und befindet sich auf einem Desktop-Board, so wird die reguläre Neuanlagemaske der entsprechenden Entität aufgerufen. Ist die Kanban-Kachel auf einem Entitätsboard, so verhält sich die Neuanlage genau so, als ob im Unterbereich der Button "Neuen Datensatz hinzufügen" der Entität betätigt worden wäre. |
Datenquelle | |
Bereich | Hier wird der Bereich / die Entität angegeben, in denen sich die Datensätze befinden, die mithilfe der Kanban-Methode visualisiert werden sollen. Praxisnahe Beispiele können Projekte, Aktivitäten, Vorgänge oder darunter liegende Anliegen sein. |
Suche | Einer von drei möglichen Datenquellen, die für die Kanban-Kachel verwendet werden kann. Hier können sowohl System- als auch Benutzersuchen hinterlegt werden. |
Aktueller Arbeitsbereich | Einer von drei möglichen Datenquellen, die für die Kanban-Kachel verwendet werden kann. Diese Einstellung wird verwendet, wenn die Kachel als Bestandteil eines BI-Boards verwendet wird. |
Unterbereich | Einer von drei möglichen Datenquellen, die für die Kanban-Kachel verwendet werden kann. Diese Einstellung soll dann verwendet werden, wenn Datensätze aus dem Unterbereich dargestellt werden und eignet sich somit für den Einsatz auf Entitätsboards. |
Spalten-Konfiguration | |
Minimale Breite in Pixel | Hier kann eine Minimalbreite angegeben, um eine bessere Sichtbarkeit der Kachel-Anzeige zu gewährleisten, v.a. wenn sie auf schmal gezogenen Infoboards platziert wird. Dies ist eine rein optionale Einstellung und bedarf keiner Anwendung, wenn diese auf großen Infoboards - zum Beispiel auf Desktop-Cockpits - platziert wird. |
Spalte 1: Titel | Der Titel wird in der entsprechenden Spalte an oberster Position angezeigt. Hier sollte ein Text für den Titel ausgewählt werden, der aussagekräftig die dahinter liegenden Status repräsentiert - z.B.: Offene Tickets, Zu bearbeitende Vorgänge et cetera. |
Spalte 1: Enthaltene Schlüssel | Die im vierten Schritt hinterlegten Schlüsselfelder können den Spalten zugeordnet werden. Hierbei ist eine Mehrfachzuordnung möglich, d.h. eine Spalte kann mehrere Schlüssel-Status abbilden. |
Spalte 1: Akzentfarbe | Eine Farbe kann hier angegeben werden, welche als oberste Linie der Spalte dargestellt wird. Wird keine Farbe explizit angegeben, so orientiert sich die Farbe der ersten Spalte anhand der eingestellten Systemfarbe, währenddessen weitere, darauffolgende Spalten eine leicht hellere Farbe im Vergleich zu der Spalte davor bekommen, so dass ohne zusätzliche Konfiguration ein der Systemfarbe entsprechender Farbverlauf generiert wird. |
Kennzahlen | |
Feld | Optional können Felder definiert werden, welche charakteristische Werte für die Datensätze darstellen. Diese Kennzahl kann in diesem Feld ausgewählt werden - z.B. die Durchlaufzeit von Vorgängen. Alle Kennzahlen werden entsprechen der eingestellten Funktion (s.u.) oberhalb der Datensätze in den Spalten dargestellt. |
Funktion | Mithilfe der Funktion kann ausgewählt werden, ob die Summe der Kennzahlen oder der Durchschnitt (arithmetische Mittelwert) verwendet werden soll. |
Karten-Konfiguration | |
Platzierungen der einzelnen Felder | Jede Kanban-Karte ist schematisch identisch aufgebaut und wird in dem Konfigurations-Wizard aufgeführt, um zu symbolisieren, wo sich welches Feld befindet. Die genauen Feld-Positionen können der unten stehenden Grafik entnommen werden: 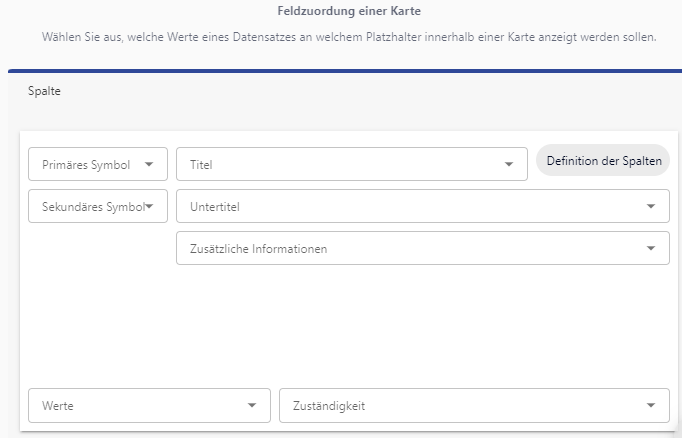
|
Primäres Symbol | Ist in der oberen linken Ecke einer Kanban-Karte zu finden. Es ist ratsam, hierfür Schlüsselwerte auszuwählen, die Icons aufweisen, da diese Icons für die Anzeige verwendet werden. |
Titel | Wird mittig in der obersten Zeile einer Kanban-Karte angezeigt. Beispielsweise können hier Vorgangsnummern oder Betreffe von Angeboten hinterlegt werden. |
Sekundäres Symbol | Werden unterhalb des primären Symbols angezeigt. Genau so wie bei dem primärem Symbol ist es sinnvoll, hier Schlüssel mit Icons zu verwenden. |
Untertitel | Ist man daran interessiert, weitere Informationen aus Datensatz-Feldern in der Kanban-Karte zu hinterlegen, so kann der Untertitel weitere Informationen anzeigen. |
Zusätzliche Informationen | Sollen zusätzlich zu dem Titel und Untertitel weitere Feldinformationen angezeigt werden, so biete dieses Feld die dritte Möglichkeit, Informationen aus Datensätzen zu hinterlegen. |
Werte | Charakteristische Zahlenwerte wie Durchlaufzeiten, Aufwände etc. können in der unteren linken Ecke mithilfe dieser Einstellung hinterlegt werden. |
Zuständigkeit | Informationen, die bspw. auf Mitarbeiter oder Ansprechpartner referenzieren, können hier unterlegt werden, so dass diese Information in der unteren rechten Ecke angezeigt wird. |
Beispiel für eine Konfiguration