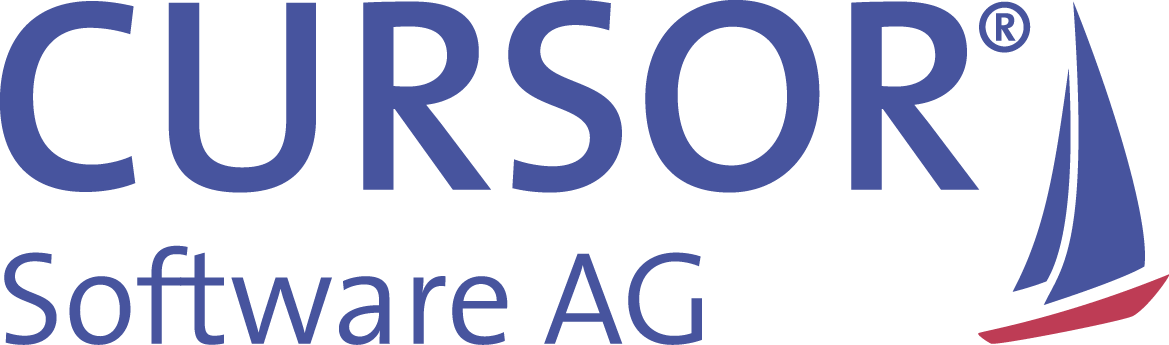Listen im Windows Client
Listeninhalt durch Spaltenfilter eingrenzen
Jede Spalte einer Liste besitzt oberhalb der Spaltenüberschrift ein Eingabefeld (Spaltenfilter). Mit Eingabe eines Filterkriteriums wird die Liste auf die Datensätze reduziert, welche diesem entsprechen.
Beispiel: Bei Eingabe des Filterkriteriums 'CUR' werden nur Daten angezeigt, welche genau mit 'CUR' beginnen.
Zusätzlich können Sie Platzhalter einsetzen:
* | Steht für beliebig viele oder kein Zeichen. |
? | Steht für ein Zeichen. |
Beispiele zum Filtern von CURSOR GIESSEN:
CUR* | Findet alle Einträge, welche mit 'CUR' beginnen. |
CUR*GI* | Findet alle Einträge, welche zwischen 'CUR' und 'GI', sowie nach 'GI' beliebig viele Zeichen haben. Würden Sie den * hinter 'GI' weglassen, würde 'CURSOR GIESSEN' nicht gefunden werden, sondern nur 'CURSOR GI'. |
CUR?OR* | Findet alle Einträge, welche zwischen 'CUR' und 'OR' genau ein Zeichen und nach dem 'OR' beliebig viele Zeichen haben. |
*GIESSEN | Findet alle Einträge, welche vor 'GIESSEN' beliebig viele Zeichen haben. |
(?!MAILEIN)* | Beginnt nicht mit 'Mailein' (Filter mit 'ungleich') Der Versuch dieses Problem mit [^MAILEIN]* zu lösen funktioniert nicht, da dies bedeutet:
|
Wenn Sie für mehrere Spalten ein Filterkriterium eingeben, werden nur die Daten angezeigt, welche allen Kriterien entsprechen.
Konfiguration der Listenansicht
Zur Verbesserung der Übersichtlichkeit kann die Darstellung einer Liste verändert werden.
Die Daten werden in einer Liste ausgehend von der linken Spalte absteigend sortiert. Sie haben die Möglichkeit, die Reihenfolge einzelner Spalten und ihre Sichtbarkeit zu verändern. Das tun Sie entweder direkt über 'Drag and Drop' oder über die Dialoge im Menü

Konfiguration der Listenansicht.
Spaltenreihenfolge und ihre Sichtbarkeit verändern
Klicken Sie auf eine Spaltenüberschrift, wird die Liste abhängig von dieser Spalte aufsteigend sortiert. Mit jedem Klick wird zwischen aufsteigend und absteigend gewechselt. Möchten Sie die Reihenfolge anhand mehrerer Spalten einstellen, klicken Sie bei gedrückter UMSCHALT ⇧-Taste die Spalten in der gewünschten Reihenfolge der Sortierung nacheinander an.
Um die Position einer Spalte zu verändern, klicken Sie diese im Bereich der Spaltenüberschrift oder des Filterfeldes mit der linken Maustaste an. Verschieben Sie die Spalte mit gedrückter Maustaste, bis die Spalte an die gewünschte Stelle springt.
Die Breite einer Spalte ändern Sie, indem Sie die Maus auf den rechten Spaltenrand im Bereich der Spaltenüberschrift bzw. des Filterfeldes setzen. Sobald sich der Mauszeiger zu einem Doppelpfeil ändert, halten Sie die linke Maustaste fest. Bewegen Sie nun die Maus, wird der Spaltenrand mit der Mausposition verändert.
Alternativ öffnen Sie im Menü

Konfiguration der Listenansicht → Sichtbarkeit und Reihenfolge der Spalten konfigurieren. Im Dialog aktivieren oder deaktivieren Sie die Spalten, mit einem Klick auf die Pfeile verändern Sie die Reihenfolge der Spalten.
Editiermodus
In der Listenansicht können Änderungen am Datensatz nur im Editiermodus durchgeführt werden. Diese werden nach der Eingabe automatisch ohne Rückfrage gespeichert.
Grundsätzlich werden die Daten in der Listenansicht in einem Lese-Modus angezeigt. Wenn Sie den Fokus in ein Feld setzen, werden das Feld und die Zeile markiert. Erst mit einem weiteren Mausklick oder mit F2 wechseln Sie in den Editiermodus.
Im Editiermodus erhält ein Feld einen zusätzlichen innen liegenden Rahmen und zeigt besondere Merkmale des Feldtyps (z.B. Lupe für Nachschlagefeld).
1. Per Copy and Paste (STRG+C und STRG+V) können Sie Daten in den Zwischenspeicher kopieren und in andere Anwendungen einfügen. Wenn Sie den Inhalt eines Feldes im Editiermodus markieren, wird nur dieser in den Zwischenspeicher kopiert. Ist das Feld lediglich markiert und nicht im Editiermodus, wird der Inhalt der kompletten Zeile (der Datensatz) in den Zwischenspeicher kopiert (siehe Zeilen markieren).
2. Sie können optional einstellen, dass in der Listenansicht beim Wechsel in ein Feld sofort in den Editiermodus gewechselt wird. Markieren Sie dazu unter Optionen/Benutzereinstellungen/ Listen die Option Automatischer Editiermodus in Listen.
Zeilen markieren
Um eine einzelne Zeile zu markieren, klicken Sie diese mit der linken Maustaste an. Anstelle der Maus können Sie auch die Tastatur verwenden. Bewegen Sie mit ↓ oder ↑ die Zeilenmarkierung auf die gewünschte Zeile.
Mehrere Zeilen markieren Sie mit einem Mausklick und der gedrückten Taste STRG oder der Tastenkombination STRG+UMSCHALT ⇧. Mit der Taste STRG wird nur die angeklickte Zeile zusätzlich zu den bereits markierten Zeilen markiert. Bei gedrückter UMSCHALT-Taste UMSCHALT ⇧ werden alle Datensätze von der letzten Markierung bis einschließlich der angeklickten Zeile markiert. Alternativ klicken Sie auf die erste Zeile und ziehen die Maus bei gedrückter Maustaste bis zur letzten Zeile.
Mit der Tastatur können Sie nur einen Bereich markieren. Bei gleichzeitigem Gedrückthalten der UMSCHALT ⇧-Taste bewegen Sie die Zeilenmarkierung mit ↓ oder ↑ .
1. Mit STRG+↑ verschieben Sie den Fokus aus einem Feld der Liste (blau markiertes Feld) in den Spaltenfilter.
2. Die Daten einer markierten Zeile können Sie per Copy and Paste (STRG+C und STRG+V) in andere Anwendungen kopieren (z.B. nach MS Excel).
Anpassungen speichern
Sie haben die Möglichkeit, Ihre Änderungen an der Ergebnisliste einer Suche (Spaltenbreite, Spalten- und Sortierreihenfolge) als Standard zu speichern. Nachdem Sie die Änderungen vorgenommen haben, klicken Sie im Menü Konfiguration / Konfigurationseinstellungen auf Benutzereinstellung speichern. Diese Einstellungen haben bis zum erneuten Speichern der Benutzereinstellungen Gültigkeit.
Änderungen an der Ergebnisliste können Sie wieder auf den Standard zurückstellen, indem Sie Konfiguration / Konfigurationseinstellungen / Benutzereinstellungen laden wählen.
Mehrere Datensätze löschen
Werden mehrere Datensätze in der Listenansicht markiert und gelöscht, wird zusätzlich geprüft, ob Sie über ausreichende Rechte verfügen. Sie werden im Dialog darauf hingewiesen, dass Sie nur die Datensätze löschen können, für die Sie die Berechtigungen besitzen. Sie werden im Dialog informiert, welche Datensätze Sie löschen werden.
Nach dem Löschvorgang werden im Dialog alle Datensätze aufgelistet, die aufgrund der fehlenden Berechtigungen nicht gelöscht werden konnten.