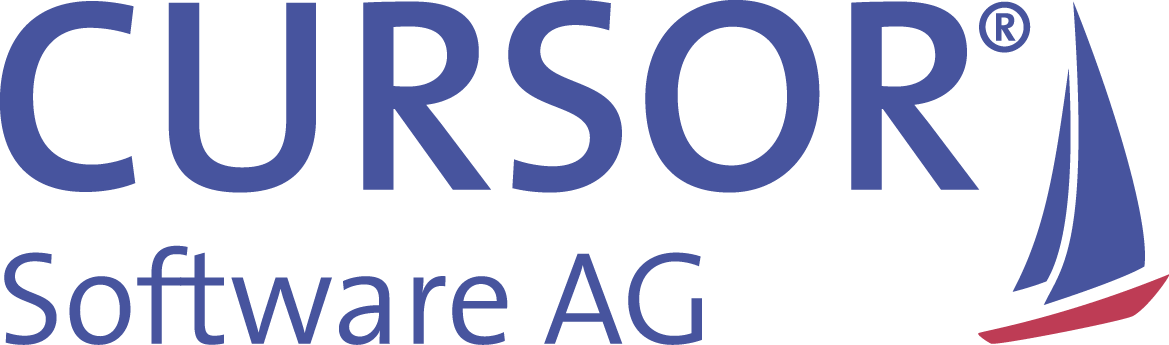Suchen im Web Client
Grundlagen
Eine Suchmaske für eine Standardsuche öffnet sich automatisch, wenn eine Entität über das Bereich-Menü angeklickt wird. Im Suchfenster können Sie zwischen zwei Ansichten wechseln:
Einfeldsuche (hier geben Sie ähnlich wie bei bekannten Suchmaschinen alle Suchbegriffe in ein Feld ein)
Wurde diese Suchart freigeschaltet, so öffnet sich die Ansicht automatisch.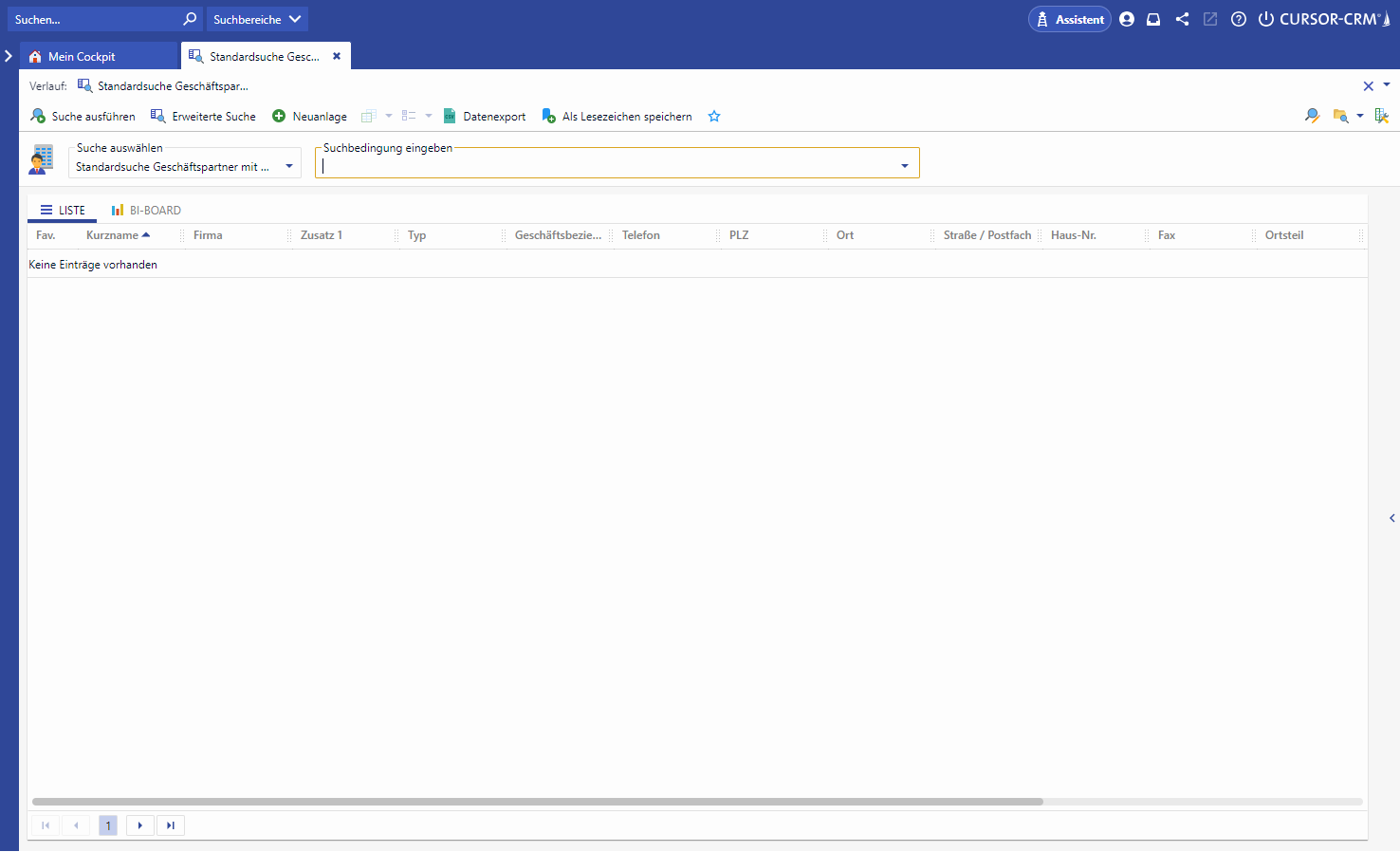
Einfeldsuche im Bereich Geschäftspartner
Erweiterte Suche
Diese Ansicht müssen Sie über den Schalter Erweiterte Suche aufrufen. Hier sind spezifische Sucheingaben möglich.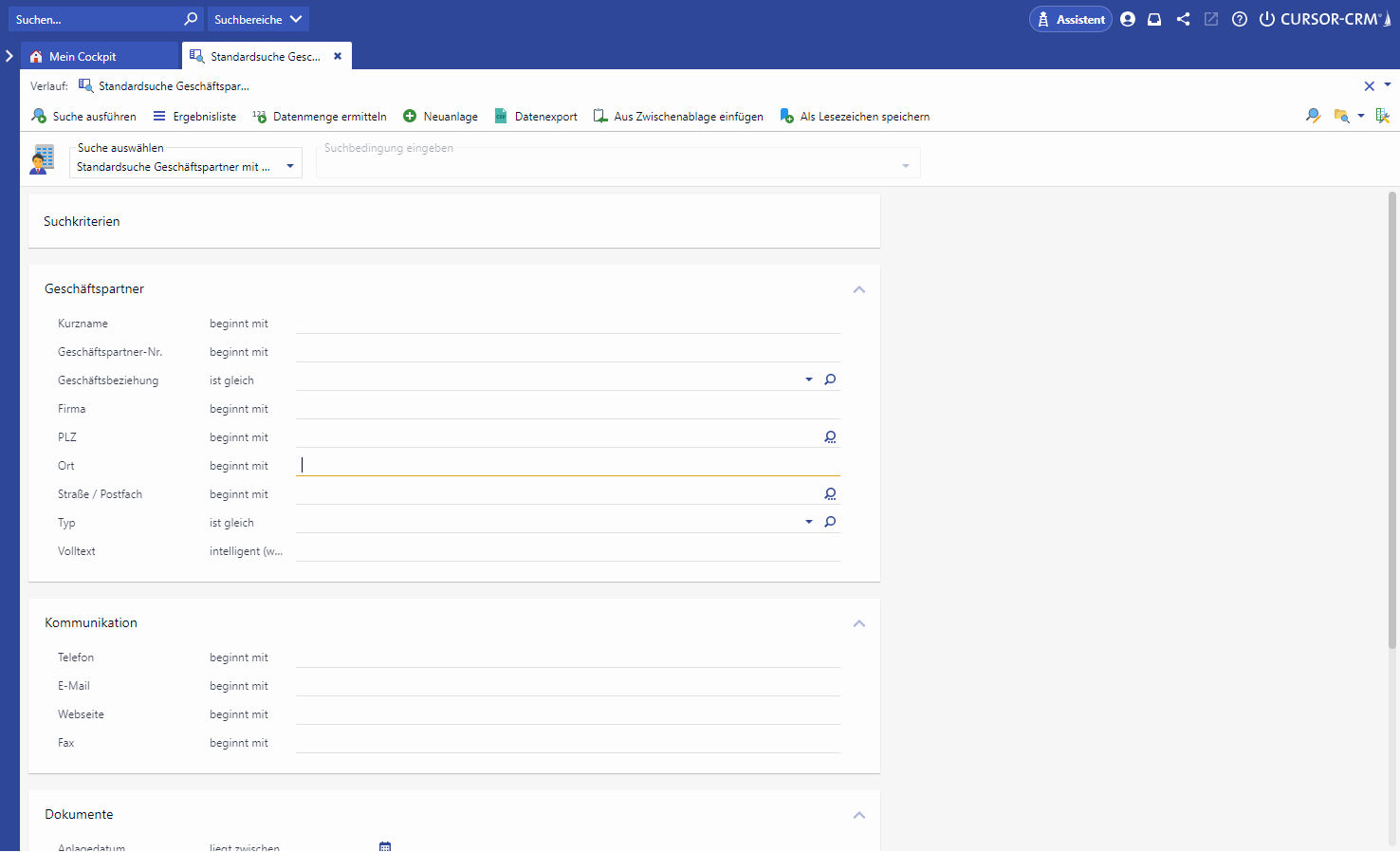
Erweiterte Suche im Bereich Geschäftspartner
Wurde die Einfeldsuche nicht freigeschaltet, bleibt das Eingabefenster inaktiv. In dem Fall steht nur die Erweiterte Suche zur Verfügung.
Wird eine Standardsuche zu einer Schnellsuche, so wird diese im Feld Suche auswählen nur ein Mal angezeigt.
Mit einem Klick auf das Symbol 
Einfeldsuche
Diese Suchen zeichnen sich dadurch aus, dass die Suchbedingung in ein Feld eingegeben wird.
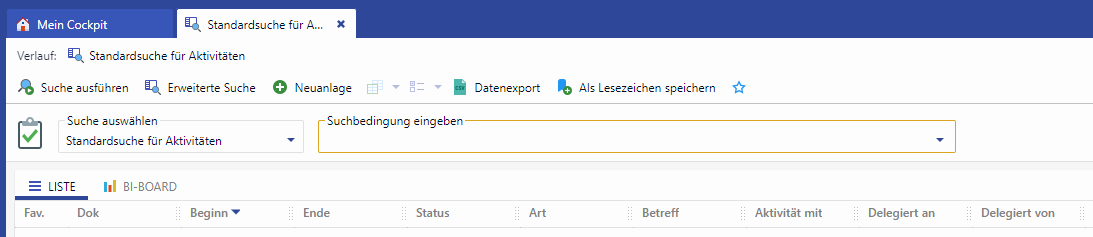
Einfeldsuche im Web Client
Die Einfeldsuche ist besonders dann hilfreich, wenn Sie in einem bestimmten Informationsbereich (z.B. Geschäftspartner) nach Datensätzen suchen. Der Dialog wird geöffnet, wenn Sie im Menü Datei einen Informationsbereich auswählen.
Die Suche und die Trefferliste befinden sich im gleichen Dialog.
So starten Sie die Einfeldsuche:
Wählen Sie im Navigationsmenü Bereich einen gewünschten Informationsbereich. Das Suchfenster wird geöffnet.
Drücken Sie die Tastenkombination STRG +LEERTASTE. Das Menü mit verfügbaren Kürzeln wird geöffnet.
Tippen Sie den gewünschten Kürzel und den dazugehörigen Suchbegriff ein.
Starten Sie die Suche, indem Sie die EINGABE ↵-Taste drücken.
ODER
Klicken Sie auf das Symbol Suche ausführen. Die Treffer erscheinen in der Liste.
Keywords und Bedienung der Einfeldsuche
Falls entsprechend vorkonfiguriert, wird beim Ausführen der Suche die Bedingung über Keywords im Hintergrund auf mehrere Suchfelder automatisch aufgeteilt. Die als Fettschrift markierten Kürzel bestimmen die Aufteilung der Suchbedingung auf vorkonfigurierte Felder.
Die Suche nach einer Firma könnte so aussehen:
Firma Cursor in Gießen
Die Suchbedingungen Cursor und Gießen werden entsprechend auf die Felder Firma und Ort aufgeteilt.
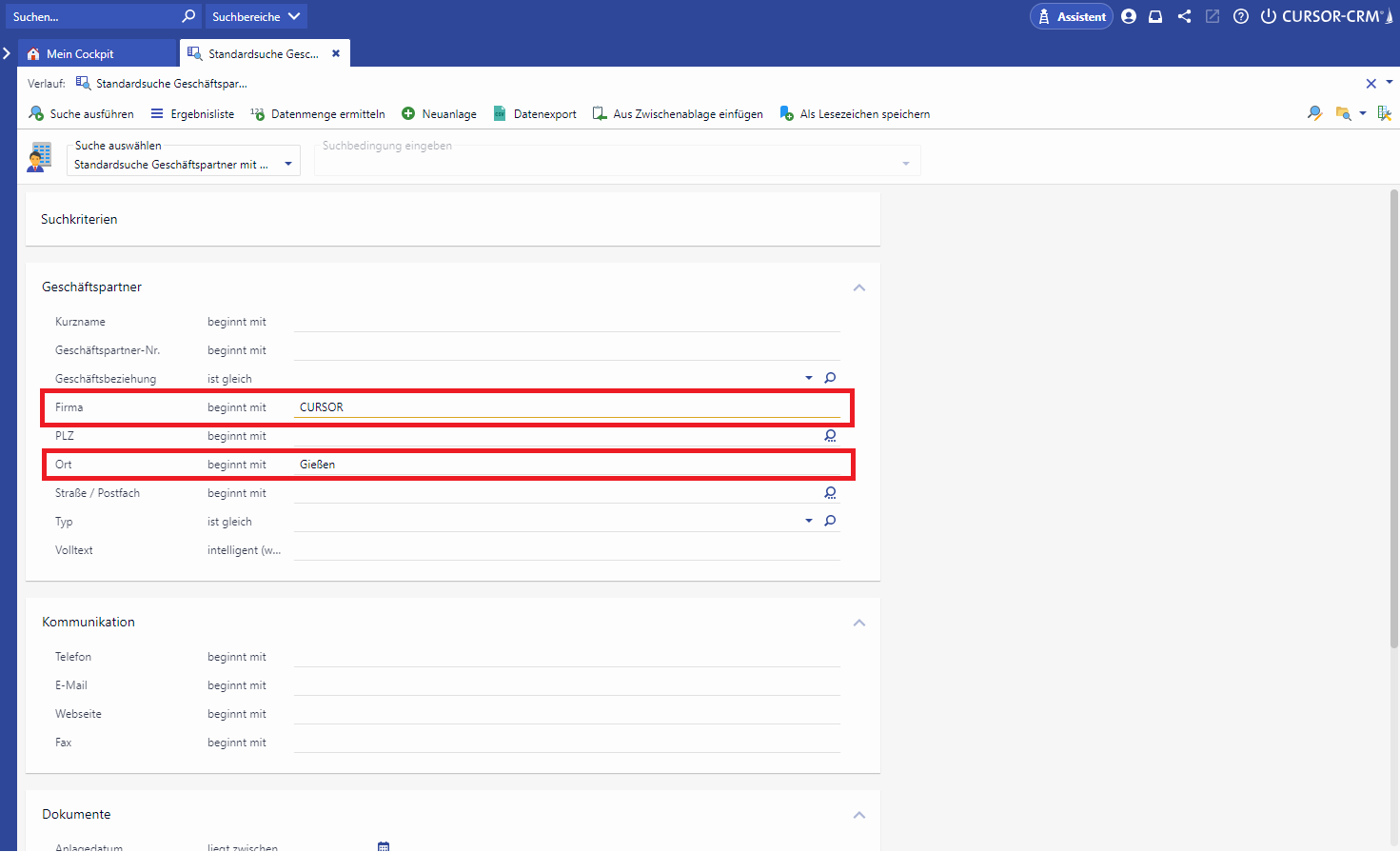
Die Auswahl von Keywords wurde in der Einfeldsuche so optimiert, dass eingetragene Teile eines Keywords erkannt werden und dadurch die Keywordliste gefiltert angezeigt wird.
Detaillierte Beschreibung der Keyword-Auswahl:
Bei Eingabe vom Anfangsteil eines Keywords, z. B. "Fir" für "Firma", wird dies erkannt und dann nur noch die Keywords angezeigt, welche am Anfang diesem eingegebenen Text entsprechen.
Des Weiteren wird der erste Eintrag dieser gefilterten Vorschlagsliste fokussiert, so dass er mit der EINGABE ↵ -Taste direkt ausgewählt werden kann.
(Der seltene Fall einer Übereinstimmung dieses Textanfangs mit einem bewusst gewünschtem Eingabetext, z. B. Ort, wird hier in Kauf genommen.)Taste ↹ TAB verhält sich ebenfalls wie EINGABE ↵ bei der Auswahl eines Vorschlages.
PFEIL LINKS ← oder PFEIL RECHTS → bewegt das Caret im Eingabefeld, so dass Textänderungen vorgenommen werden können.
Für einige Felder können mehrere Kürzel hinterlegt werden. Somit können Sie die Suche intuitiver gestalten.
Erweiterte Suche
Erweiterte Suche ist eine Suche, wo Sie die Suchbegriffe explizit auf die Suchfelder verteilen.
So starten Sie die Erweiterte Suche:
Klicken Sie auf den Schalter Erweiterte Suche. Das Suchfenster wird geöffnet.
Geben Sie die Suchbegriffe in entsprechende Felder ein.
Starten Sie die Suche, indem Sie die EINGABE ↵-Taste drücken.
ODER
Klicken Sie auf das Symbol Suche ausführen. Die Treffer erscheinen in der Liste.
Um inaktive Datensätze selektieren zu können, benötigen Sie das Aktions-Recht Suchen und Auswertungen administrieren (Suchmaske). In dem Fall erscheint der Datensatz-Status in den Suchoptionen (aktiv, unaktiv).
Ergebnisanzahl ändern
Um die Menge der zu übertragenen Daten möglichst gering zu halten, dennoch aber ein vernünftiges Suchergebnis bieten zu können, ist die Menge der zurückgegebenen Datensätze auf 10000 beschränkt. Ist also eine Suche ohne Suchkriterien erfolglos verlaufen, so sollten Sie Ihre Suche verfeinern, bis der gewünschte Datensatz gefunden oder sichergestellt ist, dass der Datensatz im System nicht existiert.
Unter Umständen können Sie über zusätzliche Aktionsrechte verfügen (Suchergebnisgrenze ändern), um die Anzahl der Ergebnisse über die 10.000 zu erhöhen. Wurden Ihnen jegliche Aktionsrechte für dieses Feld entzogen, dürfen Sie keinerlei Anpassungen vornehmen.
Betroffene Suchdialoge:
Feld Anzahl der Ergebnisse im Suchfenster für Bereiche
Feld Anzahl der Ergebnisse im Suchfenster für Auswertungen
Datenmenge ermitteln
Über den Schalter 
Suchoperatoren
beginnt mit | Sucht alle Begriffe, die mit den eingegebenen Zeichen beginnen. |
|---|---|
ist einer von | Der Begriff muss mit einem der eingegebenen Werte übereinstimmen. Die hier verwendete IN-Funktion erlaubt es also, mehrere Parameter bei Nachschlagefeldern zu einer Bedingung anzugeben. Beispiel: Sie möchten Ihre offenen Aktivitäten sehen. Hierbei handelt es sich um alle Aktivitäten, bei denen im Feld Status entweder O oder A eingetragen wurde. Sie benötigen also einen Operator, der eine ODER-Abfrage durchführt. “Ist einer von” erfüllt dieses Kriterium. |
ist gleich | Der zu suchende Wert muss mit der Eingabe exakt übereinstimmen. Bei Schlüsselfeldern erfolgt eine Validierung. Das bedeutet: bei unvollständigem oder falschem Schlüssel wird ein Nachschlagebrowser angezeigt. |
enthält | Sucht alle Begriffe, die eingegebene Zeichenfolge enthalten. |
ist kleiner als | Kann für Datumsfelder und Zahlenfelder sinnvoll genutzt werden. |
liegt zwischen | Sucht alle Begriffe, die zwischen den eingegebenen Werten liegen (einschließlich dieser Werte). |
Wildcard-Suche | Sucht alle Begriffe über alle Entitäten und Felder, die indiziert wurden. |
Suchmaske für Aktivitäten
Im Falle der Suchmaske für Aktivitäten sind einige Besonderheiten zu beachten.
Um Termine einzugeben, benutzen Sie das Kalender-Popup-Fenster.
Um das heutige Datum einzugeben benutzen Sie die Leertaste.
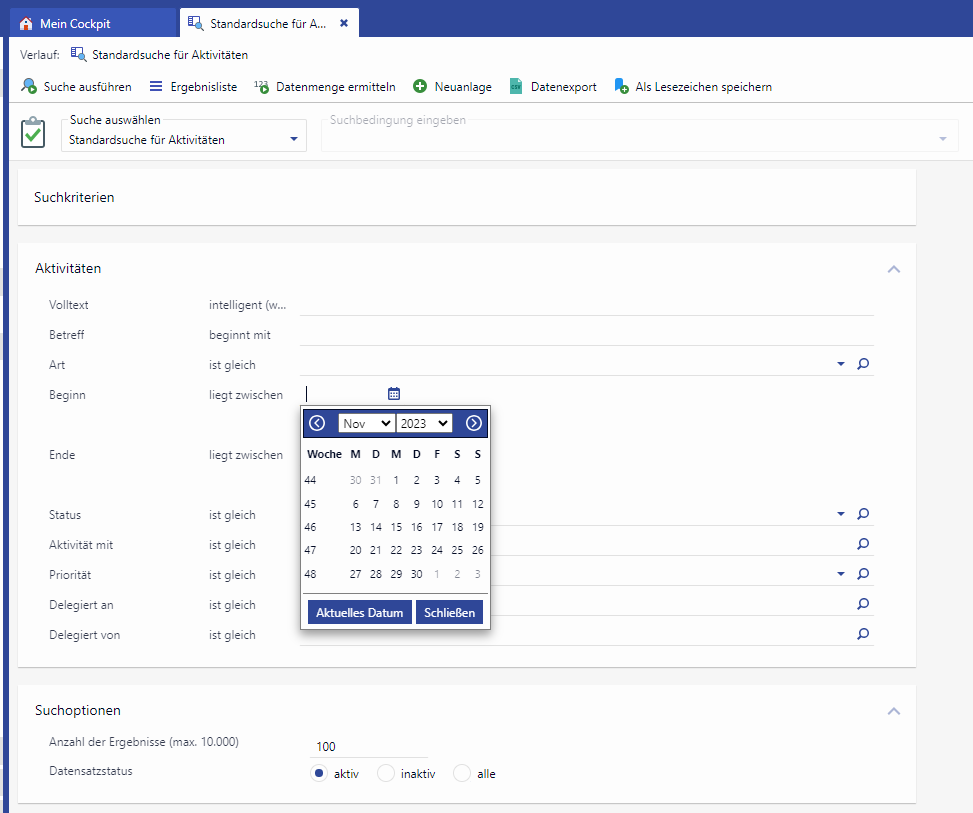
Suchmaske für Aktivitäten mit Kalender Popup
Tipp
Benutzen Sie die Tastenkombinationen, um das gewünschte Datum und die Uhrzeit einzugeben. Eine detaillierte Beschreibung finden Sie im Abschnitt Tastenkombinationen (Web Client).
Anzeige des Suchergebnisses (Detail- oder Listenansicht)
Bei der Übernahme des Suchergebnisses aus der Suchmaske ist nun einheitlich geregelt, ob die Anzeige in der Detail- oder Listenansicht erfolgt.
Verhalten:
Bei einem Datensatz erfolgt die Anzeige des Suchergebnis direkt in der Detailansicht,
bei mehreren immer in der Listenansicht.
Initiale Fokussierung von Suchfeldern in Suchmasken
In folgenden Fällen wird das erste Suchfeld (= Textfeld) einer Suchmaske fokussiert:
Beim Wechsel von der Einfeld-Suchansicht in die erweiterte Suche.
Beim Öffnen einer Suchmaske, für die keine Einfeldsuche konfiguriert ist.
Einfügen mehrerer Einträge bei "ist einer von"
Es können mehrere in der Zwischenablage existierende Einträge im Falle des Such-Operators "ist einer von" über eine Aktion eingefügt werden. Bei Lookup-Feldern werden ungültige Werte mit einer Hinweis-Meldung herausgefiltert wie der Versuch alphanumerische Werte in numerische Felder einzufügen. Die Felder wurden um einen Button erweitert, mit dem das Eingabe-Popup geöffnet wird. In diesem Popup können die Werte erfasst werden. Jede Zeile entspricht einem Wert. Leerzeilen sind erlaubt. Je nach Feldtyp werden die eingegebenen Werte validiert. Werte, die nicht übernommen werden konnten, werden in einer Notification angezeigt.
Die zulässigen Datentypen der Felder sind "String", "Integer" und "Double" werden in allen drei Arten von Lookup-Feldern unterstützt (Picklistenfelder, Lookup auf Schlüsseltabelle und Lookup auf Entitäten). Man kann man das Popup auch direkt zum Eintippen mehrerer Werte verwenden, was einen deutlichen Vorteil darstellt.
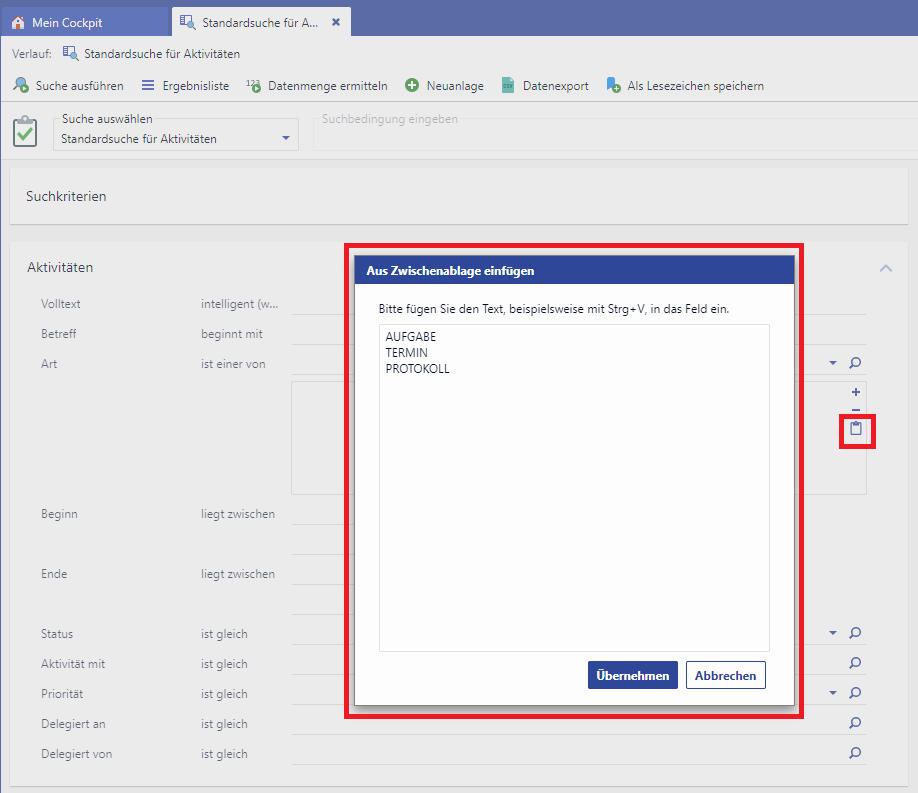
Popup zur Eingabe mehrerer Einträge für “ist einer von” und “ist keiner von”