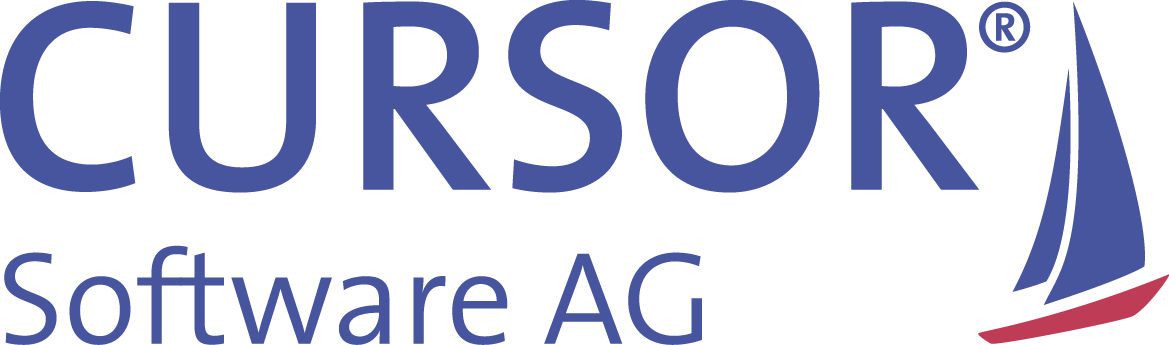Unterbereich im Web Client
Grundlagen
Im Unterbereich werden verknüpfte Datensätze zu dem im Hauptfenster angezeigten Datensatz aufgelistet. An jedem Tab sehen Sie die Anzahl der untergeordneten Datensätze.
Über den Schalter
Neu können zusätzlich neue Datensätze angelegt und automatisch zugeordnet werden.
Schalter
Zuordnen startet einen Zuordnungsbrowser, in dem verfügbare Datensätze zugeordnet werden können.
Schalter
Unterbereichssuche löst eine Unterbereichssuche aus.
Schalter
Listenansicht wechselt zur Listenansicht der untergeordneten Datensätze.
Über den Schalter
Multi-Auswahl können Sie eine gewünschte Aktion für mehrere Datensätze auslösen.
im Suchfeld können Sie über den Schalter
unscharfe Suche auslösen.
Schalter
Spalten konfigurieren startet den Spaltencustomizing.
Mit einem Klick auf den Tab WEITERE BEREICHE wechseln Sie zu der Konfigurations-Ansicht von Informationsbereichen.
Schalter
oder
löst den Tabellenexport nach Excel aus (2 Formate zur Wahl: xls oder csv).
Gibt es mehr als 5 Datensätze, so können Sie am unteren Bildrand in den Ergebnissen blättern.

|< | zur ersten Seite | >| | zur letzten Seite |
<< | 10 Seiten zurück | >> | 10 Seiten vor |
< | eine Seite zurück | > | eine Seite vor |
Festlegung der Standardlasche
Um einen Informationsbereich als Standard zu definieren, pinnen Sie den Tab über das Symbol
.
Beim nächsten Öffnen liegt der Fokus auf dem gepinnten Tab (zu erkennen am Symbol).
Aktions-Menüs
Um die einheitliche Bedienung auf traditionellen PCs und Touch-Geräten zu gewährleisten, können Aktionen auf Datensätzen in Listen über ein Aktions-Menü ausgelöst werden.
Mit einem Klick auf das Bereichs-Symbol eines Datensatzes können Sie das Menü mit verfügbaren Aktionen öffnen. Die Aktionen können je nach Bereichsart (Dokument, Geschäftspartner, etc.) variieren.
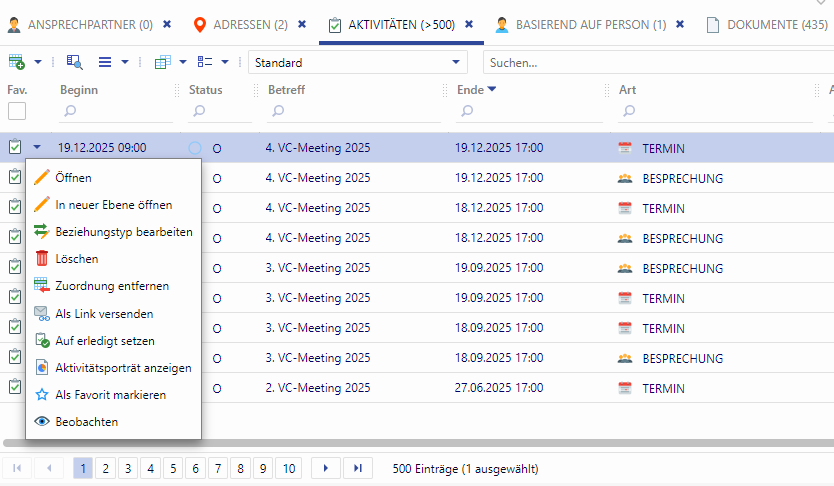
Aktionsmenü ‘Aktivitäten’
Datensätze aus Suchergebnislisten in einer neuen Ebene öffnen
Für die normalen Listenansichten und in Unterbereichslisten besteht die Möglichkeit, einzelne Datensätze sowie die gesamte Liste in einer eigenen Ebene (Tab) zu öffnen.
Spaltenkonfiguration
Benutzerspezifisches Spaltenkonfiguration – Spaltenbreite, -anordnung, -sichtbarkeit und -sortierung
Um den Dialog zu starten, klicken Sie auf das Symbol Sichtbarkeit und Reihenfolge der Spalten konfigurieren.
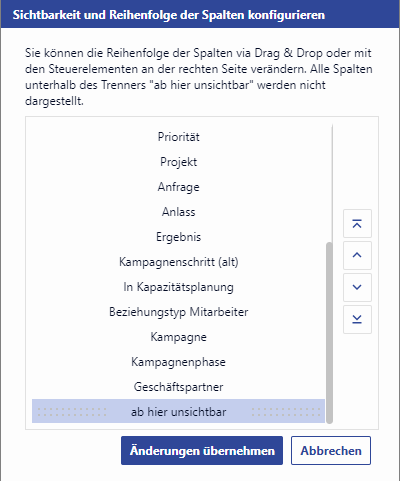
Spaltenkonfiguration
Per Drag and Drop verschieben Sie die Spalten nach oben oder nach unten. Alle Spalten unterhalb von ::: ab hier unsichtbar ::: werden ausgeblendet. Alternativ stehen Ihnen Pfeil-Schalter zur Verfügung. Um die Änderungen zu übernehmen, klicken Sie auf den gleichnamigen Schalter.
Multidatensatz-Aktionen für Listen
Um eine Aktion auf mehreren Datensätzen ausführen zu können, müssen Sie die Datensätze mit der Taste STRG+<Mausklick> wählen. Mit einem Klick auf das Symbol Multi-Auswahl können Sie die gewünschte Aktion starten.
Folgende Multidatensatz-Aktionen sind für Listen erlaubt:
Alle markierten Sätze löschen (mit einer Sicherheitsabfrage).
Für alle markierten Sätze die Links generieren und in das Mailversand-Fenster schreiben.
Alle markierten Aktivitäten auf ERLEDIGT setzen.
Für alle markierten Sätze werden die Dokument-Dateien zum Lesen geöffnet.
Für alle markierten Sätze werden die Dokument-Dateien als Mail-Anhang in das Mailversandfenster aufgenommen.
Für alle markierten Sätze werden die Dokument-Dateien als Zip-Datei serverseitig gepackt und zum Download (als lokale Kopie) angeboten.
Zuordnung entfernen.
XLS- oder CSV-Export
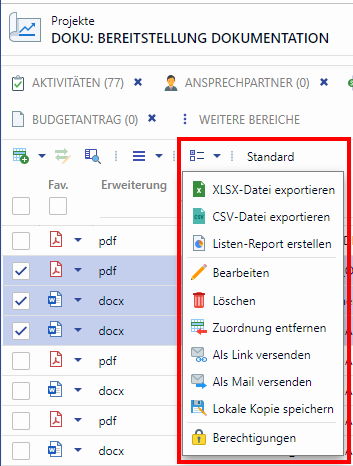
Gleichzeitiges Löschen mehrerer Datensätze
Felder und Beziehungstyp
Eine besondere Art der Verknüpfung zweier Datensätze stellt die attributierte Verknüpfung dar. Im Unterschied zu einer normalen Verknüpfung, die aus der reinen Verbindung besteht, besitzt diese zusätzlich ein oder mehrere Attribute. Die Attribute beziehen sich auf die Verknüpfung.
Die Attribute werden in der Listenansicht oder im Unterbereich angezeigt und können dort bearbeitet werden. Um den Dialog zu starten, klicken Sie auf das Symbol Beziehungstyp bearbeiten.
Bool'sche Felder werden als Checkbox dargestellt
Nachschlagefelder werden als Auswahlliste dargestellt
Die Änderung wird mit dem OK-Schalter bestätigt.
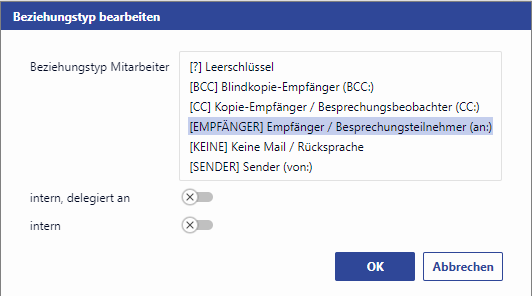
Anzeige im Unterbereich
Pro Bereich wird der letzte vom Anwender festgelegte Zustand einer Anzeige oder Nichtanzeige vom Unterbereich benutzerspezifisch gespeichert. Mit einem Klick auf den Tab WEITERE BEREICHE im Unterbereich werden zu den einzelnen Bereichen die Datensatzanzahlen ermittelt und die Entitäten mit Datensatzanzahl größer 0 an den Anfang der Liste positioniert. Entitäten ohne Datensätze werden im Anschluss alphabetisch sortiert.
Zusätzlich wird ein Filterfeld der verfügbaren Unterbereiche in der Toolbar eingeblendet.
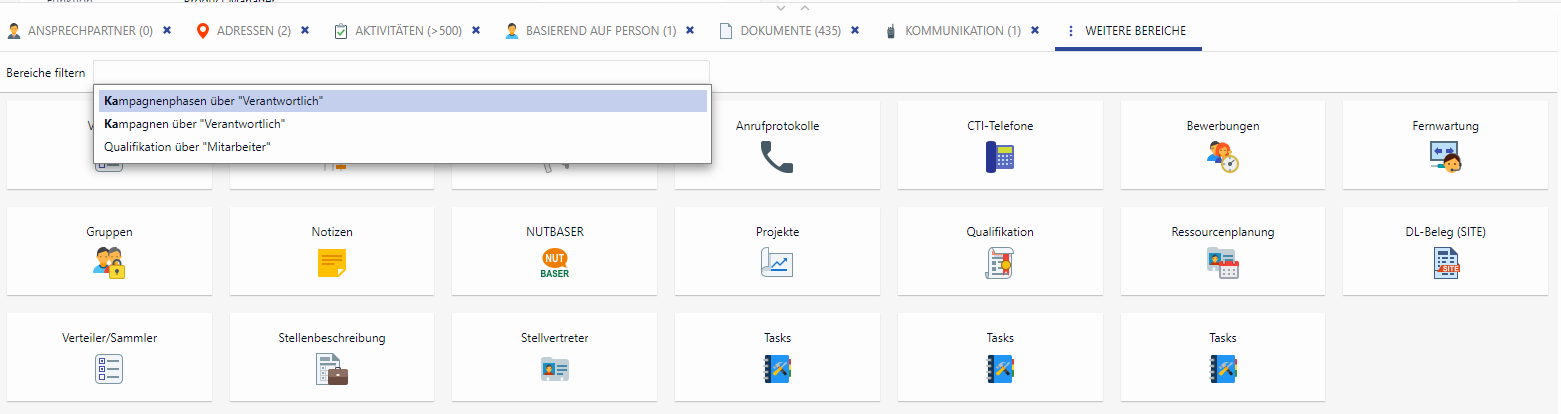
Filterfunktion im Unterbereich
Das Filterfeld bietet eine Vorschlagsliste mit den Unterbereichen basierend auf Unterbereichsname enthält Eingabewert (z.B. "sprech" liefert "Ansprechpartner"). Die Eingabe wird im Vorschlageintrag hervorgehoben. Nach der Auswahl eines Vorschlages wird auf den Tab des eingeblendeten Unterbereichs gewechselt.
Geschäftsgrafiken mit dem Chart Designer
Sofern Sie über eine Berechtigung verfügen, können Sie eigen Charts zu der Relation konfigurieren und speichern.
Es sind folgende Chart-Typen möglich:
Kreisdiagramme
Ringdiagramme
Säulendiagramme
Liniendiagramme
Abhängig vom Chart-Typ können Sie die zugrunde liegenden Chart-Daten und das Aussehen konfigurieren: Feld, Chart-Achsen, Farbe, Flächenfüllung oder Interpolation.
Mit einem Klick auf den Drucker-Schalter können Sie die Grafiken als PDF-Dokumente ausgeben, speichern, drucken oder archivieren. Bevorzugte Charts können Sie mit einem Pin-Schalter als Standard-Charts definieren. Beim jeden Aufruf des Unterbereichs wird dann Ihr Chart-Favorit neu gezeichnet und angezeigt.
Für komplexe Analysen für Entscheidungsträger sind Chart-Repositorien möglich. Einmal konfiguriert - immer verfügbar unter Berücksichtigung des Rechtekonzepts.
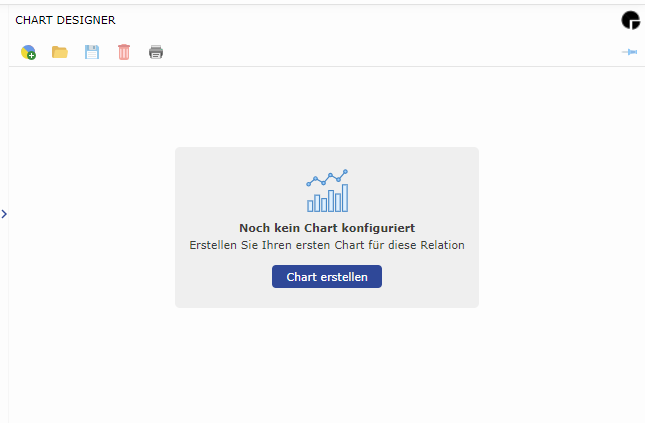
Chart-Designer im Unterbereich
Chart erstellen
So legen Sie eine neue Grafik an:
Klicken Sie auf Schalter
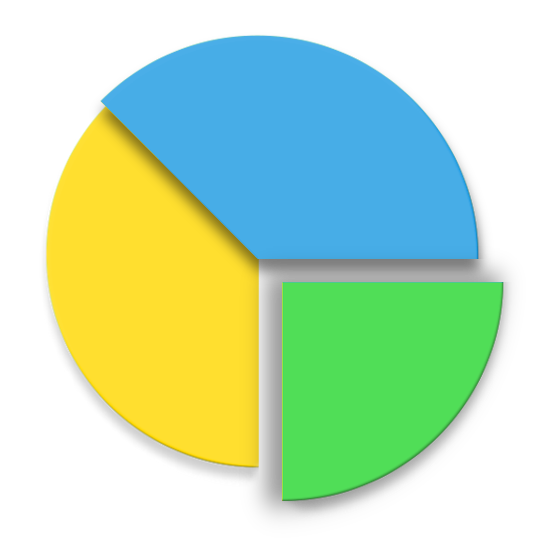 Chart hinzufügen
Chart hinzufügenVergeben Sie einen sprechenden Namen, wählen Sie Typ, Feld, Farben, Schattierung oder Interpolation. Das Ergebnis sehen Sie als Vorschau.
Klicken Sie auf
Speichern.
Klicken Sie auf das Symbol
 um den Editiermodus zu verlassen.
um den Editiermodus zu verlassen.
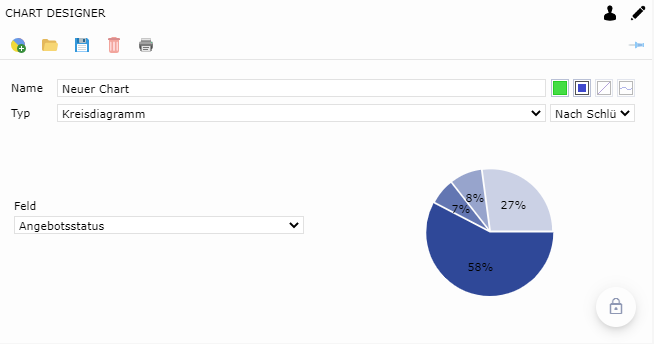
Chart löschen
So löschen Sie eine Grafik:
Öffnen Sie eine verfügbare Grafik über den Schalter
Chart öffnen.
Löschen Sie die Grafik mit einem Klick auf den Schalter
Löschen.
Chart bearbeiten
So bearbeiten Sie eine Grafik:
Wechseln Sie mit einem Klick auf
 zum Editiermodus. Den Editiermodus erkennen Sie am Bleistift-Symbol
zum Editiermodus. Den Editiermodus erkennen Sie am Bleistift-Symbol  .
.Nehmen Sie gewünschte Änderungen vor.
Klicken Sie auf
Speichern.
Klicken Sie auf das Symbol
 , um den Editiermodus zu verlassen.
, um den Editiermodus zu verlassen.
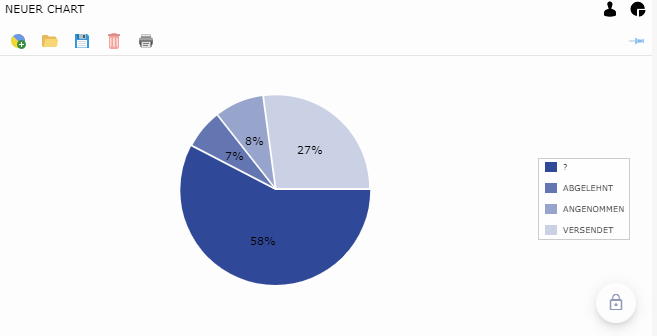
View-Modus
Chart drucken
Jeden Chart können Sie ausdrucken. Dies geschieht in zwei Schritten.
Klicken Sie auf das Symbol

Speichern Sie die PDF-Datei. Nun können Sie die Grafik mit Ihrem Standard-Programm öffnen und ausdrucken.