Protokollansicht
Protokoll-Menü
Export
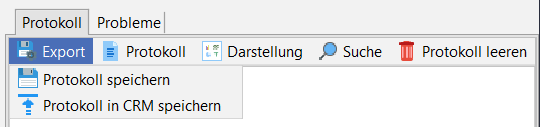
Protokoll speichern = Speichert das Protokoll an einem beliebigen Ort ab.
Protokoll in CRM speichern = Das Protokoll wird in CURSOR-CRM, EVI oder TINA abgespeichert.
Protokoll
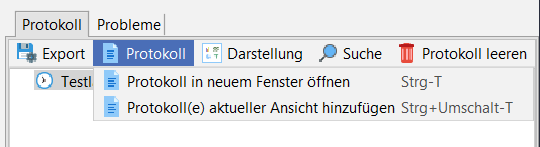
Protokoll in neuem Fenster öffnen = Öffnet das Protokoll in einem neuen Fenster
Protkoll(e) aktueller Ansicht hinzufügen = Öffnet das Protokoll
Darstellung
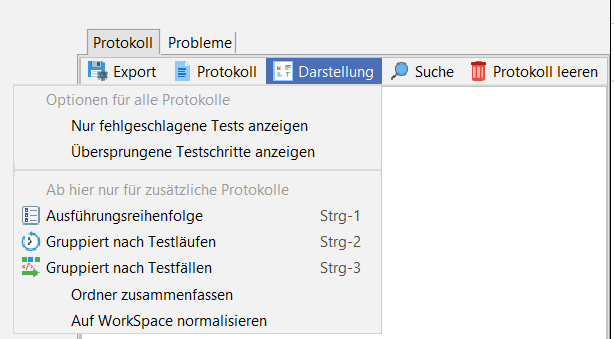
Nach:
Ausführungsreihenfolge = Stellt die Ausführungsreihenfolge im Protokoll her und zeigt die Testfälle in der Reihenfolge an, in welcher sie ausgeführt wurden.
Ordnerstruktur = Stellt die Ordnerstruktur im Protokoll wieder her und zeigt die Testfälle in der Ordnerstruktur, in welcher sie zur Ausführungszeit vorlagen.
Nach Testfällen = Ordnet alle gleichen Testfälle mit dem gleichen Pfad in einem eigenen Protokollknoten ein und zeigt diese somit nach Testfällen gruppiert im Protokoll an.
→ Nur fehlgeschlagene Tests anzeigen = Zeige nur fehlgeschlagene Testfälle im Protokoll an.
→ Übersprungene Testschritte anzeigen = Zeige übersprungene Testschritte im Protokoll an.
→ Ordner zusammenfassen = Fasst die Testfälle nach Testverzeichnissen zusammen
→ Auf WorkSpace normalisieren = Interessant wenn, mehrere Protokolle geöffnet sind. Die Option fasst beide Protokolle so behandlet, als würde alle im selben WorkSpace anfangen; d.h. der Pfad davor wird entfernt.
Suche
Öffnet einen Dialog, welcher die Suche im Protokoll ermöglicht.
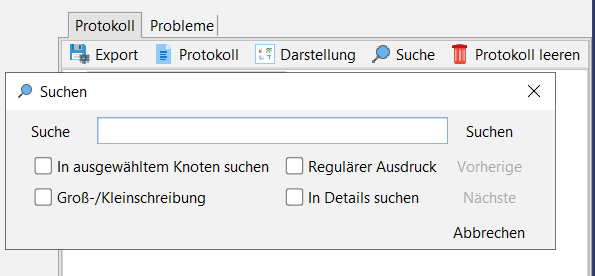
Protokoll leeren
Öffnet einen Dialog, über den das Löschen bestätigt werden kann. Wird dieser bejahrt, werden alle Aufzeichnungen der Testdurchläufe in der aktuellen Sitzung gelöscht.
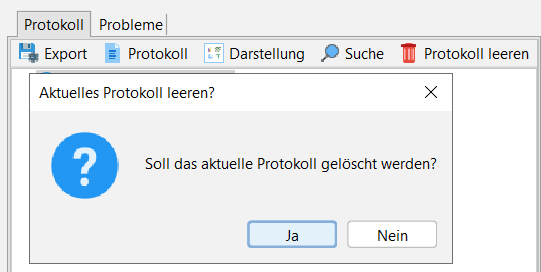
Protokoll-Unterbereich
Details anzeigen
Die Details geben dem Anwender eine Übersicht über Status, Start- und Endzeitpunkt sowie Aktionsdauer des aktuell ausgewählten Knotens.
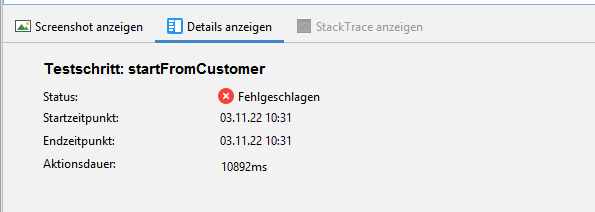
Screenshot anzeigen
Zu einem Testschritt, der einen Fehler verursacht hat, gibt es einen Screenshot, der die Oberfläche zum Zeitpunkt indem der Fehler auftritt, festhält.
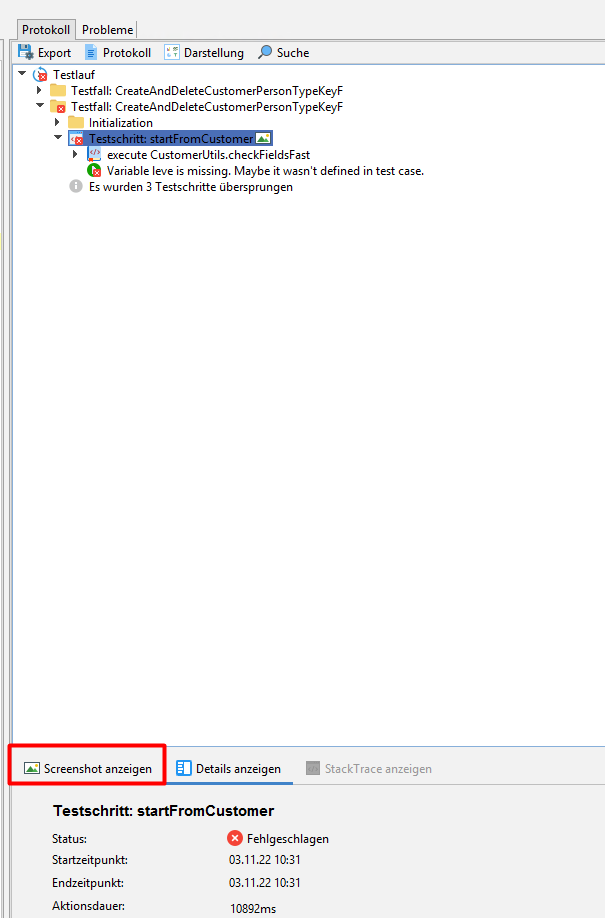
StackTrace anzeigen
Über das StrackTrace kann eine detaillierte Fehlermeldung aufgerufen werden.
Beispiel:
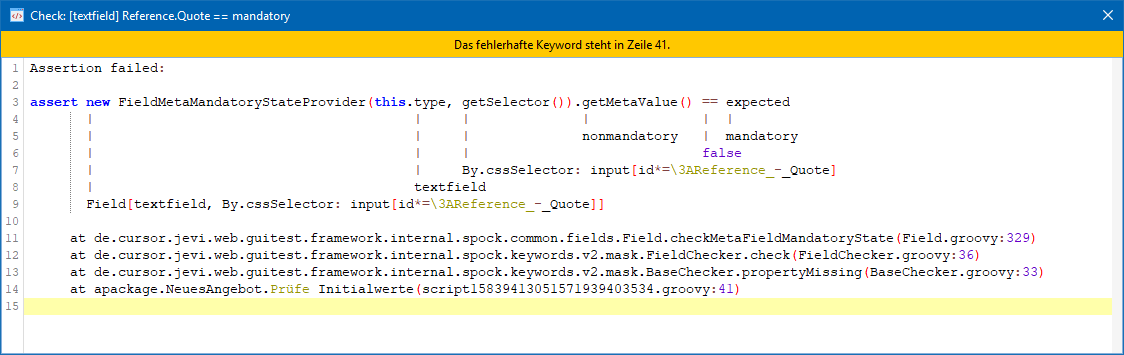
Es ist zu erkennen, dass das Feld mit dem technischen Feldnamen Reference.Quote laut Testschritt ein Pflichtfeld (expected == mandatory) sein soll, der Test hat jedoch ergeben, dass es dies nicht ist (getMetaValue() == nonmandatory).
In Zeile 41 des Testfalls "NeuesAngebot", innerhalb des Testschritts "Prüfe Initialwerte" befindet sich die Unstimmigkeit.
Manchmal ist es schwer, aus dem StackTrace auf den Fehler zu schließen. Oft ist auf dem Screenshot besser zu erkennen, wo das Problem liegt.
