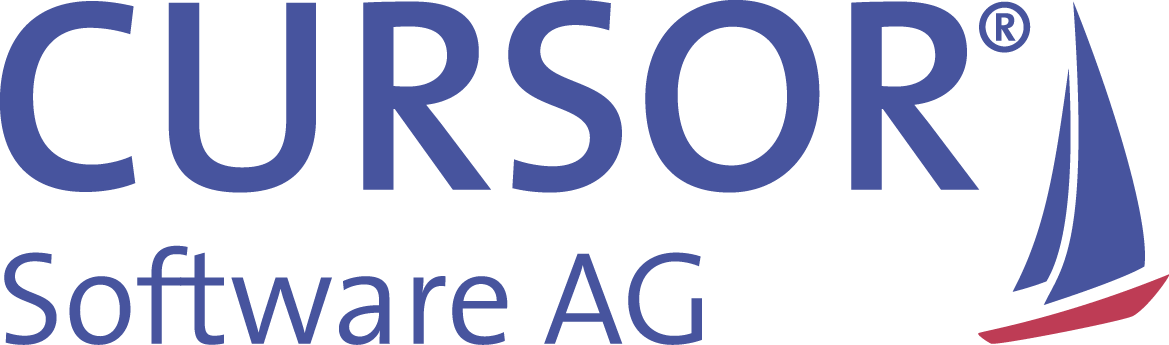Add and edit document templates
Add and edit document templates
This chapter deals with the operation of the dialogue ‘Administration of document templates’. The first step is to explain the steps that are necessary for new entries and editing single-document templates. Since much of the serial letter templates is presented in the same way, only the differences are listed in the chapter for these templates.
Guideline to create a single document template
Define the requirements
The number of questions is relatively large, since many aspects have to be considered depending on the given task. In principle, however, the following questions always arise:
Which data from the application should be displayed in the document? In which entity should the single document be created?
Is it possible to assign the new template to one of the existing document types, or is a new document type needed? For example, a new type is required if you want to create a letter directly to an entity.
The design of the complex search results from these conditions: can an existing search serve as a basis or do you have to create a new search?
- Do you also need table searches in the complex search? You may want to insert data in the form of a table into the document, possibly also to further edit them there using a macro. Then you need a list of the data to be output in the individual fields of the table, the headings, the column widths, etc.
Create the complex search
The complex search selects the data for the documents. Since you can assign a search to any number of templates, the complex searches must be designed so that you can quickly get an overview of their set-up. There is a separate chapter for this area, which contains tips and guidelines for setting up and name allocation.
In the case of a template to be newly taken up, the task is therefore to check the available searches for which is most suitable. It may be necessary to create a new search. If table searches are required for the template, the table definition must be stored as a partial search in the complex search.
Create and edit the template dataset
Before the individual steps are presented, the migration tool ‘Import new template per copy’ should be pointed out. Its functionality should be known, because under certain circumstances you can reach the goal much faster by using this tool.
Creating a new template can often be done on the basis of an existing template. To do this, open the existing template and create a copy. If this approach does not work, because it is a fundamentally redesigned form that does not have an existing version in CURSOR-CRM, a new template is added.
For this the following steps are necessary:
Step 1
The document template must be available as a Word document template with the dot, dotx or dotm extension.
Step 2
The New button loads this document template into a file browser in the application. You should click on the down arrow next to the New button to select the right document type. During this import, the name of the new template has to be specified. In addition, you should also enter a description of the template in the appropriate field
Step 3
After selection, the document template is automatically checked for existing bookmarks. These are then displayed in the mapping table. Often this list is not very effective, because it has no relation to the complex searches and therefore not to the existing mapping tables for other templates.
Step 4
Add the complex search to the new template.
Step 5
The two buttons for linking the activity (as explained above, this is not available for all single document templates!) and the document can now be edited. The lookup lists in the dialogs behind these buttons display all primary key fields from the complex search.
Step 6
For single letter templates, you can - if desired - assign the appropriate entity. For the other document types, the value is specified by the system.
Step 7
You should not activate the macrostart at this point, because it no longer allows a manual start of the macro. For tests, this behavior is a hindrance.
Step 8
The check in the Active field should be set to test the template.
Step 9
A major task is the editing of the mapping table. Possibly, you can take over one such from another template via the ‘Import Mapping’ button. It makes sense if the complex search is either identical or at least largely suitable, because then the search fields are also taken over. If such an import is not possible, you have to manually add the fields and then assign the appropriate field from the complex search. The names of the fields should also be based on the existing searches and suggestions in the chapter below.
Step 10
The function convert and edit (with or without REF) of the edit multifunction button can be used for the creation or addition of the SET and REF fields in the document template. Alternatively, these can also be created manually. To do this, select the edit button.
Step 11
In the document template you now have to place the REF fields and, depending on the requirements, also other field functions.
Step 12
You must always save in two places: first in the document template. However, you save only the ‘checked out template’, which is located in the user directory. To then save this version in CURSOR-CRM , you have to press the save button in the working environment.
Guideline to create a serial letter template
Creating a serial letter template is similar in many ways to the working steps for creating the single-document templates. Therefore, here only the differences between these document types are discussed
Define the requirements
Since the serial letter is not started from a specific entity, the request can be freely defined. The complex search can be set up according to the requirements. However, it should be noted that table searches are not possible with serial letter templates!
Create the complex search
With the exception of table searches, which are not allowed for mail merges, there is no limit to the design of the complex search.
Create and edit the serial letter template
The steps for adding a serial letter template are similar to those for the single documents. When re-recording templates, naturally, make sure that the type is set correctly.
Working step maintenance of the mapping table
For serial letter templates, no mapping table is used for data transfer. The entries in the mapping table can instead be used to assign employees to activities. However, this only applies if no collective activity has been selected! The following entries in the employee assignment are taken into account.
These must have the following bookmark names:
SERIALEmployeeSales
SERIALEmployeeKey
SERIALEmployeeOffice
SERIALEmployeeExtra1
SERIALEmployeeExtra2
Each of these entries can be assigned to any employee search field from the complex search. By default these are the employees ‘Office’, ‘Sales’ and ‘KeyAccountManager’ from the business partner of the contact person. When creating a serial letter, the user can then use the employees saved in the assignment table on the assistant page “Recording Reminder and Log Activities”. The entries from the assignment table are available in the employee assignment under their internationalized name of the employee field, for example:
Consulting
Sales
GL
Working step maintenance of merge fields in the document template
A conversion or other automatic transfer of the search fields does not take place: the MERGEFIELDs have to be inserted manually in the text document template. To do this, you must open the text document template using the edit button.