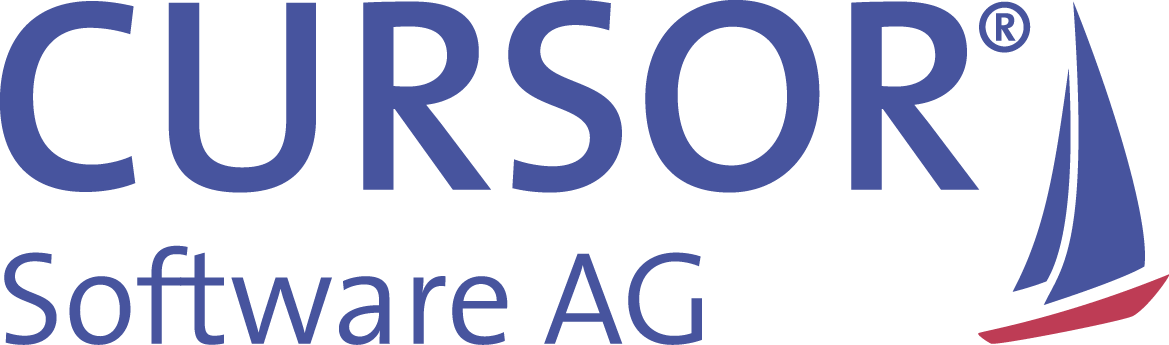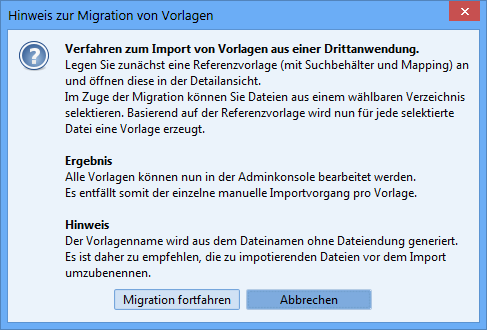migration tools
migration tools | |
|---|---|
Find & replace | Allows you to search and replace texts and file properties for single or multiple documents.
If you are in the detail view of a document template, the find and replace will only be performed for this template. The changes are only made in the local file. The user therefore has the option of rechecking the document template before final saving (analogous to previous handling in the detail view - the changes only become persistent when explicitly saved).
If, on the other hand, you are in the list view, the search and replace is performed for all selected entries in the list view. Changed document templates are saved automatically. At the end, a detailed summary of the modified document templates appears. |
Open replacement file | The text replacement file contains the definition of the texts to be replaced in the document + the file properties to be updated or new. Examples for textual find and replace
CODE
Procedure for texts to be replaced A text replacement can be stored per line. Syntax:
CODE
Example:
CODE
CODE
The use of ASCII codes is also possible.
CODE
This corresponds to
CODE
Procedure for file properties to be replaced or new file properties
CODE
A file property can be stored per line. Syntax for simple text variables
CODE
Example:
CODE
Result: A file property of the type txt with the name text block file and the value C:\Textbaustein.doc is created. If it already exists, its value is only updated. General syntax for variables of different types
CODE
Possible values for [PropertyType] are:
Text block file
CODE
(Result corresponds exactly to the example above):
CODE
Other notes:
|
Import new templates by copy | Enables the mass import of similar document templates in one process step. (Previously, each template had to be imported in several steps.) Procedure: 1. Create a reference template with a complex search and a full bookmark mapping that meets the requirements of most templates. 2. Store all templates to be imported in a directory. You should also use the final document template names. Examples: File name E_Gas LieferVt_ ab 10_2007.dot File name Gas LieferVt_ ab 10_2007.dot Template names must be unique. If the name has already been assigned, the template will not be imported. 3. Load the reference template in the detail view. 4. Initialize the menu item Import new templates by copy. 5. Read the information message carefully
7. Migration summary 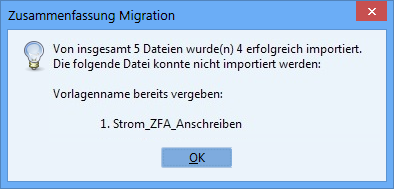 Result: All imported templates are in the application and exactly match the standards of the reference template, such as bookmark mapping, complex search, document category, etc. Only name, description and the actual document differ from the reference template. The further working steps of adding SET and REF fields must be carried out as before for each template. |
Check templates | As part of the validation, the following conditions are examined:
At the end, a detailed log of all checked templates appears, allowing the administrator to see if individual templates need to be processed. Example: Excerpts from a log 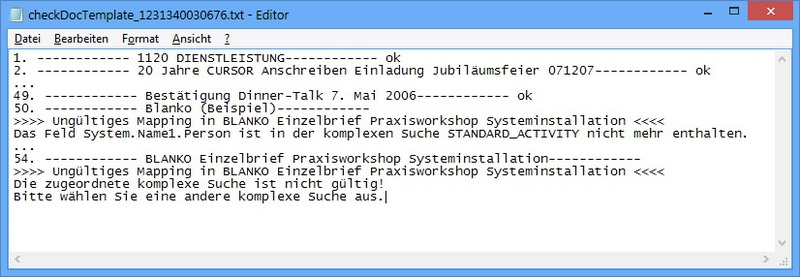 Result: The templates Blanko (example) and BLANKO single letter practice workshop system installation should be checked again.
If you are in the detail view of a document template, the validity check will only be carried out for this template.
If, on the other hand, you are in the list view, the validity check is performed for all highlighted entries in the list view. If the validity check was completed without errors, the following (example) report appears: 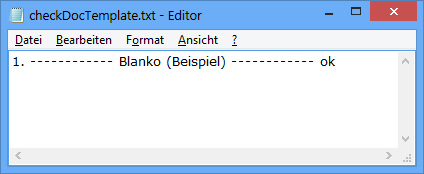 |
| At this point, the administrator can optimize the performance of generating single letters, offers and contracts by reducing the number of fields to be transferred to the Word document template. 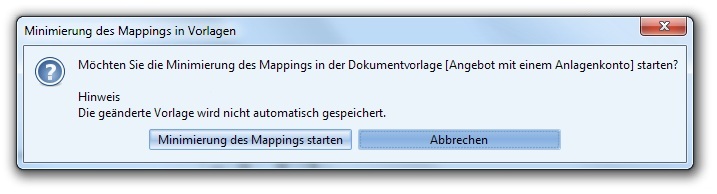 Empirical values: A single letter template with 160 fields takes about 20 seconds to complete the document. After minimizing the mapping to 20 fields, only about 4 seconds are needed to complete the document. Which actions are carried out as part of the optimization?
At the end, a detailed log of all edited templates with details of the removed fields per template appears. Example (Excerpts from a log)
CODE
In the template Customer quote (Post) 4 fields have been removed from the mapping because they are not used in the Word document template. Likewise, the 4 fields have been removed from the SET area of the Word template.
If you are in the detail view of a document template, the optimization of the mapping and the Word template will only be performed for this template. The template will not be saved immediately. This allows the administrator to review the changes again before deciding to save them.
On the other hand, if you are in the list view, the optimization of the mapping and the Word template is performed for all highlighted list view entries. The changes to the mappings and Word document templates are saved immediately. Template names must be unique. If the name has already been assigned, the template will not be imported. |
Distribute mapping | Objective Assistance to the administrator when adding new fields in any templates in the field of single letters, offers, contracts or individual document types. Background In the case of an essential change to the templates (e.g., an extension of the address by one more field), it has been necessary to manually add one or more new fields in each template. This means in detail - adding the new fields both in the mapping and in the form of SET fields in the document itself. With many templates in the system, this change can take a significant amount of time. Incident Automated distribution of an extension of the mapping and the SET fields
|
Change to NATIVE |
This option is available when the optional ‘Native Document Generation’ module is enabled. Objective: Support of the administrator when changing to the generation variant ‘NATIVE’ for templates from the field of single letters, offers, contracts or individual document types. Background: See explanations for native document generation. What actions are carried out as part of the conversion?
At the end, a detailed log of all edited templates appears.
If you are in the detail view of a document template, the conversion variant is only carried out for this template. The template will not be saved immediately. This allows the administrator to review the changes again before deciding to save them.
If, on the other hand, you are in the list view, the conversion of the generation variant is performed for all selected entries in the list view. The changes (Generation variant field and Word document templates) are saved immediately. |