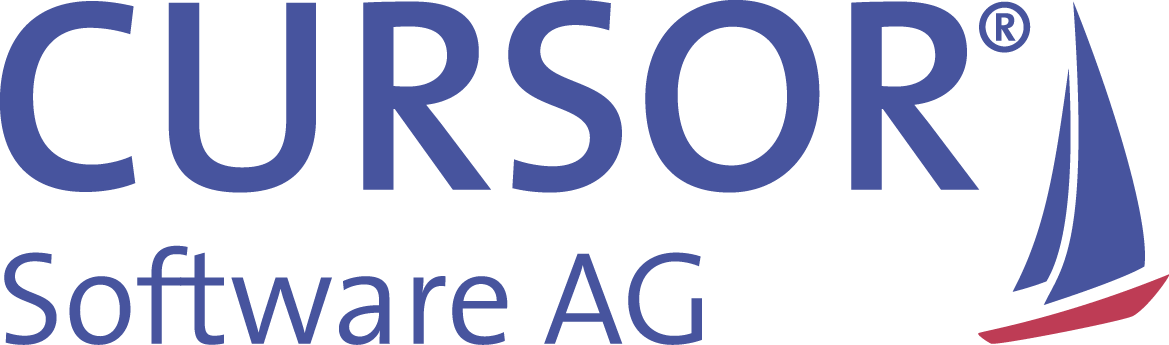User task
User task

In a user task, masks are configured that allow the user to carry out a specific interaction. Each user task is assigned to one or more users or groups, who can process the task.
Various masks are provided:
Detail mask (for data input)
Selection mask (for data selection)
Message (for information purposes)
Selection (for selections with various options)
Edit document (for the editing of a document)
An expressive name and exhaustive documentation should be saved for each user task. This information will be displayed to the process user in his task list. The user can furthermore have this information displayed via tooltip in the open task mask.
Choose task owner
Each task must have one or more users and/or user groups assigned. The selection is done via an assignment to employees and groups. Initially, special users, the current user and the start user, as well as the main user group of the current user will be displayed. An input in the search field will allow the selection of additional users or groups. The user groups are the rights groups in the CRM system. Once a group or several users are assigned to a task, then this task will be displayed as a group task in the task list.
You can implement user guidance in the sense of a wizard for user tasks that are to be performed in sequence. Special templates for current users and start users are provided for this purpose.
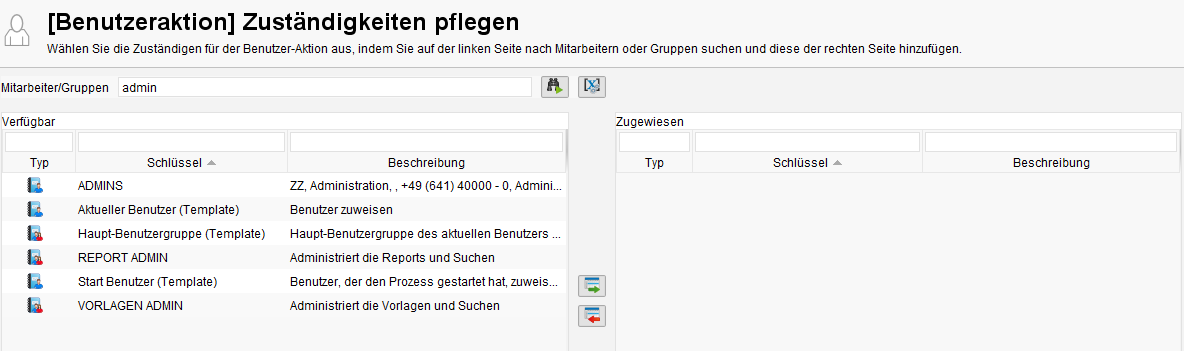
Instead of a fixed user assignment, variables can also be assigned from within the process context. The assignment dialog displays all variables created in the repository.
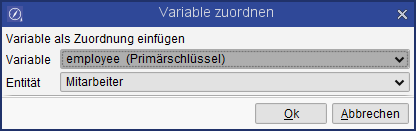
For an assignment it must be specified, whether a variable should contain the primary key of an employee or that of a group. The primary key must never be null or empty. Variables and fixed assignments can be mixed.
Data synchronization
CRM data in the process can be updated automatically upon opening of the user task.
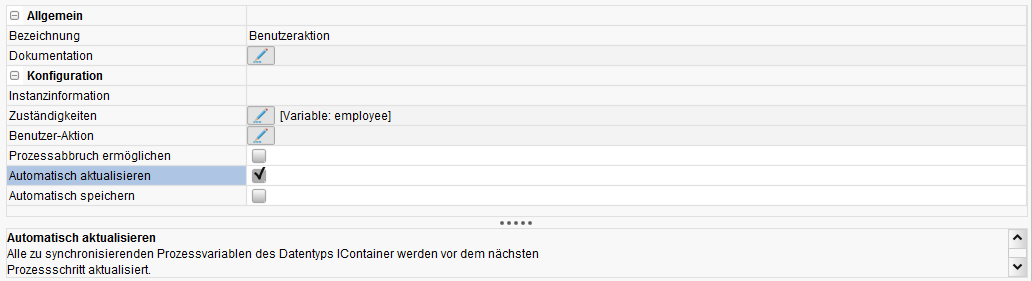
The update will include all variables used in the process of type IContainer with the option "auto synch"
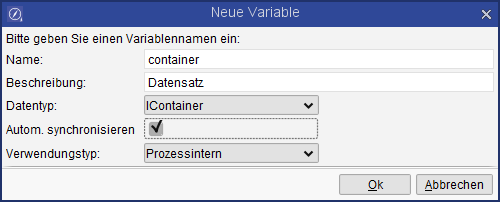
Characteristic of the CRM detail mask: The update is carried out by clicking the "Continue" button, which directly pass all changes to the process that were saved in the dataset in between.
Hint
Characteristic of the CRM detail mask: The update is carried out by clicking the "Continue" button, which directly pass all changes to the process that were saved in the dataset in between.
Select the option "Save automatically" if field values of the dataset are changed in the process mask that must be updated in the CRM system as well. The field values must be read in the script of the user task from the IContainer variable and must also be written back to it.
Configure user task
Various user tasks are provided. Select the relevant action type for a user task configuration. These are explained below:
Action type detail mask
A detail mask allows the user to input data in a detailed mask (just like in CRM).
A detail mask consists of a GUI, which can be created and edited via the GUI builder. These are so-called process masks, which are like those in CRM. One process mask can be used in multiple processes. Please note: a process mask changed for one process will affect all other processes where the same mask is used. Simply create new masks as needed if you don't want changes to affect the other processes.
Field properties are applied from the regular CRM masks (at run time). That also applies for field rights, which means that a write-protected field will also be write-protected in BPM masks.
Action type selection
This action type allows the user to select datasets.
A search is saved via the configuration process, the search list fields of which are displayed to the user. Searches can be used in multiple processes just like the process masks, and any changes here will similarly affect all processes. Users can create or edit a search or apply an existing search from CRM to the process. The user can then select a search that already exists in the process.
The process designer can furthermore specify the number of datasets a user can or will be permitted to select via "Selection type" and "Count". The option Execute search specifies, whether a search should be executed directly when the user opens the mask or whether the user must click "Search" to initiate it. Use the option Show search fields to present the process user with a specific selection or you can completely disallow the option of entering a search value for users.
Action type Message
This action type displays a message for the user. This message can be internationalized. Variables can be expressed with the notation ${variable} in the text. The message window is closed by clicking "OK".
Action type Option Yes/No
The user is prompted to confirm or deny an inquiry. Clicking the relevant button will close the message window. The button ID (BUTTON_YES, BUTTON_NO) is written to the result variable.
Action type Option List
The user must select one item from the list if multiple selections are available and he must confirm his selection with "OK". The selected index (starting with 0) will be written to the result variable.
Action type Option Button
For some decisions, a simple "Yes" or "No" button is not sufficient. This action type allows the display of any number of buttons in the message window. The ID of the selected button is written to the result variable.
Edit document
A document that was created on server side can be opened for editing using the primary key. Once all changes have been made, the document can be saved and returned. Any changes to the document will be discarded if the action window is closed prematurely.
Save to clipboard and cancel
In user tasks of type "Detail mask" or "Option", field values entered in the mask can be saved to a clipboard. That also applies for variables set in the script.
The following will occur when a user task is opened for which data was saved to a clipboard:
initTask()
Recovery of all field values and variables from the clipboard
resumeTask()
The separate option Cancel process is available can be activated for the user task.
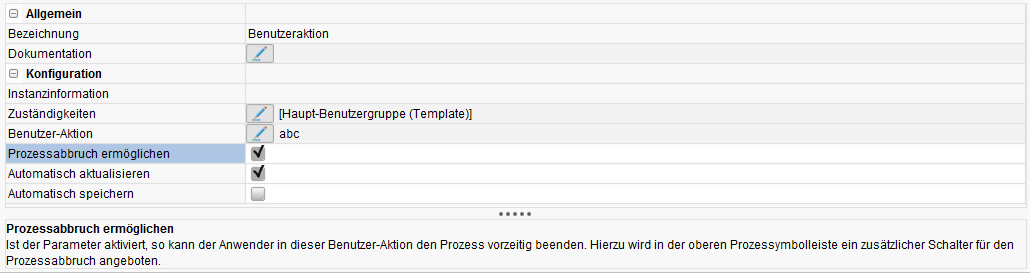
This will complete the running process instance. These process instances will be listed in the reports with the status Deleted.
List of open tasks in the quick start bar (in CRM)
The list of open tasks in CRM shows all outstanding, open process steps for the current user, complete with creation date, task name and process name. The symbol differentiates between group and user tasks. Both action types have the same priority.
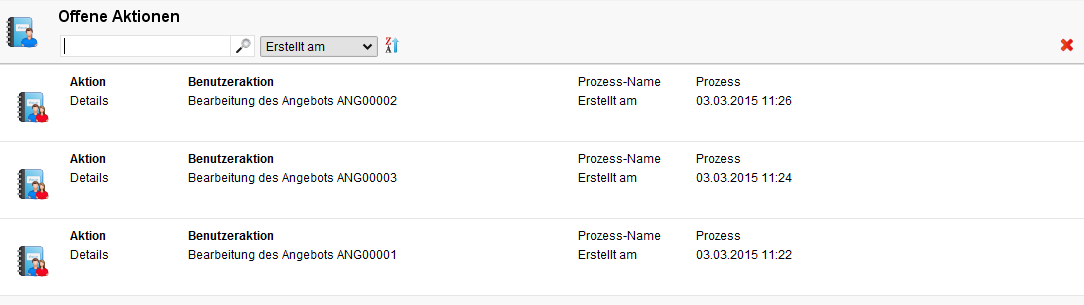
Instance information can be added to each action as details. These can be viewed in the task list and in the header of the process mask and is optimized for single-line text. Process variables can be accessed via the notation ${variable}.
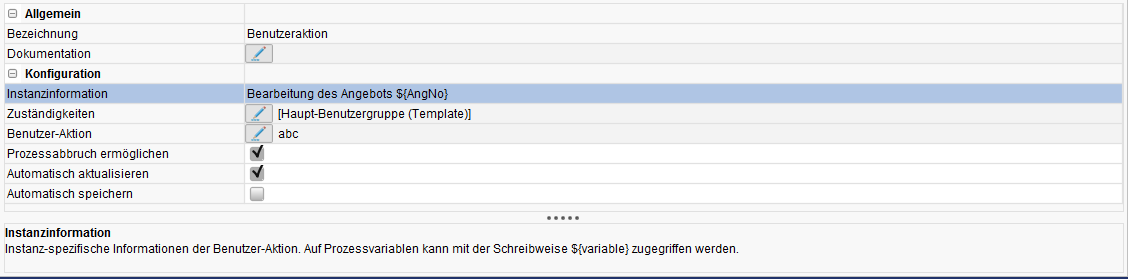
Group tasks must be assigned to a specific employee before processing. This is done by the user when he accepts the task. The group task therefore becomes a user task and is no longer accessible for other users.

The task mask is opened in write-protected mode via the button Open. Edit assigns the open task to the current user and opens it for editing.
User tasks can only be opened for editing.

The complete description of the task can be viewed as a tooltip via the symbol. Here, the user can view the documentation for this process step stored by the process designer.
New entries in the list of open tasks are flagged in red with the relevant count in the quick start bar.
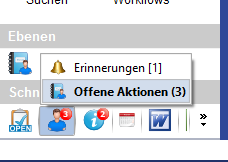
You furthermore have the option of having new entries displayed via a notification window at the bottom right edge of the application, provided the user setting General/Activate notification alerts is enabled.