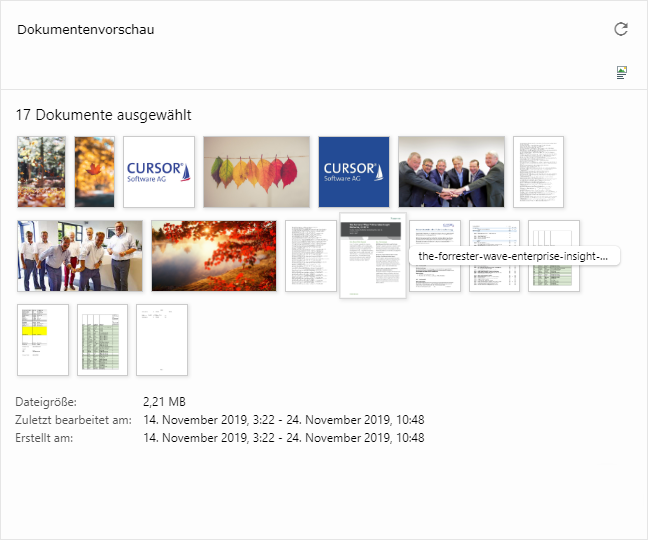Info tile - Document preview
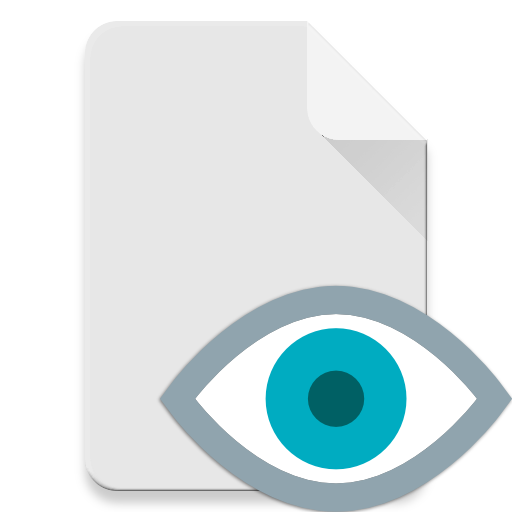
Type
Desktop tile |
|
|---|---|
Entity tile |
|
Workspace/BI tile |
|
Description
The info tile "Document preview" represents an interactive preview for one or more documents, ideally in the sidebar or in the sub area of the document entity. The tile is preset there as default.
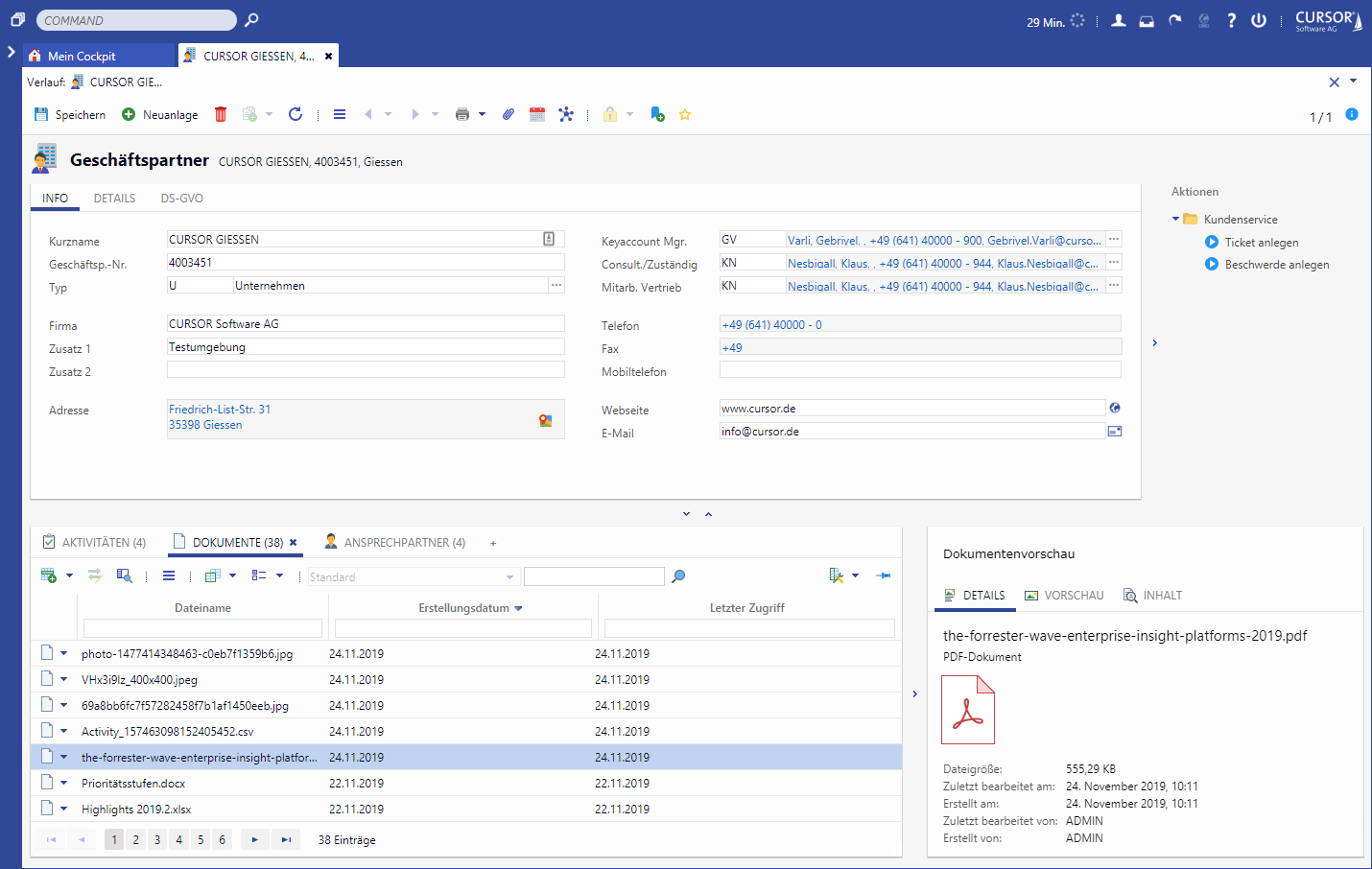
Layout
The document preview can display various file types in different modes. You can switch between the modes using the toolbar buttons or by changing the selection set, whereby the changes are persisted via the toolbar.
Detail view
The tile usually displays documents in the detail view. This shows, in the case of images and if available, a small thumbnail and otherwise the document icon corresponding to the file type (more precisely: the Mime-Type).
The generation of thumbnails should only take place on a mass data server. The generation can possibly lead to high temporary load.
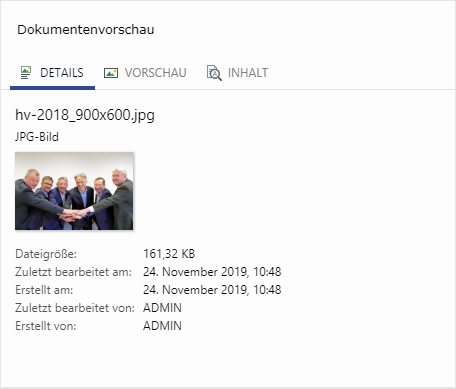
Furthermore, in the detail view the file name, the file or mime type, the size of the file as well as the timestamps and the shortcuts of the corresponding authors are displayed.
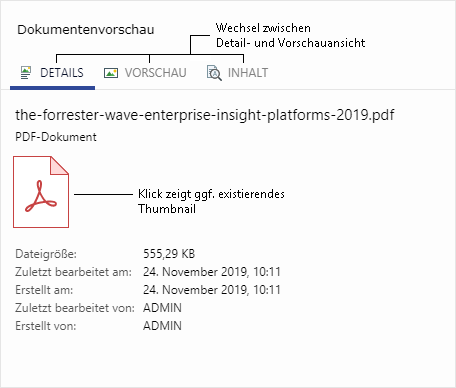
Preview
Via the preview button in the toolbar you can switch to the preview view. 👓 This change of view is persisted, i.e. it applies to all subsequently opened viewed documents.
The preview view shows a preview (thumbnail) of the first page of the document. The thumbnail is of small size and can be loaded quickly without burdening the server.
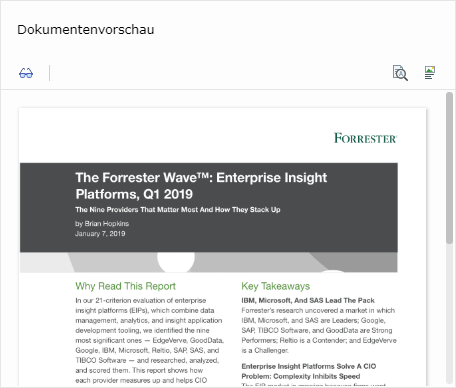
The view is available for the following data types:
Word: doc, docx, docm, dotx, dotm
Excel: xls, xlsx, xlsm, xlsb, xltx, xltm
PowerPoint: ppt, pptx, pptm, potx, potm, ppsx, ppsm, pps, pot
OpenOffice: odt, ott, ods, odp
Text: rtf, txt, ini, html
Code/Objects: csv, json, xml
Website documents: html, xhtml
PDF or similar: pdf, epub, xps
Images: tiff, jpg, png, bmp, gif, svg
To generate the thumbnails, Lucene indexing must be activated for the Documents entity in the Administration console under the Edit entity configuration menu item and Juhuuu. (see figure 1 and 2)
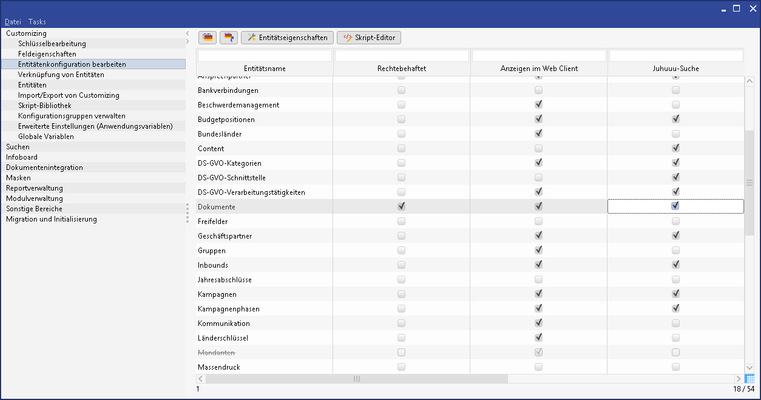
Edit entity configuration (Figure 1)

Juhuu search configured (Figure 2)
To create thumbnails for historical documents, the application parameter .../EntityDocument$!!$START_THUMBNAIL must be adjusted. The value to be entered is the date from which historical documents are taken into account on the basis of their creation date.
If a mass data server is not used (e.g. outside of productive environments, i.e. test or demo systems, the application parameter
/de/cursor/jevi/server/system/search/simplesearch/EntityDocument$!!$FORCE_THUMBNAILS_ON_MAIN_SERVER
must be added and activated (see figure 3).
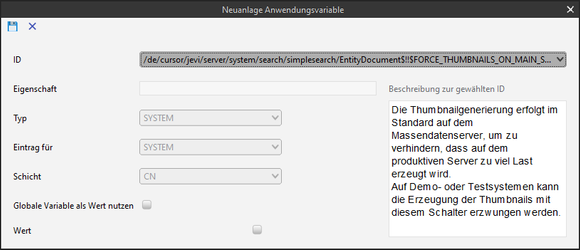
Application parameter (Figure 3)
In addition to this, if the mass data server is waived, the executing system must not be a productive system!
For test purposes, in an independent third party system, this situation can be achieved as follows:
In the property mapper entry with ID '/en/cursor/jevi/server/system/SystemInfo$!!$Systemtype' a value not equal to "production system" must be entered in the property value.
This change should be used with great caution and can lead to data loss or problems with the customizing transport in a production system.
Content view
Via the document content button
you can switch to the content view.
The content view is not available on older versions (legacy versions) of Microsoft EDGE. You can download the latest version of EDGE, which is based on Chromium, here: https://www.microsoft.com/de-de/edge
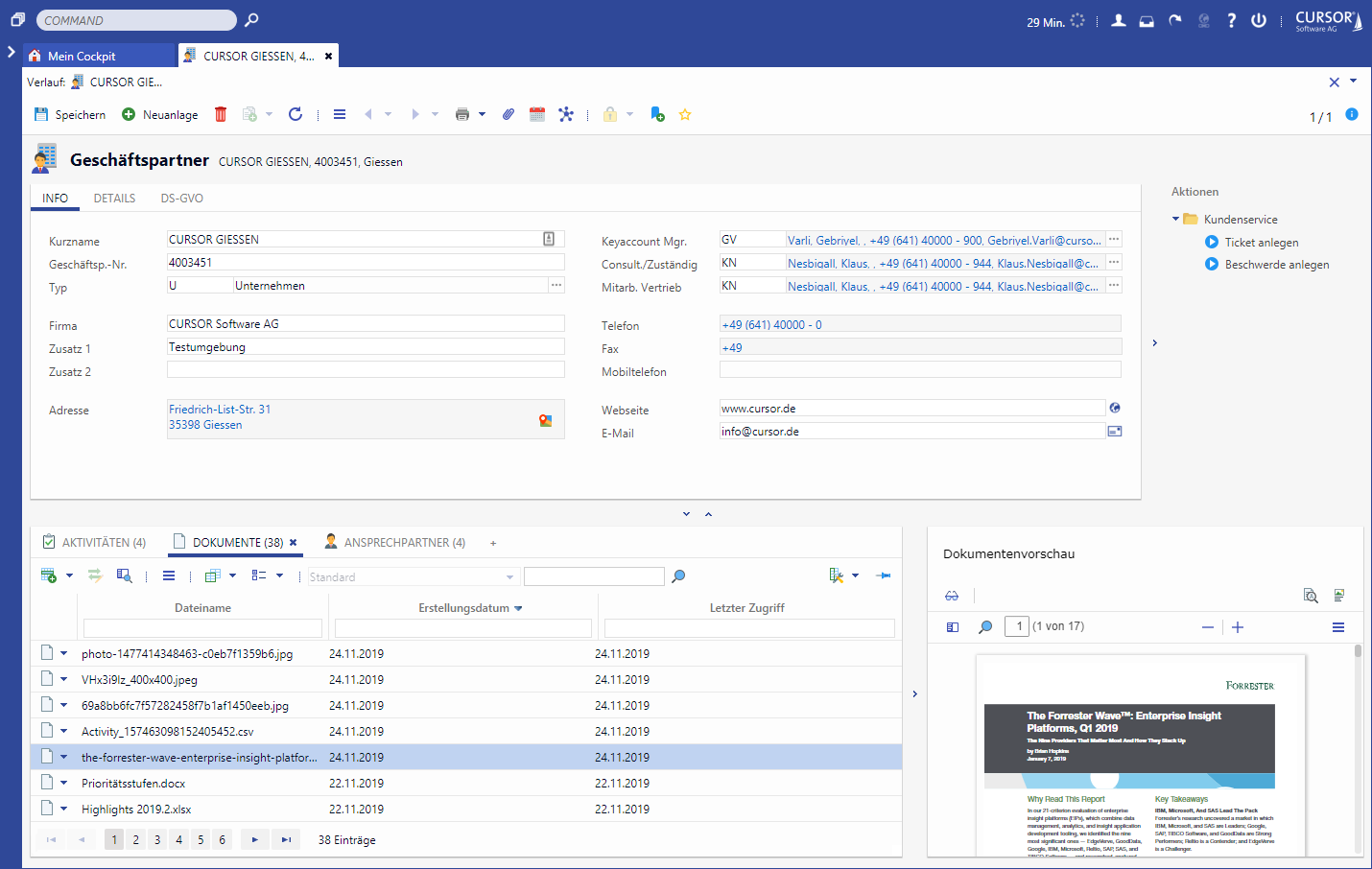
The view is available for the following data types and differs according to the type:
Office documents since Office 2007 (.docx, .pptx and .xlsx)
.docx
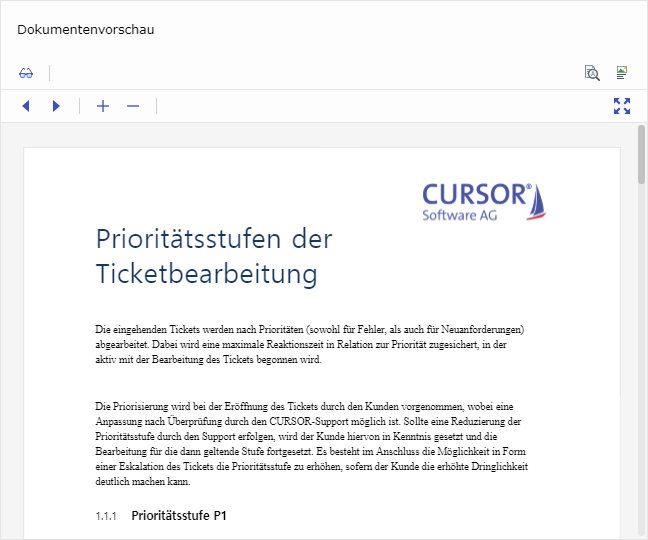
.pptx
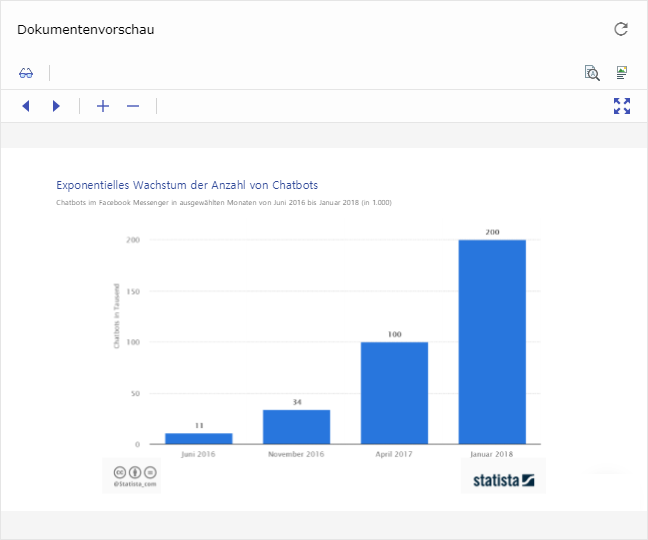
.xlsx
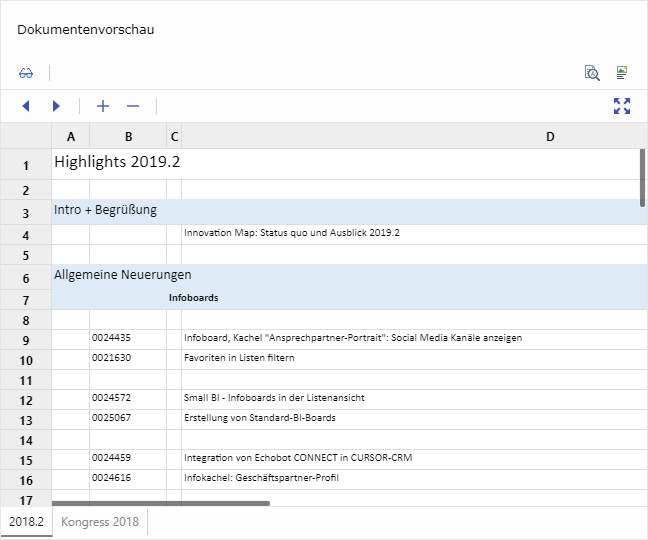
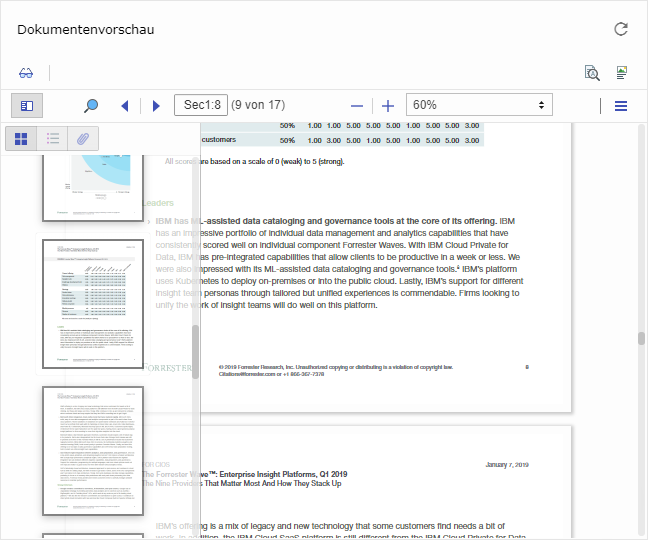
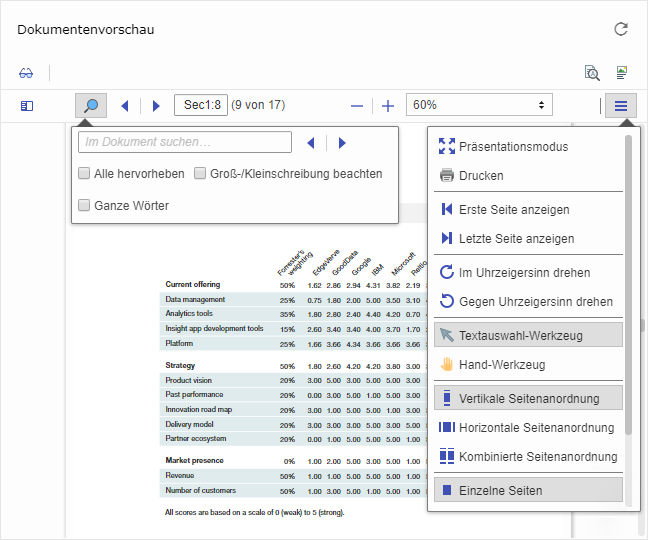
CSV
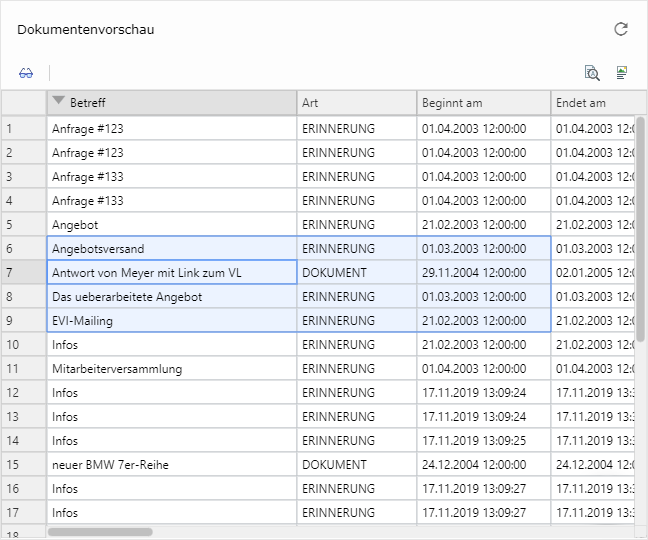
Images (.png, .jpg, .svg, .gif, .tiff etc.)
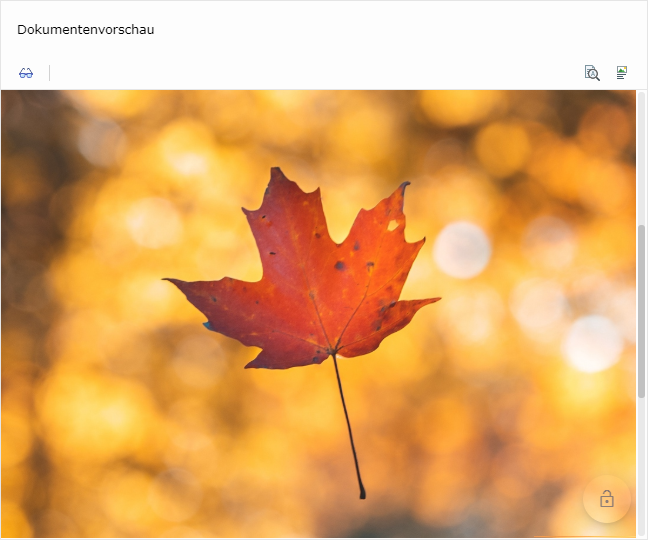
JSON, XML etc.
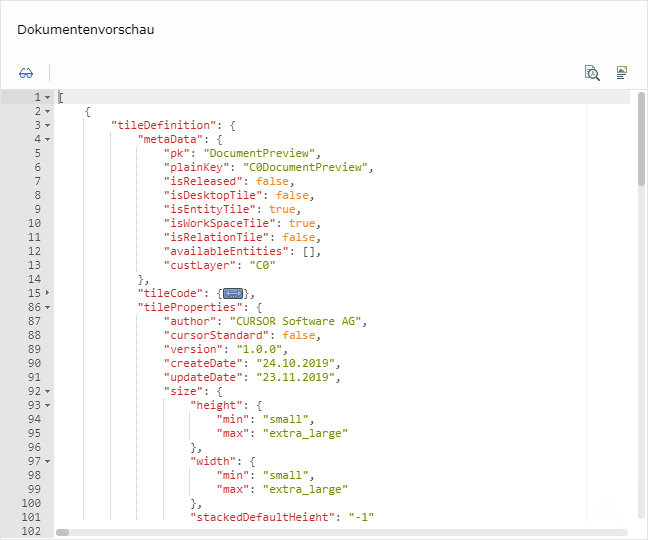
HTML
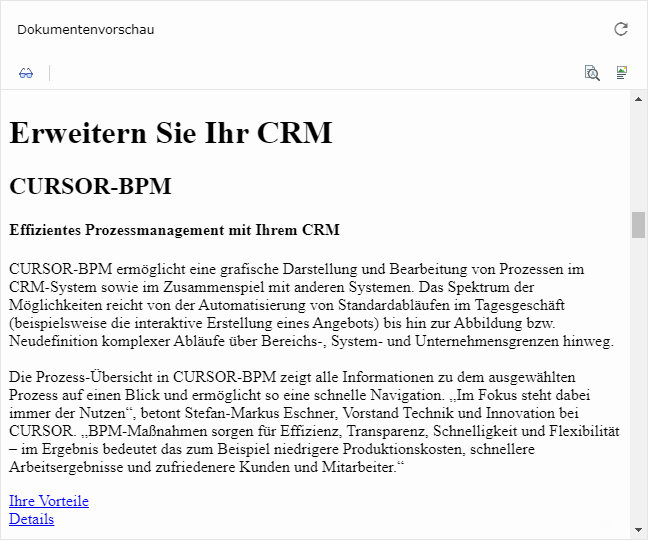
Text
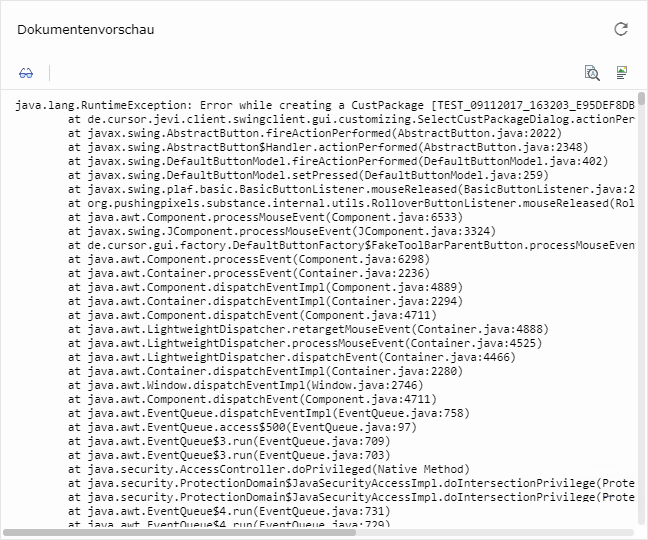
Gallery view
If more than one document is selected in the corresponding sub area list or result list, these selected documents are displayed in a gallery view. Thereby, the total file size of the selected documents is calculated and the time period of the creation and last editing date of the documents is determined. At a glance it is possible to see which documents are involved.
If more than 20 documents are selected, the gallery view is only displayed in the batch view and no longer in the expandable variant.
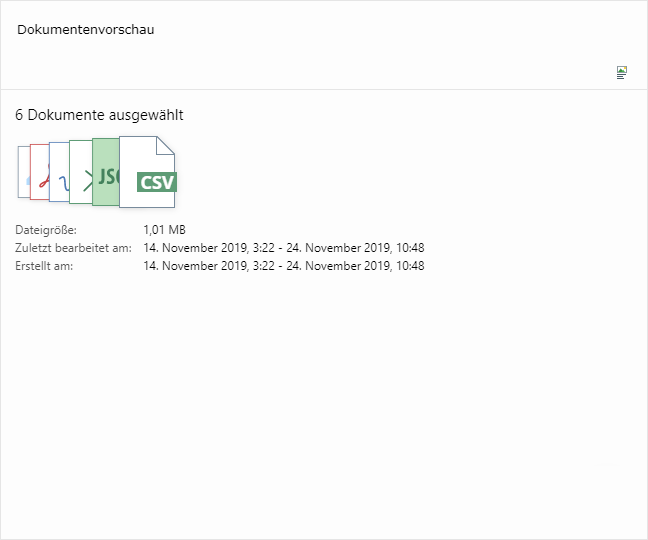
The selected documents can be further restricted by filtering the list view, the tile is updated automatically. If the result set consists of only one document after filtering, the tile shows its preview in detail or preview view, depending on the persistence setting.
Via the Change view button 
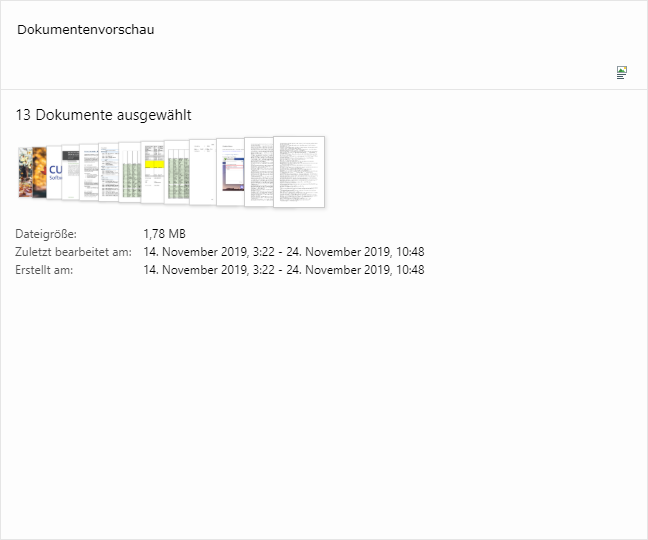
By hovering, i.e. moving the mouse over the tile itself, the grid view is triggered. In this, the "batch" of selected documents is resolved and the document symbols or thumbnails are arranged on a grid. In this way a desired document can be quickly recognized and accessed. A click on the document then opens its dataset in the detail view in a new level.