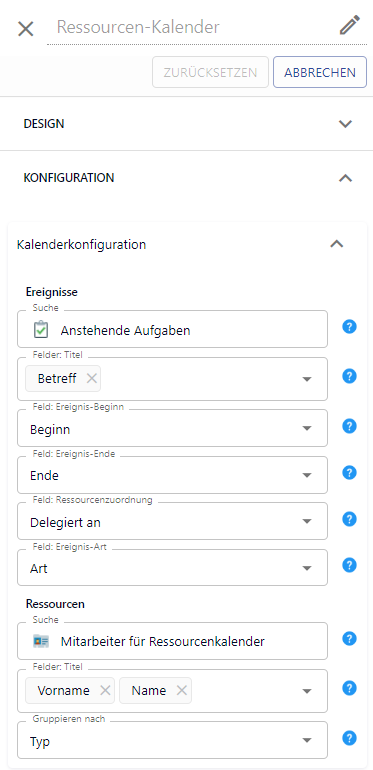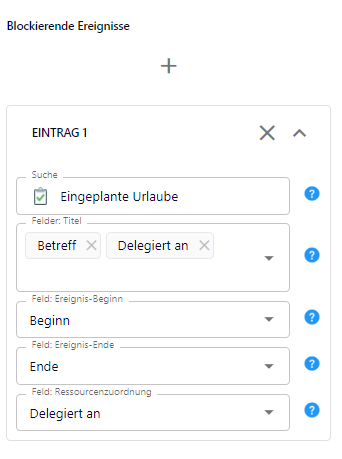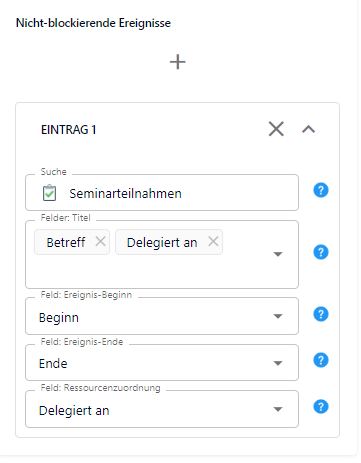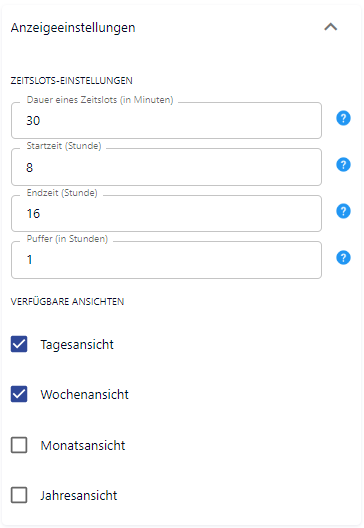Info tile - Resource Calendar
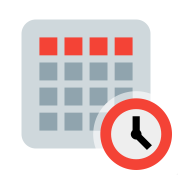
Type
Desktop tile |
|
|---|---|
Entity tile |
|
Description
The info tile "Resource Calendar" allows to distribute pending and not yet delegated tasks to available resources.
Tasks do not refer exclusively to the activity type, but can represent any entity (such as tickets) that have a beginning, an end, and a resource assignment. Similarly, resources can be a specific group of employees or represent other entities (e.g., rooms).
Example of a configured tile
Appearance:
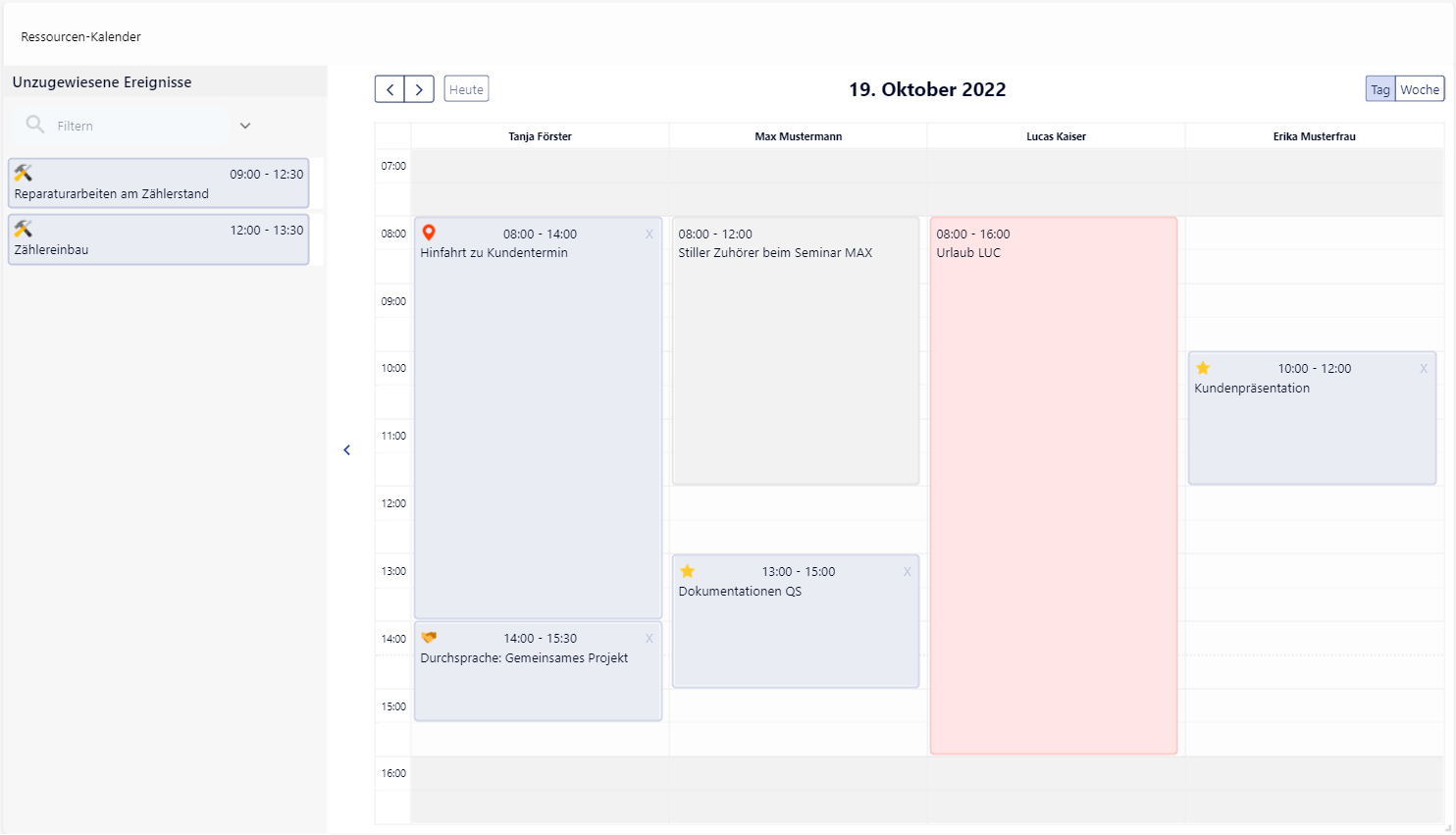
Functionality of the tile
In this example, a department is represented (as a resource) within the calendar tile. The tile is currently set in the day view, which is why the current day is displayed to the minute for all employees of the department.
In this tile, the calendar is assigned 3 different types.
Events
The blue-gray rectangles represent events to be completed within the day. The start and end dates are taken from the corresponding datasets, but can also be changed directly within the tile via dragging larger or smaller. Events that have already been assigned / delegated to an employee are displayed within the employee's column. Events without assignment / delegation are displayed to the left of the calendar. These can be placed via drag-and-drop on top of the calendar and dropped to perform the assignment with a mouse movement. In the background, the corresponding dataset is updated according to the calendar data.
Blocking events
The red rectangles represent blocking events. These symbolize periods of time when tasks cannot be filed. Typical examples are vacations in which, for example, an employee is not available for the entire day. No tasks can be placed within a blocking event.
Non-blocking events
The gray rectangles represent non-blocking events. During these time periods, for example, employees are busy but can still perform tasks if they are assigned within that time period. An example of this is the participation at seminars or meetings, where participation is not mandatory, however, and the employee participates as a silent listener while performing other tasks. Therefore, events can also be dropped via drag-and-drop within a non-blocking event.
In order to be able to use the tile, some initial settings must be made. If there is any information missing that the tile needs, it will be displayed within the tile with appropriate message texts.
The events that have not yet been assigned can be restricted in more detail using a filter and sorting component. The buttons on the left above the calendar allow to navigate to the next/previous day or week/month, while the Today button navigates directly back to today's day.
Configuration
The configuration of the tile takes place within the tile configuration menu, which can be accessed via the 3-point menu.
Calendar configuration | |
|---|---|
Events | Events are the tasks to be mapped, which are represented as movable rectangles in the tile. Events that have already been assigned with a resource are mapped as elements to the resource in the same column (in the day view) or in the same row (for other views apart from the day view). Events without an assignment are |
Events: Search | A search must be stored that represents the events to be mapped. |
Fields: Title | The title can be composed of one or more fields that appear in the stored search. |
Fields: Event start | The date field that represents the start of the event in the dataset is to be entered here. |
Fields: Event end | The date field that represents the end of the event in the dataset is to be entered here. |
Field: Resource allocation | The field in the dataset that corresponds to the resource is to be entered here. |
Field: Event type | The type of event can be defined via a suitable field here. |
Resources | Resources can represent employees or other entities. These are displayed as columns (in the day view) or as rows (in other time layouts). |
Resources: Search | The resources relevant to the assignment taking place in the calendar are found using the search entered here. |
Fields: Title | The title can be composed of one or more fields that appear in the stored search. |
Group by: | A grouping of the resources can be carried out with the help of a predefined field, so that influence can be taken on the displayed order of the resources. This setting is optional. |
Background events | |
|---|---|
Blocking events | If you want to display important appointments in the calendar, which are blockers for resources (e.g. employees), you can make them available by searching the calendars. Blocking events are periods of time in which the resource is not available. |
Entries | One or more searches can be stored here, representing the blocking events. |
Non-blocking events | If you want to display important appointments in the calendar, which are blockers for resources (e.g. employees), you can make them available by searching the calendars. Non-blocking events are periods of time when the resource already has other entries in the calendar, but these do not necessarily influence the processing of events. |
Entries | One or more searches can be stored here, representing the non-blocking events. |
Display settings | |
|---|---|
Duration of a time slot | Time period represented by a line in the day view. The smaller the value entered here, the larger the calendar will be. |
Start time (hour) | The first time that is displayed each day. The time span between the start time and the end time is highlighted by a different background color. |
End time (hour) | The last time that is displayed each day. The time span between the start time and the end time is highlighted by a different background color. |
Buffer in hours | A buffer time, which is displayed before the start time and after the end time, can be specified here as an optional setting of the tile. |
Day view | Allows to view the calendar in the day view. Each resource corresponds to a column, time spans are represented as rows. Presented as a display option at the top right of the tile when the option is checked. Is set by default. |
Week view | Allows to view the calendar in the week view. Each resource corresponds to a row, time spans are represented as columns. Presented as a display option at the top right of the tile when the option is checked. Is set by default. |
Month view | Allows to view the calendar in the month view. Each resource corresponds to a row, time spans are represented as columns. Presented as a display option at the top right of the tile when the option is checked. |
Year view | Allows to view the calendar in the year view. Each resource corresponds to a row, time spans are represented as columns. Presented as a display option at the top right of the tile when the option is checked. |
Example of a configuration