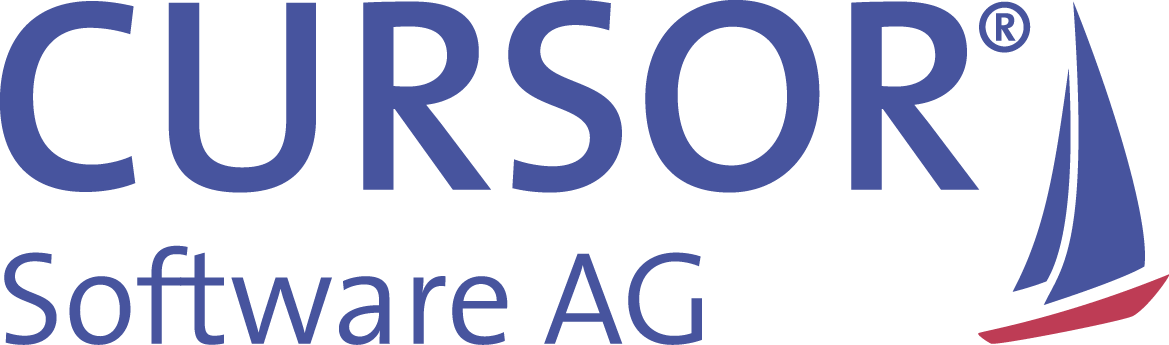Keystrokes (Windows Client)
Details on the key convention in CURSOR documentation
General key combinations
Key | Action |
|---|---|
ESC | Closes a window or cancels an action. |
F1 | Opens the online help. |
ALT+F5 | Updates the displayed data, if these have been edited by another user in the meantime. The tree is adjusted once links have been removed. |
ALT+F4 | Terminates the program.. |
CTRL+F5 | Displays a selection of main windows in a dialog window. The marked main window can be opened with the ENTER ↵ button. The function is conform to opening a main window from the main window of a tree. CTRL+F5 scrolls down within the dialog window. |
CTRL+F6 | Displays the opened levels in a dialog window. The ENTER ↵ button can be used to switch to the marked level. CTRL+F6 scrolls down within the dialog window. |
≡ | Opens the context menu. |
CTRL+1 | Switches to myCRM. Condition: In the main navigation myCRM needs to be selected. |
CTRL+2 | Switches to the tree of the navigation bar. |
CTRL+3 | Switches to the main window. |
CTRL+P | Print. |
CTRL+R | Opens a dialog window, which shows all roles of the contact person in the main window. |
CTRL+T | Opens a window allowing navigation to the parent entities. ("Where am I?") |
CTRL+SHIFT ⇧+I | Generates an internal reply e-mail. |
CTRL+SHIFT ⇧+E | Generates an external reply e-mail. |
CTRL+SHIFT ⇧+L | Forwards an email. |
CTRL+ALT+F | Changes into the search field (in the upper toolbar of the application).
|
Menu bar
Key | Action |
|---|---|
ALT+D | Opens the menu File. |
ALT+B | Opens the menu Edit. |
ALT+E | Opens the menu Levels. |
ALT+R | Opens the menu Reports. |
ALT+M | Opens the menu Marketing. |
ALT+D | Opens the menu Options. |
ALT+G | Opens the GUI Builder, if an entity is open in a level. |
ALT+H | Opens the menu Help . |
→ | Switches to the next menu or opens a sub menu, if the marked menu point has a "triangle". |
← | Switches to the previous menu or switches from the sub menu to the parent menu. |
↓ | Scrolling down within a menu. |
↑ | Scrolling up within a menu. |
ENTER ↵ | Invokes resp. executes the marked menu item. |
Window operation
The default key combinations generally work in all windows. Exceptions or additional key combinations have lookup windows, search windows or allocation windows.
Standard key combinations for windows
Key | Action |
|---|---|
ESC | Closes the window. |
↹ TAB | Switches to the next field within the page or list. |
SHIFT ⇧+↹ TAB | Switches to the previous field within the page or list. |
CTRL+SHIFT ⇧ | Switches to the next page. |
CTRL+SHIFT ⇧+↹ TAB | Switches to the previous page. |
CTRL+F | Opens the search window. The search mask is opened for standard. In the following cases that behaviour differs:
|
ENTER ↵ | If the focus is set on a dataset in the list view or in the sub area of the Main window, display will be switched to detailed view. |
Lookup window
Key | Action |
|---|---|
CTRL+POS1 | Switches the mark to the first line in the list. For that, the focus must be on the list. |
CTRL+END | Switches the mark to the last line in the list. The focus must be on the list. |
IMAGE ↑ | Switches the mark to the top visible line, or in longer lists, from there to the top row of the next visible section. |
IMAGE ↓ | Switches the mark to the last visible line, or in longer lists, from there to the last row of the next visible section. |
↑ | Moves the mark to the previous line. |
↓ | Moves the mark to the next line or moves the focus from a filter field to the marked row. |
Search window
Key | Action |
|---|---|
ALT+S | Starts the search. |
ALT+B | Opens the dataset marked in the results list. |
ENTER ↵ | Starts the search and automatically opens the first dataset selected in the search. |
ALT+A | Closes the search window without running a search or cancelling a running search. |
ALT+F | Sets and removes the mark on the „Automatically open search window“. |
CTRL+F | Switches to the first available search field in the search field flap. |
CTRL+L | Switches to the list of the search result area. |
Search window at 'Create new business partner' (duplicate check)
Key | Action |
|---|---|
CTRL+SHIFT ⇧+N | Create new business partner with new person. |
CTRL+SHIFT ⇧+A | Create business partner with current person. |
Allocation window
Key | Action |
|---|---|
SPACE | Moves the marked entries to the appropriate other list. |
CTRL+SPACE | Moves all entries of the focused list to the appropriate other list. |
ENTER ↵ | Confirms the allocation(s) and closes the allocation window. |
Sub area
Key | Action |
|---|---|
CTRL+F7 | Show sub area. Branches/linked entities to active datasets are displayed in a dialog window. The ENTER ↵ button displays the datasets for the marked branch in the sub area of the active main window. CTRL+F7 scrolls down within the dialog window. |
CTRL+F8 | Open submask. Branches to the active dataset are displayed in a dialog window. The ENTER ↵ button opens the main window for the marked branch in the list view. CTRL+F8 scrolls down within the dialog window. |
CTRL+4 | Changes to the sub area of the main window. |
Navigation bar
myCRM
Key | Action |
|---|---|
CTRL+1 | Switches to myCRM. |
ALT+← | One step back. |
ALT+→ | One step forward. |
⌫ | One folder up. |
CTRL+POS1 | One step forward. |
POS1NG | Switches the focus within a folder to the first position. |
END | Switches the focus within a folder to the last position. |
← | Switches the focus within a folder one position to the left. |
→ | Switches the focus within a folder one position to the right. |
↑ | Switches the focus within a folder up by one position. |
↓ | Switches the focus within a folder down by one position. |
INSERT | Creates a new folder. |
ENTER ↵ | Opens a folder and initiates the marked command (bold description text). |
CTRL+C | Copies the marked command to the clipboard (not available for folders). |
CTRL+X | Crops the marked command and copies it to the clipboard. |
CTRL+V | Pastes the command from the clipboard. |
DELETE | Deletes the marked command or folder. |
SHIFT ⇧+F10 | Blends in the context menu of the marked command or folder. |
Entry elements
The following key combinations support editing an entry within an entry element. Within a list the field has to be in editing-mode.
The key combinations to an entry field are default combinations which generally work on all other entry elements. Based on properties of certain entry elements, some function may vary or not work at all. Also, standard key combinations may not function at all. This is documented separately to the corresponding element.
Default key combinations for entry elements
The following key combinations are default combinations which generally work on all other entry elements. Based on properties of certain entry elements, some function may vary or not work at all. This is documented separately to each corresponding element. Please refer to the corresponding entry elements.
Key | Action |
|---|---|
POS1 | Moves the insertion mark to the beginning of the entry. |
END | Moves the insertion mark to the end of the entry. |
← | Moves the insertion mark one position to the left. |
→ | Moves the insertion mark one position to the right. |
CTRL+← | Moves the insertion mark to the beginning of an entry, or, if the entry contains characters (spaces, percent sign), moves it to the previous character. |
CTRL+→ | Moves the insertion mark to the end of an entry, or, if the entry contains characters (spaces, percent sign), moves it to the next character. |
SHIFT ⇧+POS1 | Additional marking from the insertion mark to the beginning of the entry. |
SHIFT ⇧+ END | Additional marking from the insertion mark to the end of the entry. |
SHIFT ⇧+→ | Additional marking / removing of the mark to the space to the right of the insertion mark. |
SHIFT ⇧+← | Additional marking / removing of the mark to the space to the left of the insertion mark. |
SHIFT ⇧+CTRL+→ | Additional marking / removing of the mark of the entire entry, or, when the entry contains characters (spaces, percent sign), to the next character. |
SHIFT ⇧+CTRL+← | Additional marking / removing of the mark of the entire entry, or, when the entry contains characters (spaces, percent sign), to the previous character. |
CTRL+A | Marking the entire entry. |
DELETE | Deletes the space to the right of the insertion mark or the marked spot. |
⌫ | Deletes the space to the left of the insertion mark or the marked spot. |
CTRL+C | Copies the marked part of an entry to the clipboard. |
CTRL+X | Moves the marked part of an entry to the clipboard. |
CTRL+V | Pastes the content of the clipboard to the field with focus. |
CTRL+Z | Undoes the last performed action. |
CTRL+Y | Restoring the last undone action. As long as nothing was saved, changes can be undone, even if you have switched to other fields in between. In the list view, functions are only available as long as the focus stays in the same field. |
↹ TAB | Switches to the next field. |
SHIFT ⇧+↹ TAB | Switches to the previous field. |
F2 | Activating / deactivating the editing mode in the list view. |
Lookup field, pick list
The key combinations to an entry field generally work on a lookup field / pick list, too.
An exception to the rule are the combos CTRL+Z and CTRL+Y. Undoing / restoring undone changes is only possible since no validation has been made yet. Validating is done, for example, when leaving the field. Independent from saving, these functions are no longer available for a pick list / lookup field anymore after returning to that field.
Additional to the entry field, the following key combinations are available:
Key | Action |
|---|---|
CTRL+N | Opens the lookup window. |
F3 | Opens the entered dataset in a new level. This affects lookup fields, which refer to another entity (like “delegated to” in an activity). |
Fold-down menu
The following default key combinations have special functions based on the properties of this type of field:
Key | Action |
|---|---|
ENTER ↵ | Adopts the marked entry in a folded down list and closes it. |
Additional to the default key combinations, these key combinations are available:
Key | Action |
|---|---|
↓ | In a folded down list, the mark switches to the next entry. If the list is closed, the existing entry is replaced by the next entry in the list. |
↑ | In a folded down list, the mark switches to the previous entry. If the list is closed, the existing entry is replaced by the previous entry in the list. |
Date field
The following default key combinations have special functions based on the properties of this type of field:
Key | Action |
|---|---|
↹ TAB | Switches to the following field and completes an incomplete date by adding the current month and year. Actions in the field:
|
SHIFT ⇧+↹ TAB | Switches to the previous field and completes an incomplete date by adding the current month and year. |
Additional to the default key combinations, these key combinations are available:
Key | Action |
|---|---|
SPACE | Inserts the current date in an empty date field or supplements an incomplete date entry by the current month and year. |
+ | Increasing the day, the month and year in which the insertion mark is set, by 1. If no spot is clearly marked, the date is changed by the day. |
- | Decreasing the day, the month and year in which the insertion mark is set, by 1. If no spot is clearly marked, the date is changed by the day. |
CTRL+N | Opens the calendar. |
Time field
The following default key combinations have special functions based on the properties of this type of field:
Key | Action |
|---|---|
↹ TAB | Switches to the next field. An incomplete entry is automatically supplemented. |
SHIFT ⇧+↹ TAB | Switches to the previous field. An incomplete entry is automatically supplemented. |
CTRL+← | Moving the insertion mark from the end of the minutes to the beginning of the minutes, from there to the end of the hours, and from there to the beginning of the hours. |
CTRL+→ | Moving the insertion mark from the beginning of the hours to the end of the hours, from there to the beginning of the minutes, and from there to the end of the minutes. |
SHIFT ⇧+CTRL+← | Additional marking / removing the mark of/from the unit (minutes, colon or hours) to the left of the insertion mark. |
SHIFT ⇧+CTRL+→ | Additional marking / removing the mark of/from the unit (minutes, colon or hours) to the right of the insertion mark. |
Additional to the default key combinations, these key combinations are available:
Key | Action |
|---|---|
SPACE | Inserts the current time or supplementing an incomplete entry. |
+ | Increasing time by 1 hour. |
- | Decreasing time by 1 hour. |
↑ | Increasing the hours or minutes, in which the insertion mark is set, by one. |
↓ | Decreasing the hours or minutes, in which the insertion mark is set, by one. |
Memo field
The following default key combinations have special functions based on the properties of this type of field:
Key | Action |
|---|---|
POS1 | Moving the insertion mark to the beginning of the row. |
END | Moving the insertion mark to the end of the row. |
SHIFT ⇧+POS1 | Additional marking from the insertion mark to the beginning of the row. |
SHIFT ⇧+END | Additional marking from the insertion mark to the end of the row. |
ENTER ↵ | Inserts a new row. Use the ↹ TAB button to switch to the next field. |
Additional to the default key combinations, these key combinations are available:
Key | Action |
|---|---|
CTRL+ENTER ↵ | Opens the memo field. |
↓ | Moves the insertion mark down one row. |
↑ | Moves the insertion mark up one row. |
SHIFT ⇧+↓ | Additional marking / removing the mark from the insertion mark to the same position one row down. If the row below is shorter, the insertion mark moves to the last position. |
SHIFT ⇧+↑ | Additional marking / removing the mark from the insertion mark to the same position one row up. If the row above is shorter, the insertion mark moves to the last position. |
Marking field
Besides the ↹ TAB button, the ENTER ↵ button and the key combination SHIFT ⇧+↹ TAB, no other default key combinations work with a marking field.
Additional to the default key combinations, the following key combinations are available:
Key | Action |
|---|---|
SPACE BAR | Setting or removing the mark (tag). |
Options field
Besides the ↹ TAB button, the ENTER ↵ button and the combination SHIFT ⇧+↹ TAB, no other default key combinations work with a radio button.
Additional to the default key combinations, the following key combinations are available:
Key | Action |
|---|---|
SPACE BAR | Sets the mark (dot). |
Filter field
Additional to the default key combinations, the following key combinations are available:
Key | Action |
|---|---|
CTRL+↑ | Switches the focus from the list field to the filter field in the column. |
CTRL+↓ | Switches the focus from a filter field to the marked row. |
CTRL+ ⌫ | Deletes the entire content of the filter field. |
Data processing
The key combinations described in this section are used to edit a dataset in the list or form view, but also to navigate within these entry masks.
Default key combinations for data processing
Key | Action |
|---|---|
F5 | Data are updated from the server and displayed. |
CTRL+SHIFT ⇧+C | Saves dataset information to the clipboard, which can be inserted as a link in other applications (like Groupware system for example). The link loads the dataset from another application into the respective main window of CURSOR-CRM. |
CTRL+[left mouse button] | In the menu of the button
the selected quick search is not conducted, but opened for editing in the search window. |
Edit dataset in form view
Key | Action |
|---|---|
CTRL+POS1 | Switches to the dataset in the first row of the list view. |
CTRL+END | Switches to the dataset in the last row of the list view. |
IMAGE ↑ | Switches to the dataset in the previous row of the list view. |
IMAGE ↓ | Switches to the dataset in the next row of the list view. |
CTRL+INSERT | Creates a new dataset. |
CTRL+S | Saves a new dataset or the changes to it. |
CTRL+DELETE | Deletes the dataset. |
CTRL+D | Copies a dataset. |
CTRL+SHIFT ⇧+D | Copies a dataset and creates a link between copy and original. |
Edit dataset in list view
Key | Action |
|---|---|
F2 | Activates / deactivates editing mode |
CTRL+POS1 | Switches the mark to the dataset in the first row of the list. |
CTRL+END | Switches the mark to the dataset in the last row of the list. |
IMAGE ↑ | Switches the mark on the dataset in the top visible row or from there to the top row of the next section. |
IMAGE ↓ | Switches the mark on the dataset in the last visible row or from there to the last row of the next section. |
↑ | Switches the mark to the dataset in the previous row. |
↓ | Switches the mark on the dataset in the next row or switches the focus from a filter field to the marked row. |
SHIFT ⇧+↑ | Additional marking / removing of the mark of the dataset in the previous row. |
SHIFT ⇧+↓ | Additional marking / removing of the mark of the dataset in the next row. |
CTRL+SHIFT ⇧+POS1 | Additional marking of datasets of all previous rows. |
CTRL+SHIFT ⇧+END | Additional marking of datasets of all following rows. |
SHIFT ⇧+IMAGE ↑ | Additional marking / removing of the mark up to the first visible dataset or from there up to the first dataset of the next section. |
SHIFT ⇧+IMAGE ↓ | Additional marking / removing of the mark up to the last visible dataset or from there up to the last dataset of the next section. |
CTRL+A | Marks the entire list. |
SHIFT ⇧+→ | Moves the display window to the right, column-by-column, if the list is wider than the window. The marking of one or more dataset(s) is/are kept. |
SHIFT ⇧+← | Moves the display window to the left, column-by-column, if the list is wider than the window. The marking of one or more dataset(s) is/are kept. |
SHIFT ⇧+END | Moves the display window so that the last column of the list becomes visible if the list is wider than the window. The marking of one or more dataset(s) is/are kept. |
SHIFT ⇧+POS1 | Moves the display window so that the first column of the list becomes visible if the list is wider than the window. The marking of one or more dataset(s) is/are kept. |
POS1 | Moves focus to the first field (first column of the list) of the marked dataset. |
END | Moves focus to the last field (last column of the list) of the marked dataset. |
← | Moves focus one field to the left (previous column) in the marked dataset. |
→ | Moves focus one field to the right (next column) in the marked dataset. |
INSERT | Creates a new dataset. |
CTRL+DELETE | Deletes the marked dataset. |
Create and edit documents
Key | Action |
|---|---|
CTRL+N | Document button on toolbar |
ALT+O | Create document |
ALT+I | Import document |
ALT+L | Read |
ALT+B | Edit |
ALT+E | Replace |
ALT+K | Create local copy |
ALT+D | |
ALT+P | Save |
ALT+S | Close |
Edit quote items
Key | Action |
|---|---|
CTRL+SHIFT ⇧+U | Moves current quote item one down. |
CTRL+SHIFT ⇧+O | Moves current quote item one up. |
CTRL+SHIFT ⇧+S | Saves all quote items. |
CTRL+SHIFT ⇧+V | Hides current quote item in quote. |
CTRL+SHIFT ⇧+A | Switches status of current quote item between normal/alternative. |
CTRL+SHIFT ⇧+INSERT | Inserts a new quote item to the end of the list. |
INSERT | Inserts a new quote item above the current position. |
CTRL+SHIFT ⇧+W | Removes classification levels in all quote items. |
CTRL+SHIFT ⇧+R | Removes classification level in current quote item. |
CTRL+SHIFT ⇧+R | Moves the current quote item down by one classification level. |
CTRL+SHIFT ⇧+G | Adapts the classification level of the currently unformatted quote item to the classification level of a formatted quote item of the same type. |
CTRL+SHIFT ⇧+H | Moves the current quote item up by one classification level. |
Workflow
The following key combinations can be used in the main window Workflows and in the main windows that contain a dataset that is part of a workflow.
Key | Action |
|---|---|
CTRL+K | Initiates the next step of a workflow. |
CTRL+SHIFT ⇧+K | Shows the workflow in a graphical view (Workflow overview). |
CTRL+ALT+K | Undoes the last manually initiated workflow step. Workflow steps that are automatically initiated are also deleted. |
Script editor
Key | Action |
|---|---|
CTRL+ ALT+SHIFT ⇧+S | Opens the script editor |