Systemeinstellungen
Aufruf des Dialogfensters
Über Systemeinstellungen steuern Sie das Verhalten und die Anzeige verschiedener Elemente der Applikation.
Das Dialogfenster können Sie über das Menü Optionen / Systemeinstellungen oder die Administrationskonsole im Knoten Sonstige Bereiche / Systemeinstellungen aufrufen.
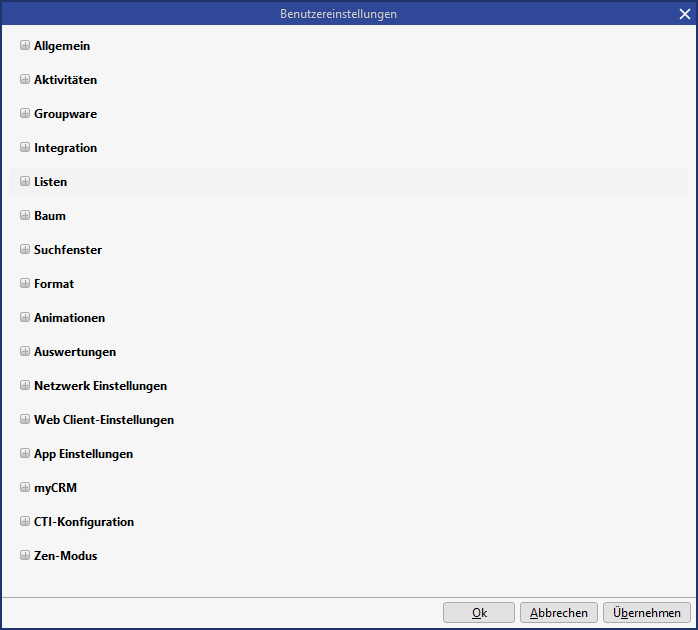
Abbildung: Systemeinstellungen, alle Bereiche
Allgemein
Option | Beschreibung |
|---|---|
Titel der Programmleiste | Ändert den Programmtitel in der Titelleiste |
Empfänger für Serviceanforderungen | Tragen Sie die E-Mail-Adresse des zuständigen Administrators ein. Details → First-Level-Support |
Sender von systemseitigen Mailbenachrichtigungen | Wählen Sie die E-Mail-Konfiguration, unter der systemseitige Mailbenachrichtigungen versendet werden sollen. Um die o.g. hinterlegte E-Mail-Konfiguration bspw. in BPM-Prozessen ermitteln und für den serverseitigen Versand von E-Mails beim Auftreten kritischer Systemzustände an den systemverantwortlichen Mitarbeiter nutzen zu können, wird eine BPM-Funktion bereitgestellt. |
URL der Standardhilfe | Stellt das Verzeichnis/die URL ein, in dem sich die Standard-Hilfe befindet, z. B.
|
URL der kundenspezifischen Hilfe | Stellt das Verzeichnis/die URL ein, in dem sich die kundenspezifische Hilfe befindet. Das Hilfemenü baut sich mit folgenden Regeln auf:
Hiermit soll sichergestellt werden, dass es auffällt, dass keinerlei Konfiguration vorgenommen wurde,
|
Max. Anzahl von Masken | Die Obergrenze für die Anzahl gleichzeitig geöffneter Masken. Der Standardwert liegt bei 20. Wird die max. Anzahl der gleichzeitig geöffneten Masken erhöht, so sollte der maximale Client-Speicher im gleichen Maße erhöht werden. |
Fokus im Zuordnungsbrowser | Ändert den Fokus beim Öffnen des Zuordnungsbrowsers zwischen in der ersten Zeile und Im Spaltenfilter |
Fokus im Vorlagendialog | Ändert den Fokus beim Öffnen des Vorlagendialog zwischen in der ersten Zeile und im Spaltenfilter |
Selektierte Lasche im Rechtedialog | Auswahl der selektierten Lasche beim Öffnen des Rechtedialogs. Hierbei kann zwischen nach Rechtekonfiguration, Vorlagen und Erweitert gewählt werden |
Charts im Unterbereich verwenden | Eingeschaltet Es werden Charts im Unterbereich ausgeblendet (Standardwert). Die Einstellung wirkt sich nur auf den Windows-Client aus. |
Private Ansprechpartner zulassen | Eingeschaltet |
Länder- und Ortsvorwahl in Telefonfeldern unterdrücken | Eingeschaltet |
Logik zur Telefonnummergenerierung | Eingeschaltet |
Automatisches Füllen des Faxnummer deaktivieren | Eingeschaltet |
RSS-Feeds verwenden | Eingeschaltet |
Trennzeichen beim Nachschlagen | Legt das Trennzeichen fest, das beim Validieren auf mehreren Feldern verwendet wird. |
Initialisierungsintervall Desktop-Diagramme (Sek.) | Stellt das Intervall für die Initialisierung der Desktop-Diagramme in Sekunden ein. Der Wert legt die Wartezeit fest, nach welcher das nächste Desktop-Diagramm aktualisiert wird. Der Standardwert ist 60 Sekunden.
|
Aktualisierungsintervall für Desktop-Kacheln und -Diagramme (Sek.) | Stellt das Intervall für die Aktualisierung der Desktop-Diagramme in Sekunden ein. Der Standardwert beträgt 1800 Sekunden (30 Minuten). |
Nur Hauptmasken als Desktopdiagramme | Eingeschaltet |
Titel für persönlichen Lesezeichenbereich | Stellt den Titel für die Lasche im persönlichen Bereich ein. |
Anfrage (Verkaufschance) notwendig für Angebot | Eingeschaltet |
Assistent für die Angebotspositionserstellung | Eingeschaltet |
Neuanlage Angebotspos. auf nächster Position | Eingeschaltet |
Fokussierte Listenspalte nach Angebotspositions-Erstellung | Nach der Neuanlage einer Angebotsposition in der Listenansicht kann hierüber die fokussierte Spalte definiert werden. Hierbei können ist eine Auswahl aus allen Feldern der Angebotsposition möglich. |
Adresse des Massendatenservers | Die Adresse des Massendatenservers. Syntax: |
Freigabe für den Massendatenserver | Freigabe die zum Datenaustausch mit dem alternativen Anwendungsserver genutzt wird. Beide Applikationsserver müssen hier Schreibberechtigungen besitzen. |
Standardansprechpartnerrolle verbergen | Eingeschaltet Ausgeschaltet |
Umgekehrte Stapelreihenfolge für offene Ebenen | Eingeschaltet Ausgeschaltet |
Maskenskript-Kommentar erzwingen | Per Systemeinstellung kann festgelegt werden, dass ein Administrator bei einer Änderung eines Maskenskripts zwingend einen Kommentar hinterlegen muss, welcher die Änderung dokumentiert. |
Schreibgeschützte Toolbar für Prozessmasken | Eingeschaltet Ausgeschaltet Der Schließen-Schalter ist in der Prozess-Maske integriert und schließt die Prozess Maske. Würde das Schließen in der Toolbar deaktiviert werden, dann wäre ein Schließen der Prozess-Maske ebenfalls nicht mehr möglich. |
Anredengenerierung differenziert Titel und Prädikate | Eingeschaltet
Erweiterung Personentyp Divers und Anredegenerierung Nach dem Beschluss des Bundesverfassungsgerichts (BVerfG) vom 10.10.2017 (Az.: 1 BvR 2019/16) ist seit dem 01.01.2019 für sog. Intersexuelle möglich, als „inter“ oder „divers“ im Personenstandregister geführt zu werden. In der Entität "Geschäftspartner", "Ansprechpartner", "Mitarbeiter" und "Basierend auf einer Person" kann beim Typ der Schlüssel wahlweise hinterlegt werden mit "[F] Frau", "[H] Herr", "[U] Unternehmen" und "[D] Divers". Anredelogik aus bleibt erhalten. Anstatt der geschlechterspezifischen Anrede und Briefanrede "Sehr geehrter Herr", "Sehr geehrte Frau" bzw. "Herrn" und "Frau" wird nun die Bezeichnung "Guten Tag" als Anrede verwendet. Die Briefanrede wird bei dem Personentyp "D" um den Vornamen erweitert. Beispiel: Frau Direktor Dr. Liane von Eckstein (MdL) → Direktor Dr. Liane von Eckstein (MdL) Die Logik zur Anredegenerierung kann der Kunde mit Hilfe der Anwendungsvariable "SalutationLogic" selbst anpassen. 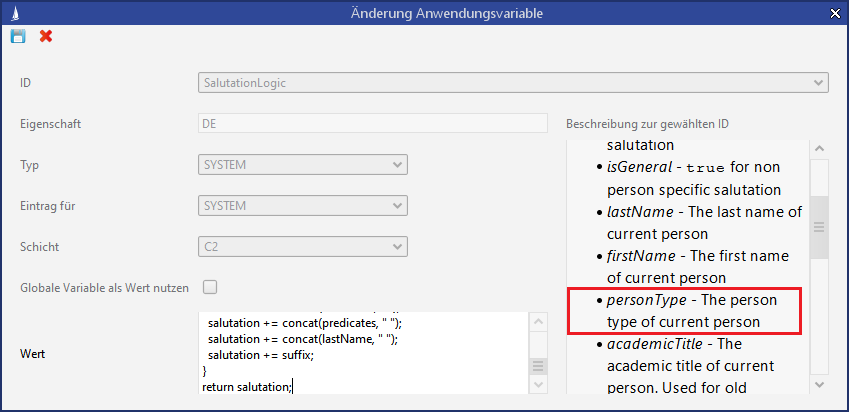 Ausgeschaltet |
Protokollierung Command / Juhuuu-Sucheingabe | Eingeschaltet Damit die Eingaben gespeichert werden können, muss der Speicherpfad per SQL-Statement festgelegt werden.
SQL
Ausgeschaltet |
Vereinfachte GP/AP-Erfassung | Eingeschaltet |
Suchfenster
Option | Beschreibung |
|---|---|
Verhalten der Taste <ENTER> | Zeigt das Verhalten der Enter-Taste bei einer Suche. Hierbei kann man zwischen Suchen und |
Anzeigen des Buttons <Suchen u. übernehmen> | Wählt aus, wo der Button <Suchen und übernehmen> angezeigt werden soll. Man kann zwischen In der ersten Zeile und |
Fokus nach der Suche | Ändert den Fokus nach erfolgreicher Suche/n der ersten Zeile. Man kann zwischen In der ersten Zeile und |
Selektionsergebnismenge in Standardsuchen | Vorgabewert für die Selektionsergebnismenge bei Standardsuchen. |
Verwenden des Vorgabewertes für Standardsuchen | Eingeschaltet |
Selektionsergebnismenge bei Auswertungen und Marketing | Vorgabewert für die Selektionsergebnismenge bei Auswertungen und Marketing. |
Verwenden des Vorgabewertes für Auswertungen und Marketing | Eingeschaltet |
Selektionsergebnismenge bei abhängigen Suchen | Selektionsergebnismenge bei einer abhängigen Suche. (z.B. 10 Aktivitäten pro Kunde) |
Vorgabewert für das Erlauben von Duplikaten | Eingeschaltet Standardmäßig ist dieser Vorgabewert aktiviert. Es wird empfohlen die Standardeinstellung zu belassen, um die Performance der Suche zu verbessern. Ausgeschaltet |
Serienaktionen - Grenze für Warnhinweise | Bei Überschreitung dieser Selektionsgrenze erscheinen diverse Warnmeldungen innerhalb des Assistenten für den Serienbrief oder Serienmail. |
Maximale Anzahl an Zeichen für den SQL-Ausdruck | Maximale Anzahl der Zeichen, die bei Anwendung des SQL-Ausdrucks in der Suchmaske eingegeben werden können. |
Einfeldsuche | Aktiviert die Einfeldsuche in der Anwendung |
Aktivitäten
Option | Beschreibung |
|---|---|
Standardbelegung des E-Mail-Schalters | Ändert die Standardbelegung beim Versenden interner oder externer E-mails. Es kann zwischen intern, extern und Auswahlmenü gewählt werden. |
Ordnername für Aktivitätenabgleich | Der Name des Ordners im Groupwaresystem aus dem alle Mails importiert werden. Dieser Ordner heißt im Standard Import Ordner |
Dokument Typ | Es kann eingestellt werden, dass der Anwender die Auswahl hat, ob er ein Dokument als Link intern (auf dem Server) speichern möchte. Alternativ kann auch fest eingestellt werden, dass der Anwender keine Einstellmöglichkeiten hat und immer nur die gleiche Art verwendet wird. |
Dokumentenkategorie für importierte Mails | Primärschlüssel der Dokumentenkategorie, die der importierten Mail zugeordnet wird. Es muss der Primärschlüssel der Dokumentenkategorie eingegeben werden. Ungültige Primärkürzel werden nicht berücksichtigt. |
Schreibgeschützte Aktivitäten nicht zurücksynchronisieren | Eingeschaltet |
Spalte "Ansprechpartner" im Mailimportwizard anzeigen | Eingeschaltet |
Spalte "Hauptprojekt" im Mailimportwizard anzeigen | Eingeschaltet |
Spalte "Hauptanfrage" im Mailimportwizard anzeigen | Eingeschaltet Ausgeschaltet |
Integration
Option | Beschreibung |
|---|---|
Untermenüs im Dokumentenschalter | Eingeschaltet Ausgeschaltet |
Verwendung von Dokumentvariablen | Eingeschaltet Ausgeschaltet |
Formatvorlagenverzeichnis für Word und Excel | In diesem Verzeichnis liegen die systemweiten Formatvorlagendateien für Word und Excel. Im Falle Word muss diese Datei als "Styles.doc" benannt sein und im Falle Excel "Styles.xls". In diesen Dateien können Formatvorlagen hinterlegt werden, die als Fallback für die Dokumentengenerierung dienen. |
Format der Steuerdatei für den Serienbrief | Gibt an, in welchem Format die Steuerdatei für den Serienbrief erstellt werden soll. Dabei kann zwischen CSV und Excel gewählt werden. |
Trennzeichen der CSV-Steuerdatei | Trennzeichen der CSV-Steuerdatei für Serienbriefe, z.B. , (Komma) oder ; (Semikolon) (nur ein Zeichen eingeben!) |
Vorbelegung für Verknüpfungsvariante im Import-Assistenten | Default-Einstellung für das Verknüpfen einer Anwendungsdatei mit abhängigen Daten (Geschäftspartner und Ansprechpartner) im Zuge des Imports der Anwendungsdatei. Die Auswahlmöglichkeiten hierfür können zwischen mit allem verknüpfen, mit nichts verknüpfen und individuell verknüpfen gewählt werden. |
Name des Menüeintrags Excel-Export | Name des Menüeintrags für den Excel-Export im Menü Auswertungen. Sofern die Systemeinstellung leer ist, wird der Menüeintrag nicht angezeigt. Die Änderung wird nach Neustart des Clients wirksam. Der Standardtext lautet 'Excel-Export'. |
Maximale Anzahl zu exportierender Datensätze bei Dienstreise-Export | Maximale Anzahl zu exportierender Datensätze bei Dienstreise-Export. Der Standardwert liegt hier bei 50. |
Windowsspez. Zugriff zum Öffnen von Dokumenten | Eingeschaltet Ausgeschaltet Ist die Option deaktiviert und die Datei editierbar, so wird das Dokument/Datei mit einer Applikation zum Editieren geöffnet. Hierdurch werden z.B. TIF-Dateien i.d.R. mit MS Paint geöffnet, BAT oder COM mit Wordpad oder Notepad. Diese Option ist standardmäßig deaktiviert. Falls Probleme auftreten sollten (z.B. Dokumente öffnen sich nicht), ist die Option wieder zu aktivieren. |
Windowsspez. Zugriff pro Benutzer einstellbar | Eingeschaltet Ausgeschaltet |
Dokumentengenerierung auf dem Applikationsserver | Eingeschaltet Ausgeschaltet |
Tabellenexport protokollieren | Eingeschaltet Ausgeschaltet |
Web Services direkt in Anwendung aufrufen | Eingeschaltet Ausgeschaltet |
MS Teams Integration aktivieren | Eingeschaltet Anbindung von MS Teams als Telefonanlage. Das callto-Protokoll muss im Betriebssystem (z.B. Windows) mit MS Teams verknüpft sein. Über die Toolbar zum Ansprechpartner, Geschäftspartner, Mitarbeiter, Person und Kommunikation kann der Chat von MS Teams über die zugehörige E-Mail-Adresse geöffnet werden. Ist der Teilnehmer in MS Teams nicht vorhanden, wird dies dort angezeigt.  Der Anruf über MS Teams kann über den Schalter in der Toolbar oder am E-Mail-Feld initiiert werden.  Ausgeschaltet |
Groupware Mail-Import-Assistent
Option | Beschreibung |
|---|---|
Mails ausgewählt | Gibt an, ob das Kontrollkästchen für Mails im Wizard standardmäßig aktiviert ist. |
Aufgaben ausgewählt | Gibt an, ob das Kontrollkästchen für Aufgaben im Wizard standardmäßig aktiviert ist. |
Termine ausgewählt | Gibt an, ob das Kontrollkästchen für Termine im Wizard standardmäßig aktiviert ist. |
Spalte "Importieren" vorbelegen | Wenn aktiviert, wird die Spalte "Importieren" vorbelegt. |
Anzeige unbekannter E-Mail-Adressen | In der Aktivität gibt es einen zusätzlichen Schalter, der alle unbekannten E-Mail-Adressen zu einer Aktivität in einem Dialog zeigt. |
Groupware E-Mail-Konfiguration
Option | Beschreibung |
|---|---|
Verwende CDO für interne Adressen | Eingeschaltet Ausgeschaltet |
Aktivitätentyp der Fax-Mail | Legt fest, bei welcher Aktivitäten-Art automatisch eine Fax-Mail erstellt werden soll. Damit eine Fax-Mail erstellt wird, muss die Fax-Mail-Adresse gepflegt sein. Wenn das nicht der Fall ist, hat diese Einstellung keine Auswirkung. |
Mail-Adresse der Fax-Mail | Stellt die Mail-Adresse ein, die bei einer Fax-Mail verwendet wird. Die Fax-Mail wird nur erzeugt, wenn hier eine Mail-Adresse eingetragen ist. Es ist zwingend notwendig, dass in der Mail-Adresse der Platzhalter für die Fax-Nr eingetragen ist. Der Platzhalter ist ${fax}. |
Übertragung von versendeten Mails | Steuert Übertragung versendeter Serienmails in den "Gesendete Elemente"-Ordner in Outlook . Mit der Aktivierung der Systemeinstellung "Übertragung von versendeten Serienmails" wird dies beim Versand der Serienmails durchgeführt. Der Default dieser Systemeinstellung ist Diese Einstellung kann die Performance des Systems beeinflussen. |
Interne Domains | Wird beim Sperren von Aktivitäten verwendet, um die internen Mails zu erkennen. |
Importierte E-Mails kennzeichnen | Eingeschaltet Von Outlook in das CRM importierte E-Mails werden standardmäßig über die Vergabe einer Kategorie "CRM importiert" gekennzeichnet. Die Einstellung macht es möglich, die Kategorisierung solcher E-Mails zu deaktivieren. Im Default findet die Kategorisierung weiterhin statt. Ausgeschaltet |
Nur SMTP E-Mail-Konfiguration erlauben | Eingeschaltet Im Windows Client wird die „normale“ Serienmail via Outlook direkt versendet, im Web Client hingegen wird der serverseitige E-Mailversand verwendet. Bei Systembetreibern, die keine Passwörter im CRM speichern dürfen, war es problematisch. Jetzt ist der Mailversand ohne SMTP möglich, indem die Mailkonfiguration entsprechend konfiguriert wird und der Postausgangsserver in dem Fall keine Authentifizierung über IMAP verlangt. Hierzu muss diese Systemeinstellung konfiguriert werden. Ausgeschaltet |
Verteilerlisten aus Groupware verwenden | Eingeschaltet Im Maildialog werden Verteiler-Gruppen per EWS/MS Graph ausgelesen und angeboten, wenn die Option aktiv ist. Ausgeschaltet |
Passwort-Einstellungen
Option | Beschreibung |
|---|---|
erweiterte Passwortsicherheit | Eingeschaltet Ausgeschaltet |
Groß- und Kleinbuchstaben | Eingeschaltet |
Mindestens eine Zahl | Eingeschaltet Ausgeschaltet |
Mindestens ein Sonderzeichen | Eingeschaltet Ausgeschaltet |
Zeichenlänge mindestens | Mindestanzahl der Zeichen. |
Ablauf des Kennworts (Tage) | Ablauf des Kennworts in Tagen (eine Zahl von 1 bis 365). |
Warnung vor dem Ablauf des Kennworts (Tage) | Es erscheint eine Warnung vor Ablauf des Kennworts in 'n' Tagen. |
Kennworthistorie | Die letzten n Kennwörter können nicht verwendet werden. |
Anzahl Fehlversuche | Sperrung des Accounts bei Überschreitung der Fehlversuche. |
Details für die Kerberos-Systemeinstellungen siehe Kapitel Kerberos-Login.
Auswertungen
Option | Beschreibung |
|---|---|
Zusätzliche Details in Selektionskriterien | Eingeschaltet Ausgeschaltet |
Implizierte Sortierfelder in Selektionskriterien | Eingeschaltet Ausgeschaltet |
Auswertungseigenschaften automatisch öffnen | Eingeschaltet Ausgeschaltet |
Ausblenden von "ist einer von" Funktionen | Eingeschaltet Ausgeschaltet |
Anzeigen der Statusinformationen in Masken-/Desktopauswertungen | Eingeschaltet Aktuelles Datum und Uhrzeit wird im Falle von Desktop- bzw. Maskenreports mit ausgegeben (Standard). Ausgeschaltet |
Netzwerk-Einstellungen Applikationsserver
Option | Beschreibung |
|---|---|
HTTP Proxy verwenden | Eingeschaltet |
HTTP Proxy URL | Adresse des zu verwendenden Proxy-Servers |
HTTP Proxy Port | Port des zu verwendenden Proxy-Servers |
Benutzername | Benutzername für die Proxy-Authentifizierung |
Passwort | Passwort für die Proxy-Authentifizierung |
Kein Proxy für | Mit Komma getrennte Liste mit Ausnahmen (z.B. www.cursor.de, localhost) |
Web Client Einstellungen
Option | Beschreibung |
|---|---|
Session-Zeit | Vorgabe der Zeit in Minuten, wann nach Untätigkeit die Web Client Session aufgeräumt wird. |
Google Maps aktivieren | Um das Feature GeoDienst im Web Client nutzen zu können, muss ein Google-API-Key eingetragen werden. Dieser wird von Google unter http://code.google.com/intl/de/apis/maps/signup.html bereitgestellt. Hierbei ist zu beachten, dass dieser Dienst in Zukunft kostenpflichtig wird (z.Zt. ist geplant: 25000 Aufrufe pro Tag für Unternehmen frei, ansonsten ca. 4$ pro 1000 Aufrufe). Es gelten die Bestimmungen von Google.
Der Google-API-Key muss für die Domain beantragt werden, unter der das CRM im Browser aufgerufen wird. Gibt man bei Beantragung die Domain ohne Subdomain an (z.B. cursor.de anstatt www.cursor.de), so gilt der Key automatisch für alle Subdomains. Der Web Client unterstützt die Integration der Google-API momentan nur für einen Key und somit genau für eine Domain.
Ist kein API-Key an dieser Stelle eingetragen, so wird der Schalter auf der Maske deaktiviert. Wird ein Key von einem Administrator eingetragen, wird der Dienst beim nächsten Login freigeschaltet. |
COMMAND
Option | Beschreibung |
|---|---|
Suchergebnisse im COMMAND |
|
Workflows im COMMAND-Feld anbieten | Eingeschaltet |
Protokollierung COMMAND-/Juhuuu-Sucheingabe | Eingeschaltet |
Mitarbeiter Synchronisation
Details siehe → Active Directory
Smartphone Einstellungen
Details siehe → Administrator-App
CTI-Einstellungen
Details siehe → CTI-Technologie
Systemvorgabe Benutzereinstellungen
Es ist möglich, für Benutzereinstellungen eine Systemvorgabe zu hinterlegen. Im Dialog Optionen/ Systemeinstellungen kann der Administrator auf einer separaten Lasche die Einstellungen vornehmen. Hat ein Benutzer keine benutzerspezifischen Einstellungen vorgenommen, so wird die Systemvorgabe geladen.
Wird eine Benutzervorgabe geändert, greift diese nur, wenn der Anwender die Benutzereinstellung noch nicht selber geändert hat. Wurde die Einstellung vom Benutzer geändert, hat immer die Benutzereinstellung Vorrang. Damit die Systemvorgabe überall verwendet wird, muss über den Button Zurücksetzen die Benutzereinstellung für alle Anwender zurückgesetzt (gelöscht) werden. Danach greift die Systemvorgabe.
Nach dem Klick auf den Zurücksetzen-Button kommt eine Rückfrage, bevor die Benutzereinstellungen endgültig gelöscht werden.
Allgemein
Option | Beschreibung |
|---|---|
Grundfarbe für Anwendung | Färben Sie die Oberfläche von CURSOR-CRM in der von Ihnen bevorzugten Farbe ein. Die eingestellte Grundfarbe wird für die verschiedenen Objekte der Oberfläche abgestuft. Wählen Sie deshalb einen eher dunkleren Farbton. Geeignete Farbvorschläge finden Sie auf der Lasche Grundfarbe. Selbst definierte Farben sind nicht erlaubt. |
Schalterleiste im Unterbereich anzeigen | Eingeschaltet |
Laschen im Unterbereich mehrzeilig | Eingeschaltet |
Mausgesten benutzen | Eingeschaltet |
Empfindlichkeit der Mausgesten | Mit dem Schieberegler kann Empfindlichkeit der Mausgesten eingestellt werden. Links steht für unempfindlich. |
Bildlaufleiste für Maske anzeigen | Eingeschaltet |
Wartezeit vor Unterbereich Aktualisierung (msek) | In der Listenansicht werden zu dem markierten Datensatz verknüpften Daten im Unterbereich angezeigt (siehe dazu Standardunterfenster automatisch anzeigen). Mit jedem Zeilenwechsel zu einem anderen Datensatz wird der Inhalt des Unterbereiches aktualisiert. Damit dieser Vorgang das Blättern durch die Liste nicht verzögert, setzt er zeitversetzt ein. Diese Zeit stellen Sie hier in Millisekunden ein. Bei '0' wird der Unterbereich nicht aktualisiert. Einstellbare Werte von 0 bis 5000 (in 500er-Schritten). |
Telefoneingang und Erinnerung im Vordergrund | Eingeschaltet |
Bei Betreten eines Feldes den Inhalt markieren | Eingeschaltet |
Visualisierung von Eingabefeldern | Eingabefehler werden entweder in der Statuszeile oder in einem Dialogfenster angezeigt. |
TAPI Ausschlussliste verwenden | Eingeschaltet |
Schließen der Formularansicht | Wenn Sie ein Hauptfenster, welches in der Formularansicht angezeigt wird, schließen, wird entweder das Hauptfenster geschlossen oder Sie wechseln in die Listenansicht. |
Nachschlagen auf Entitäten | Die Felder Aktivität mit (Aktivitäten), Hauptanfrage (Aktivitäten), Hauptprojekt (Aktivitäten) und Hauptgeschäftspartner (Anfrage) zeigen einen zugeordneten Datensatz. Wenn Sie einen bestehenden Eintrag in diesen Feldern überschreiben, wirkt sich dies auf die Zuordnung zu dem bisherigen Datensatz wie folgt aus:
Der bisherige Datensatz ist nicht mehr der Aktivität bzw. der Anfrage zugeordnet. Weitere Datensätze müssen Sie über den Baum oder den Unterbereich der Aktivität bzw. der Anfrage zuordnen.
Der bisherige Datensatz bleibt der Aktivität bzw. der Anfrage zugeordnet, ist aber nicht mehr die Hauptzuordnung (z.B. Hauptansprechpartner). Auf diese Weise können Sie beispielsweise mehrere Ansprechpartner über das Feld Aktivität mit einer Aktivität zuordnen. Bitte achten Sie darauf, dass Sie den Datensatz, welcher die Hauptzuordnung darstellt, als Letzten eingeben müssen. |
Nachschlagefelder validieren mit "ist gleich" | Eingeschaltet |
Fenstergröße /-position speichern | Eingeschaltet Ausgeschaltet |
Größe Icons in der Toolbar verwenden | Eingeschaltet |
Vergleichsoperatoren anzeigen | Eingeschaltet |
URLs mit einem Klick öffnen | Eingeschaltet |
Desktopbenachrichtigung anzeigen | Der Anwender kann einstellen, ob das Benachrichtigungsfenster für neue Einträge aus dem Bereich Erinnerungen, Aufträge, offene Aktionen und News angezeigt werden soll. Im Standard sind die Benachrichtigungsfenster aktiviert. Parallel hierzu werden neue Einträge immer in der Schnellstartleiste visualisiert. In der Standardeinstellung ist diese Option deaktiviert. |
Aktivitäten
Option | Beschreibung |
|---|---|
Farbe für vergangene Aktivitäten | Machen Sie mit einer markanten Textfarbe auf unerledigte Aktivitäten (Aktivitätenstatus = 'Offen'), welche in der Vergangenheit liegen, aufmerksam (nur für Listenansicht). Mit einem Doppelklick auf das Feld gelangen Sie in ein Bearbeitungsfenster, in welchem Sie die Farbe auswählen. |
Farbe für Termine und Besprechungen | Heben Sie Termine durch eine eigene Textfarbe hervor (nur für Listenansicht). Mit einem Doppelklick auf das Feld gelangen Sie in ein Bearbeitungsfenster, in welchem Sie die Farbe auswählen. |
Farbe für Aufgaben | Heben Sie Aufgaben durch eine eigene Textfarbe hervor (nur für Listenansicht). Mit einem Doppelklick auf das Feld gelangen Sie in ein Bearbeitungsfenster, in welchem Sie die Farbe auswählen. |
Aktivitätenfenster automatisch öffnen | Eingeschaltet Ausgeschaltet |
Zeitspanne für Aktivitäten-Standardsuche in Tagen | Beim Öffnen des Hauptfensters Aktivitäten wird automatisch eine Standardsuche ausgeführt, welche Ihre eigenen, offenen Aktivitäten selektiert. Berücksichtigt werden alle Aktivitäten älteren und des aktuellen Datums, sowie Aktivitäten, welche in den nächsten 14 Tagen liegen. An dieser Stelle können Sie die Standardeinstellung von 14 Tagen für den in der Zukunft liegenden Zeitraum beliebig ändern. Wenn Sie '0' eintragen, werden nur Aktivitäten älteren und aktuellen Datums berücksichtigt. |
Fly Away' Effekt verwenden | Sie ändern eine Aktivität in der Listenansicht der Aktivitäten, so dass Sie nicht mehr den Suchkriterien entspricht (z.B. In einer Liste offener Aktivitäten setzen Sie die Staus auf erledigt). Ausgeschaltet |
Dokumenten-Import Dialog anzeigen | Im Groupwaresystem fügen Sie vor dem Versand eine Anwendungsdatei an die E-Mail an oder Sie importieren eine E-Mail mit einer Anwendungsdatei. Ausgeschaltet |
Erinnerungsfenster anzeigen | Eingeschaltet Ausgeschaltet |
Erinnerungszeitspanne (in Minuten) | Der Termin im Feld Erinnerung wird automatisch aus dem Datum und der Uhrzeit im Feld Beginnt am und dem hier eingetragenen Wert gebildet. Er liegt vor Beginnt am. |
Groupware
Option | Beschreibung |
|---|---|
Automatischer Aktivitätenabgleich | Eingeschaltet Ausgeschaltet |
Interne Mails importieren | Eingeschaltet Ausgeschaltet |
Mails aus [Import Ordner] importieren | Eingeschaltet
Ausgeschaltet Die Einstellung zu "Interne Mails importieren" wird berücksichtigt. |
Zeitspanne für Aktivitätenabgleich in Tagen | Es werden nur Aktivitäten importiert, welche innerhalb dieses Zeitraumes (vom aktuellen Datum gerechnet in die Zukunft) liegen. |
Aktivitäten nach Import anzeigen | Legt fest, ob nach einem Aktivitätenabgleich die importierten Aktivitäten im Hauptfenster Aktivitäten angezeigt werden sollen.
Besiepiel Eine Mail wird an A und B verschickt. A importiert die Mail zuerst und steht auch in der Aktivität als delegiert an. Wenn B die Mail importiert, wurde sie ihm vorher nicht in der Liste gezeigt, da er nicht als 'delegiert an' eingetragen wurde. |
Nur Aktivitäten des akt. Imports anzeigen | Eingeschaltet Ausgeschaltet |
Nachfrage Groupwareeintrag Löschen | Eingeschaltet Ausgeschaltet |
Standard Mail-Signatur verwenden | Eingeschaltet Die E-Mail-Signatur wird in CURSOR-CRM durch den Administrator konfiguriert. |
Interne Mails mit Anrede | Eingeschaltet Ausgeschaltet |
Groupwareeintrag in der Listenansicht löschen | Eingeschaltet Ausgeschaltet Beim Löschen einer Aktivität in der Formularansicht wird der Eintrag im Groupwaresystem immer sofort entfernt. |
Speicherart der Kontakte | (Ansprechpartnerabgleich) |
Synchronisation von Aufgaben und Terminen (Drag and Drop) | Mit dieser Option können nur die per Drag and Drop importierten Mails abgeglichen werden, nicht jedoch die sonstigen Termine und Aufgaben.
|
Aktivitätenabgleich ohne Wizard durchführen | Führt den Mailimport ohne Nachbearbeitung des Wizards durch. |
Drag&Drop Mailimport ohne Wizard durchführen | Führt den Mailimport per Drag & Drop ohne Nachbearbeitung des Wizards durch. |
Ansprechpartnerdetails in den Betreff übertragen | Eingeschaltet Ausgeschaltet |
Integration
Option | Beschreibung |
|---|---|
Verzeichnis für Excel-Export | Auswertungen im Excel-Format werden in dem hier angegebenen Verzeichnis gespeichert. |
Aufbewahrungszeit für temp. Dokumente (in Tagen) | Im Zuge der Bearbeitung einer Anwendungsdatei wird eine Kopie des Dokuments in dem lokalen Dokumentenverzeichnis des Anwenders erstellt (c:\Dokumente und Einstellungen\[user]\[Version]\[AppServer_Port]\tmp\document). Diese lokale Kopie wird vom Anwender anschließend bearbeitet. Nach der Rückgabe des Dokuments verbleibt die Kopie in dem lokalen Dokumentenverzeichnis. Beispiel '0': Die Datei wird direkt beim Beenden der Anwendung gelöscht. '1': Die Datei wird beim Beenden der Anmeldung gelöscht, wenn die Datei älter als 1 Tag ist - also einen Tag später.
|
Rückgabedialog beim Schließen eines Fensters | Eingeschaltet Ausgeschaltet |
Datei für Suchen und Ersetzen in Vorlagenadministrationskonsole nutzen | Die hier angegebene Datei wird beim Konvertieren von Dokumentvorlagen in der Administrationskonsole genutzt. Sie erhält die Parameter zum Suchen und ersetzen von Texten. |
Ausgabe des Entitätsnamens beim Excel-Export | Eingeschaltet Ausgeschaltet |
Optimiere Optionen in Word | Eingeschaltet Aktivierung dieser Funktion erhöht die Performance der Dokumentenerstellung. Ausgeschaltet |
Serienbrief mit nativer Technik öffnen | Bei jedem Öffnen eines Serienbriefs wird das Hauptdokument mit der Steuerdatei gemischt, da der Pfad für das Hauptdokument und der Steuerdatei bei jedem Anwender unterschiedlich ist. Diese Option ist standardmäßig deaktiviert. Ausgeschaltet |
Web Services direkt in Anwendung aufrufen | Eingeschaltet Ausgeschaltet Bei Fragen zu dieser Option wenden Sie sich an Ihren Administrator. |
Listen
Option | Beschreibung |
|---|---|
Markierte Zeile vergrößern | Eingeschaltet |
Listenrahmenlinien anzeigen | Eingeschaltet Mit dem Schalter in der rechten unteren Ecke einer Liste können Sie die Linien für eine Liste unabhängig von der Benutzereinstellung ein- und ausblenden. Mit jedem Neustart von CURSOR-CRM gilt jedoch wieder die Benutzereinstellung. |
Hintergrundfarbe für markierte Zeilen | Durch eine Hintergrundfarbe hebt sich eine markierte Zeile in einer Liste ab. Mit einem Doppelklick auf das Feld gelangen Sie in ein Bearbeitungsfenster, in welchem Sie die Farbe auswählen. |
Speicherabfrage bei Layoutänderungen | Eingeschaltet Ausgeschaltet |
Zeilenmarkierung in der Listenansicht | Eingeschaltet Ausgeschaltet |
Baum
Option | Beschreibung |
|---|---|
Anzahl der angezeigten Ebenen | Anzahl der Datensätze unterhalb des Ebenenzweigs, welche vor und nach dem aktuellen Datensatz angezeigt werden sollen. Einstellbare Werte von 0 bis 4. |
Anzahl der angezeigten Unterzweige | Anzahl der Datensatz unterhalb eines Ordners (nicht Ebenenordner), welche vor und nach dem aktuellen Datensatz angezeigt werden sollen. Einstellbare Werte von 0 bis 4. |
Wiederholungen im Baum verhindern | Eingeschaltet |
Datensatzanzahl ermitteln | Eingeschaltet |
Leere Knoten verbergen | Eingeschaltet |
Navigation im Baum mit Einfachklick | Eingeschaltet |
Suchfenster
Option | Beschreibung |
|---|---|
Lasche myCRM Suchen anzeigen | Eingeschaltet Die Lasche ist nur in Suchmaske für Entitäten und Auswertungen verfügbar. Ausgeschaltet |
Lasche Weitere Suchen anzeigen | Eingeschaltet |
Laschen im Suchfenster mehrzeilig | Eingeschaltet |
Suchname in Lasche anzeigen | Eingeschaltet
Wird die Suchmaske direkt aus myCURSOR-CRM aufgerufen, so wird anstelle der Kombination Suchname + Beschreibung die Kombination Anzeigename aus myCRM + basiert auf [Suchname] angezeigt. |
Farbe für die Feldbezeichnung | Die Bestandteile einer Bedingung sind besser ersichtlich, wenn die Feldbezeichnung in einer eigenen Farbe dargestellt wird. Mit einem Doppelklick auf das Feld gelangen Sie in ein Bearbeitungsfenster, in welchem Sie die Farbe auswählen. |
Farbe für den Vergleichsoperator | Die Bestandteile einer Bedingung sind besser ersichtlich, wenn der Vergleichsoperator in einer eigenen Farbe dargestellt wird. Mit einem Doppelklick auf das Feld gelangen Sie in ein Bearbeitungsfenster, in welchem Sie die Farbe auswählen. |
Farbe für den Wert | Die Bestandteile einer Bedingung sind besser ersichtlich, wenn der Wert in einer eigenen Farbe dargestellt wird. Mit einem Doppelklick auf das Feld gelangen Sie in ein Bearbeitungsfenster, in welchem Sie die Farbe auswählen. |
Format
Option | Beschreibung |
|---|---|
Schriftgröße Baum (in pt) | Schriftgröße für den Text im Baum. Einstellbare Größen von 10 bis 20. |
Schriftgröße Textfelder (in pt) | Schriftgröße für den Text der Eingabe- und Anzeigefelder. Einstellbare Größen von 10 bis 20. |
Schriftgröße Feldbezeichnungen (in pt) | Schriftgröße für Feldbezeichnungen. Einstellbare Größen von 10 bis 20. |
Schriftgröße Listeneinträge (in pt) | Schriftgröße in Listen. Einstellbare Größen von 10 bis 20. |
Standardschrift für Memofeld Aktivität | Grundeinstellungen für Schriftart, Schriftstil und Schriftgröße für den Aktivitätentext. Mit einem Klick auf den Schalter ... wird ein Dialogfenster geöffnet, in welchem Sie die Einstellungen vornehmen können. Es wird bei der Übergabe vom CURSOR-CRM nach Outlook die Schriftart und die Schriftgröße übernommen. Die Schrift kann nur eingestellt werden, wenn die Outlook-Signatur verwendet wird und der HTML-Editor ausgeschaltet ist. |
Standardschriftart aktivieren | Diese Option aktiviert die Benutzung einer benutzerspezifischen Schriftart. Ist die Option deaktiviert, so wird wie bisher die Standardschriftart von Windows verwendet. |
Standardschriftart | Hier kann der Benutzer eine Schriftart auswählen, welche in CURSOR-CRM für die Anzeige genutzt werden soll. Der Schriftstil und die Schriftgröße werden ignoriert. |
Animationen
Option | Beschreibung |
|---|---|
Animierte Fortschrittsanzeige | Eingeschaltet |
Inaktive Ebenen einblenden | Eingeschaltet |
Auswertungen
Option | Beschreibung |
|---|---|
Auswertungen direkt drucken | Eingeschaltet |
Auswertungen über PDF drucken | Eingeschaltet
Ab dem Acrobat Reader 6 bleibt dieser nach dem Drucken als leere Anwendung im Hintergrund offen. Ausgeschaltet |
Auswertungseigenschaften anzeigen | Eingeschaltet Ausgeschaltet |
Netzwerk Einstellungen
Option | Beschreibung |
|---|---|
HTTP Proxy verwenden | Aktiviert einen Proxy-Server zum Aufbau von Verbindungen |
HTTP Proxy URL | Adresse des zu verwendenden Proxy-Servers |
HTTP Proxy Port | Port des zu verwendenden Proxy-Servers |
Benutzername | Benutzername für die Proxy-Authentifizierung |
Passwort | Passwort für die Proxy-Authentifizierung |
myCRM
Option | Beschreibung |
|---|---|
Ansichtsoptionen für jeden Ordner speichern | Eingeschaltet Ausgeschaltet |
Anzeige der Systemlasche - Workflows | Eingeschaltet Ausgeschaltet |
Anzeige der Systemlasche - Schnellsuchen | Eingeschaltet Ausgeschaltet |
Anzeige der Systemlasche - Hauptfenster | Eingeschaltet Ausgeschaltet |
Speicherung des letzten aktiven Ordners | Eingeschaltet Ausgeschaltet |
