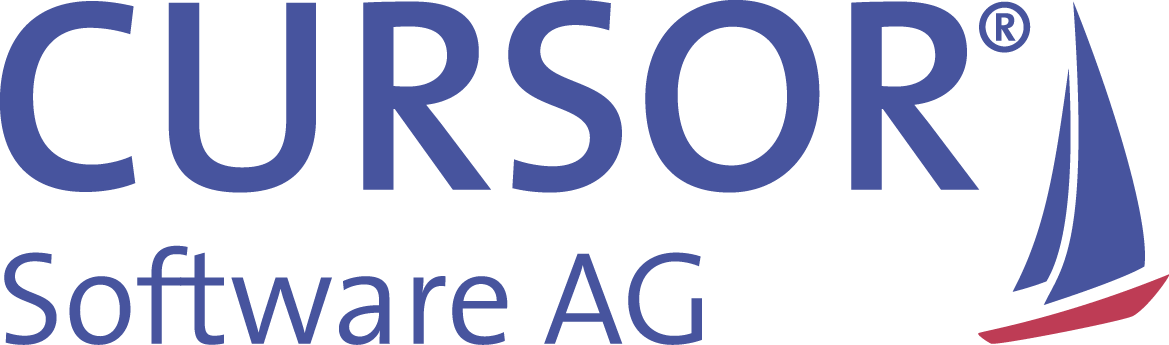Verwaltung von Dokumentvorlagen
Verwaltung in der Administrationskonsole
Dokumentvorlagen verwalten Sie in der Administrationskonsole über den Knoten Verwaltung Dokumentvorlagen. Über den Knoten Suchen / Verwaltung Suchbehälter bearbeiten Sie die dazugehörigen Komplexen Suchen.
Der Dialog besteht aus zwei Laschen: einer Liste der Vorlagen und einer Maske zum Bearbeiten der geladenen Vorlage.
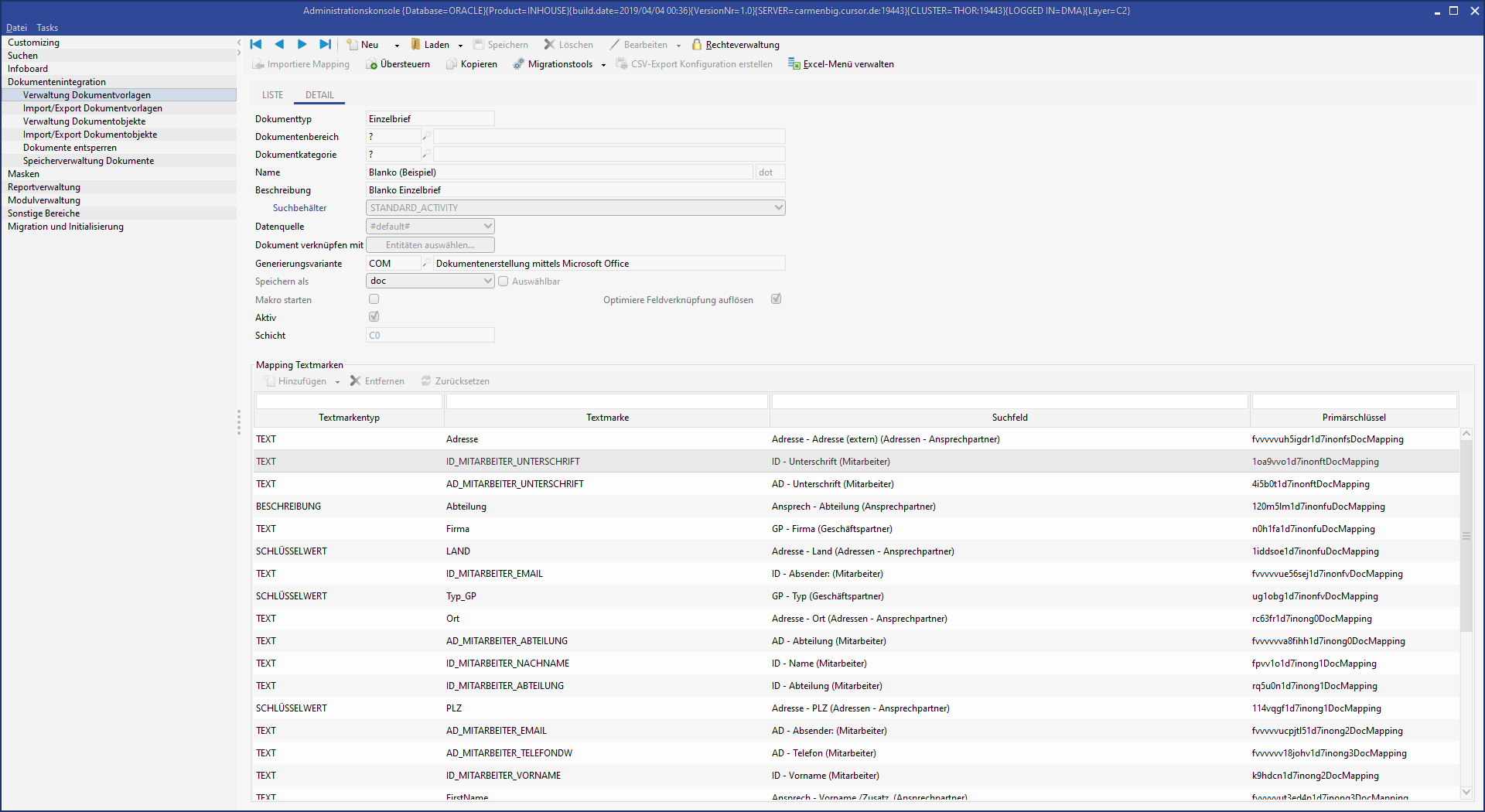
Abbildung: Verwaltung Dokumentvorlagen in der Administrationskonsole
Schalter
| Nachdem Sie eine Vorlage aus dem Vorlagenbereich über den Schalter Laden geladen haben, sind sämtliche Vorlagen aus diesem Bereich verfügbar. Mit den Navigationsbuttons können Sie über die Vorlagen navigieren. Alternativ können Sie auf die Registerkarte „Liste“ wechseln und dort die Vorlage auswählen. |
|---|---|
Neu | Neuanlage einer Dokumentvorlage. Über diesen Schalter legt man einen neuen Datensatz an. Dazu muss man eine bereits vorliegende beliebige Dokumentvorlage über den angezeigten Dateibrowser auswählen. Die Anwendung prüft dann diese Vorlage und übernimmt alle darin gefundenen Felder in die Mappingtabelle. In vielen Fällen werden benötigte Vorlagen auf Basis der Kopie einer bestehenden Vorlage erzeugt. Dadurch spart man einige Arbeitsschritte. |
Laden | Laden der Dokumentvorlagen. Über den Drop-Down-Schalter können Sie die Liste der angezeigten Dokumentvorlagen auf den ausgewählten Dokumenttyp beschränken. |
Speichern | Erst mit dem Betätigen dieses Schalters werden die Änderungen in der Dokumentvorlage auch in die Datenbank gespeichert. Dieser Vorgang wird am Anfang oft vergessen. Bevor Sie die Vorlage im CRM speichern, müssen Sie die Dokumentvorlage in Word gespeichert haben. Es wird immer der zuletzt gespeicherte Stand der Dokumentvorlagendatei im CRM gespeichert. |
Löschen | Die Dokumentvorlage wird nach einer Sicherheitsrückfrage unwiderruflich gelöscht. Statt eine Vorlage auf diesem Weg zu löschen, kann man sie auch auf Inaktiv setzen. |
Bearbeiten | Über diesen Schalter wird die Dokumentvorlage in Word geöffnet und kann bearbeitet werden. |
Importiere Mapping | Die Zuordnungstabelle der aktuellen Vorlage kann durch die Zuordnungstabelle einer anderen Vorlage komplett ersetzt werden. Dies dient dazu, Änderungen an der Zuordnungstabelle für andere Vorlagen schnell verfügbar zu machen. Allerdings muss die Komplexe Suche dazu passen: entweder verweisen die betroffenen Vorlagen auf die gleiche Komplexe Suche oder die Suchen sind weitgehend bezüglich der Aliasnamen und Felder identisch. Andernfalls entstehen Lücken in der Suchfeld-Spalte, die dann nachbearbeitet werden müssen. |
Kopiere Vorlage | Die bestehende Dokumentvorlage wird mit ihren Eigenschaften (Mapping, Zuordnung zur komplexen Suche, Beschreibung, Verknüpfungsschlüssel für Dokumente und/oder Aktivitäten usw.) unter einem neuen Namen kopiert. Der Anwender wird hierbei zur Namenseingabe aufgefordert. Die Eindeutigkeit des Namens wird nach der Eingabe geprüft. |
Migrationstools | Zu den Migrationstools sollte unbedingt der weiter unten folgende Abschnitt über den Einsatz dieser Prozesse beachtet werden!
In der Detailansicht einer Dokumentvorlage wird der Vorgang nur für diese Vorlage durchgeführt. Die Änderungen werden hierbei nur in der lokalen Datei durchgeführt. Der Administrator hat somit die Möglichkeit, die Dokumentvorlage vor dem endgültigen Speichern nochmals zu prüfen.
In der Listenansicht wird der Vorgang für alle markierten Einträge der Listenansicht durchgeführt. Geänderte Dokumentvorlagen werden automatisch gespeichert. Details siehe: Kapitel Migrationstools |
Suchen und Ersetzen | Ermöglicht das Ersetzen von Texten sowie das Hinzufügen und Ändern von Dateieigenschaften für einzelne oder mehrere Dokumente. Die betreffenden Texte und/oder Dateieigenschaften werden in der Textersetzungsdatei festgelegt. Bezüglich des Verhaltens in der Detail- und Listenansicht siehe die Erläuterungen unter Migrationstools. Nach Abschluss des Prozesses wird eine ausführliche Zusammenfassung der geänderten Dokumentvorlagen angezeigt. |
Öffnen der Textersetzungsdatei | Der Pfad der Textersetzungsdatei wird in den Benutzeroptionen im Bereich Integration hinterlegt. Beim Arbeiten mit mehreren Textersetzungsdateien muss dieser Eintrag mit der jeweils aktiven Textersetzungsdatei gefüllt werden. Ist in den Benutzeroptionen noch keine Textersetzungsdatei hinterlegt, so wird beim erstmaligen Öffnen auf Nachfrage eine Textersetzungsdatei mit Beispieldaten generiert. Hierzu muss der Anwender zuvor den Dateinamen der Textersetzungsdatei angeben. |
Import neuer Vorlagen per Kopie | Ermöglicht den Massenimport von ähnlichen Dokumentvorlagen in einem Arbeitsschritt. |
Prüfung Vorlagen | Im Rahmen der Gültigkeitsprüfung werden folgende Bedingungen untersucht:
Zum Ende erscheint ein ausführliches Protokoll zu allen geprüften Vorlagen, anhand dessen der Administrator erkennen kann, ob einzelne Vorlagen nachbearbeitet werden müssen.
|
| Mit dieser Aktion kann der Administrator die Performance der Generierung von Einzelbriefen, Angeboten und Verträgen durch Reduzierung der Anzahl an zu übertragenden Feldern an die Word-Dokumentvorlage optimieren. Bezüglich des Verhaltens in der Detail- und Listenansicht siehe die Erläuterungen unter Migrationstools. Nach Abschluss des Prozesses wird ein ausführliches Protokoll zu allen bearbeiteten Vorlagen mit Angaben zu den entfernten Feldern pro Vorlage angezeigt. |
Verteile Mapping | Unterstützung des Administrators beim Hinzufügen von neuen Feldern in beliebigen Vorlagen aus dem Bereich Einzelbriefe, Angebote, Verträge oder individuellen Dokumenttypen. |
Aktualisierung des Vorlagenformats | Zwecks Unterstützung der Ablösung der alten Microsoft Office Formate wird in der Vorlagenverwaltung eine Migrationsmöglichkeit angeboten, um die Konvertierung der Dokumentvorlagen mit altem Format (z.B. dot oder xlt) auf das aktuelle Format (dotm oder xltm) zu erleichtern. Dieser Eintrag steht für folgende Fälle zur Verfügung:
Im Zuge der Konvertierung wird sowohl das Vorlagenformat als auch das Ausgabeformat der Dokumentvorlage auf das neue Format gehoben.
Ausgabeformat
Varianten der Konvertierung
|
Wechsel auf NATIVE | Dieser Eintrag steht zur Verfügung, wenn das optionale Modul 'Native Dokumentengenerierung' freigeschaltet ist. Weitere Informationen finden sich weiter oben bei den Erläuterungen zu den Dokumentengenerierungs-Varianten. Durch diesen Schalter wird der Wechsel auf die Generierungsvariante 'NATIVE' erleichtert. Dadurch werden in der oder den markierten Vorlage(n) die oben erläuterten Aktionen „Änderung des Feldes Generierungsvariante nach 'NATIVE' und "Import des Makromoduls 'NATIVE' in die Word-Dokumentvorlage" ausgelöst: Bezüglich des Verhaltens in der Detail- und Listenansicht siehe die Erläuterungen unter Migrationstools. Nach Abschluss des Umstellungsprozesses erscheint ein ausführliches Protokoll zu allen bearbeiteten Vorlagen. |
Dokument lesen | Dokumentenvorlage kann aus anderer Schicht zum Lesen geöffnet werden. |
Laschen 'Liste' und 'Details'
Wechseln Sie zur Lasche 'Liste', um die verfügbaren Vorlagen zu sehen. Diese Liste zeigt alle vorhandenen Vorlagen. Es kann allerdings sein, dass man doch nur eine Untermenge der Vorlagen sieht, und zwar dann, wenn man beim Laden der Vorlage auf den Dokumenttyp (Einzelbrief, Angebot usw.) eingeschränkt hatte. In einem solchen Fall sieht man nur die Vorlagen dieses Typs.
Die Listendarstellung dient zur schnelleren Auswahl der zu bearbeitenden Vorlage. Zudem kann man sich über die angezeigten Spalten schnell einen Überblick verschaffen: welche Vorlagen sind aktiven bzw. inaktiv? Welche Vorlagen sind mit einer bestimmten Suche verknüpft?
Ein Doppelklick auf einen Eintrag in dieser Liste lädt den gewählten Datensatz und zeigt ihn auf der Lasche 'Detail' an. Im Folgenden werden die Felder auf diesem Dialog erläutert.
Dokumenttyp
Dieser Eintrag legt den Verwendungszweck der Vorlage fest. Derzeit werden folgende Dokumenttypen unterstützt:
Einzelbrief
Angebot
Serienbrief
Massendaten
Email
Serienemail
Verträge
Prozessvorlage
Diese Liste kann man um weitere Typen für Einzeldokumente verlängern. Dazu muss man in der Systemeinstellung diese Entitäten durch das Setzen eines Hakens dokumentenfähig machen. Das gilt für C1 und für C2-Entitäten. Anschließend erscheinen diese Entitäten in der Liste. Dokumente zu diesen Entitäten werden dann vergleichbar dem Vorgehen bei Vertrags- und Angebotsdokumenten erstellt: direkt in der jeweiligen Entität ist der Schalter zur Dokumentengenerierung aktiv. Bitte achten Sie darauf, den Typ der Komplexen Suche, die für diese Vorlagen verfügbar sein sollen, auf 'ILetter' (für 'individuellen Einzelbrief') einzustellen.
Dokumentenbereich
Über den Eintrag in diesem Feld kann man die Vorlage einem Bereich zuordnen. Bereiche werden in der Schlüsselpflege über den Eintrag 'Dokumentenbereich' verwaltet. Mit diesen Bereichen kann man eine hierarchische Struktur vergleichbar den Haupt - und Unterverzeichnissen im Dateisystem nachbilden. Einem Bereich können beliebig viele Dokumentvorlagen zugeordnet werden. Dem Anwender wird diese hierarchische Struktur bei der Vorlagenauswahl im linken Fenster des Auswahldialogs angezeigt. Er kann dies nutzen, um schneller zu der benötigten Vorlage zu navigieren.
Dokumentkategorie
Dokumentkategorien können Sie einsetzen, um Ihre Dokumentvorlagen und die damit erstellten Dokumente systematisch zu organisieren. Dem Anwender wird die Dokumentkategorie bei der Auswahl der Vorlage in einer Spalte des Auswahldialogs angezeigt. Kategorien besitzen einen weiteren Vorteil: da sie im Datensatz des erstellten Dokumentes abgelegt wird, kann man sie nutzen, um später Schreiben anhand ihrer Kategorie zu selektieren. Die Kategorien werden ebenfalls im Bereich der Schlüsselpflege hinterlegt.
Name
Der Name der Dokumentvorlage wird dem Anwender bei der Dokumenterstellung im Auswahldialog angezeigt. Er muss eindeutig sein. Sonderzeichen wie Anführungszeichen, Punkt oder Komma sind nicht erlaubt.
Beschreibung
Die Beschreibung wird ebenfalls bei der Auswahl der Vorlagen angezeigt. In dieses Feld können kurze Erläuterungen zu der Vorlage eingetragen werden.
Suchbehälter (Komplexe Suche)
Jeder Vorlage wird eine komplexe Suche zugeordnet. Diese selektiert die Daten, die in dem Dokument angezeigt werden.
Mit einem Klick auf das Label 'Komplexe Suche' können Sie direkt zu der angezeigten Komplexen Suche springen, um diese zu bearbeiten. (Bei diesem Wechsel in die Verwaltung der Komplexen Suchen werden Sie eventuell aufgefordert, die dort aktuell geladene Komplexe Suche zu speichern.)
Suchen mit dem gesetzten Häkchen im Kontrollkästchen 'CURSOR Standard' wurden von CURSOR erstellt und könnten deshalb bei einem Update möglicherweise angepasst werden. Sie sollten diese daher nicht verwenden. Möchten Sie eine solche Suche verwenden, legen Sie eine Kopie dieser Suche an und verwenden Sie diese Kopie (auch dann, wenn Sie diese Kopien inhaltlich nicht verändern).
Datenquelle
Über diese Einstellung legen Sie fest, in welchem Zusammenhang eine Vorlage vom Anwender ausgewählt werden kann. Sie können dies nur für Einzelbrief-Vorlagen tun, bei den anderen Dokumenttypen wird der passende Wert vom System vorgegeben und kann nicht geändert werden. Das erklärt sich, wenn man sich die Funktion dieser Einstellung bei den Einzelbriefvorlagen betrachtet: der standardmäßig gesetzte Eintrag #Default# schränkt die Verfügbarkeit nicht ein, die Vorlage steht somit immer zur Verfügung. Jeder von #Default# abweichende Wert führt dazu, dass die Einzelbrief-Vorlage nur dann zur Auswahl steht, wenn der Anwender aus dieser gewählten Entität heraus die Aktivität angelegt hat (oder in eine bestehende Aktivität gewechselt ist).
Die Verwendung der Vorlage wird also durch den gewählten Weg über bestimmte übergeordnete Entitäten hin zur Aktivität eingeschränkt. Bei Vorlagen mit einer Einstellung abweichend von #Default# spricht man deshalb von einem 'entitätsspezifischen Einzelbrief'.
Ein Nachteil einer Einstellung abweichend von #Default# ist, dass diese Vorlage bei der Einzelbrieferstellung über das Aktivitäten-Hauptfenster nicht zur Verfügung steht.
Die Werte 'Aktivität', 'Dokument' oder 'Angebot' dürfen nicht angewendet werden.
Der Standardfall
Ziel: Eine Vorlage, z.B. BLANKO, die in jeder Aktivität zur Verfügung stehen soll.
Welche Werte Werte müssen in der Vorlage eingetragen werden?
Komplexe Suche = STANDARD_ACTIVITY
Entität = #DEFAULT#
Der Sonderfall
Ziel: Eine Vorlage, bei der der Mitarbeiter (nicht ein Ansprechpartner) angeschrieben werden soll.
Welche Werte Werte müssen in der Vorlage eingetragen werden?
Komplexe Suche = STANDARD_EMPLOYEE
Entität = Mitarbeiter
Diese Vorlage steht nur unter folgenden Bedingungen zur Verfügung: Hauptfenster 'Mitarbeiter' wurde geöffnet.
Doppelklick auf den Subdatenbereich Aktivitäten des Mitarbeiters ~> Zugeordnete Aktivitäten werden in einem Hauptfenster geöffnet.
Neuanlage oder Anzeige der gewünschten Aktivität
Neuen Einzelbrief erzeugen ~> in der Vorlagenauswahl erscheint diese Vorlage.
Aktivität verknüpfen mit
Dieser Schalter steht nur bei Angeboten, Serienbriefen und der Serienemail zur Verfügung. Hier können Sie festlegen, welche Entitäten mit der Aktivität verknüpft werden, die im Zuge der Dokumenterstellung erstellt werden kann. Die Einträge in der Auswahlliste stammen aus der Komplexen Suche: nur die dort angesprochenen Entitäten können in der Liste erscheinen. Zudem muss bei diesen das Feld 'Primärschlüssel' ausgewählt und mit einem Haken bei 'Aufnahme ins Selektionsergebnis' versehen sein.
Änderungen an dieser Liste sollten sorgfältig getestet werden, denn nicht passende Einträge können zum Beispiel zu Dubletten des Schreibens führen.
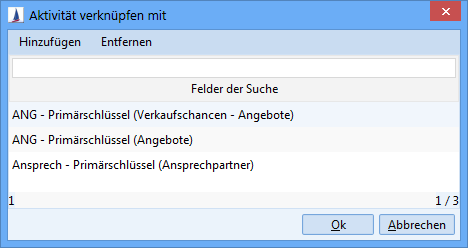
Abbildung: Aktivität verknüpfen mit
Das erstellte Dokument wird bei der Dokumenterstellung automatisch mit den angegebenen Entitäten verknüpft. Bei dieser Funktionalität gilt wie bei der Einstellung „Aktivität verknüpfen mit“, dass bei der in der Liste anzuzeigenden Entität das Feld 'Primärschlüssel' in der Suche enthalten sein muss.
Sammelaktivität
(Nur bei Serienbriefen)
Bei der Serienbrieferstellung können zu jedem selektiertem Datensatz eine erledigte und eine offene Aktivität erzeugt werden. Darauf bezieht sich diese Einstellung. Sie beeinflusst die Menge der erzeugten Aktivitäten wie folgt:
Sammelaktivität ist aktiv: Es wird nur eine erledigte und/oder offene Aktivität erzeugt. Alle Datensätze werden diesen beiden Aktivitäten zugeordnet. Sie werden also unter diesen Aktivitäten "gesammelt".
Sammelaktivität ist nicht aktiv: Es wird pro Datensatz eine erledigte und eine offene Aktivität erzeugt. Dadurch kann eine erhebliche Anzahl von Aktivitäten entstehen.
Makro starten (Nur bei Einzeldokumenten)
Makro starten
Ist dieses Kontrollkästchen aktiviert, wird nach der Erstellung des Dokuments in der verwendeten Vorlage überprüft, ob dort ein Makro mit dem Namen StartMacro vorliegt. Ist dies der Fall, wird es automatisch gestartet.
Optimierte Feldverknüpfung auflösen
(Nur bei Einzelbriefen)
Bei der Dokumenterstellung werden im Anschluss an die Datenübergabe die Feldverknüpfungen für die Felder im Dokument automatisch aufgelöst. Dadurch werden die SET- und REF-Felder aus dem fertigen Schreiben entfernt, die übergebenen Daten bleiben dadurch als nunmehr fester Text erhalten. Mit Aktivierung dieser Option werden die Feldverknüpfungen für alle Felder im Hauptdokumentenbereich nicht einzeln, sondern in einem Schritt zusammen aufgelöst. Dies beschleunigt die Aktion erheblich. Allerdings betrifft das Auflösen der Verknüpfungen nur die Felder im Hauptteil des Dokument (im sogenannten „Body“). Die Felder im Kopf- und Fußzeilenbereich werden weiterhin einzeln aufgelöst. Somit können Felder wie z.B. Seitenzahl problemlos genutzt werden.
Ist die Option deaktiviert oder befinden sich im Hauptdokumentenbereich Formularfelder oder Steuerelemente, so werden die Felder wie bisher einzeln aufgelöst. Dabei werden nur die seitens der Anwendung übertragenen Felder (also die in der Mappingtabelle aufgelisteten Textmarken) aufgelöst.
Aktiv
Über die Checkbox 'Aktiv' können Sie die Dokumentvorlage deaktivieren. Hierdurch steht die Vorlage den Anwendern bei der Dokumentvorlagenauswahl nicht mehr zur Verfügung.
Generierungsvariante
(Nur bei Einzeldokumenten)
Es gibt insgesamt 3 Varianten der Dokumentengenerierung:
COM
NATIVE
MIXED
Die native Dokumentengenerierung 'NATIVE' können Sie im Bereich der Einzelbriefe, Angebote, Verträge und entitätsspezifischen Dokumente nutzen. Sie ist eine Erweiterung der bestehenden Dokumentengenerierung über die 'COM'-Variante und steht zur Verfügung, wenn das optionale Modul 'Native Dokumentengenerierung' aktiviert ist. 'NATIVE' bietet mehrere Vorteile: eine deutlich gesteigerte Performance, und eine höhere Stabilität. So ist das Laufzeitverhalten unabhängig von der installierten Virenscanner-Software. In einer späteren Ausbaustufe ist zudem für die Generierung des Dokuments keine Office-Installation mehr notwendig.
Die folgende Aufstellung enthält weitere Erläuterungen zu den unterschiedlichen Verfahren.
COM | Dokumentenerstellung mittels Microsoft Word. |
|---|---|
MIXED | Gemischte Dokumentenerstellung mittels Microsoft Word und nativen Teilbereichen. |
NATIVE | Nahezu das komplette Dokument wird mittels nativer Technik erzeugt. Das Laufzeitverhalten ist unabhängig von der installierten Virenscanner-Software. Daraus ergibt sich eine weitere Performance-Steigerung. Die Teilbereiche 'Aktualisierung der Felder', 'Auflösung der Feldverknüpfung' und 'Ausführung Startmacro' werden in einem nachgelagerten Makro einmalig ausgeführt. (Insofern ist eine Microsoft Word Installation auf dem Client weiterhin notwendig.) In der Vorlage muss dazu das Makromodul 'NATIVE' vorhanden sein. Dieses Modul stellt CURSOR Software AG zur Verfügung. Sie werden beim Wechsel der Generierungsvariante zu 'NATIVE' explizit gefragt, ob das Makromodul importiert werden soll. Wechseln Sie die Generierungsvariante von 'NATIVE' nach 'COM' oder 'MIXED', können Sie entscheiden, ob das Makromodul wieder entfernt werden soll. Bei der Umstellung wird das Makromodul 'NATIVE' in die Vorlage importiert. Das Makromodul muss in der Vorlage vorhanden sein, da ansonsten die Aktionen 'Aktualisierung der Felder', 'Feldverknüpfungen auflösen', 'Ausführung StartMacro' nicht durchgeführt werden. Für den Import des Makromoduls ist es erforderlich, dass in Word die Entwicklermakroeinstellung 'Zugriff auf das VBA-Projektobjektmodell vertrauen' aktiviert ist. Diese Einstellung ist nur für Sie als Administrator notwendig, wenn Sie die Vorlagen bearbeiten.
|
Bei der Verwendung der nativen Generierungsvariante sind derzeit folgende Einschränkungen bekannt
Die Verwendung von Positionsrahmen in Kombination mit IncludeText führt zu verschobenen Texten. Sprich nach der Dokumentengenerierung befindet sich der per IncludeText eingefügte Text unterhalb des Positionsrahmens.
Empfehlung: Verwenden sie Textfelder anstelle der Positionsrahmen in der Dokumentvorlage.Bei der Verwendung von PDF als Ausgabeformat sind mehrere Punkte zu beachten (siehe weiter unten "Hinweis zur Generierung von PDF")
Die Generierung der Dokumente erfolgt auf dem Applikationsserver. Daher ist es erforderlich, dass nachträglich installierte Schriftarten auch auf dem Rechner des Applikationsservers vorhanden sind. Hierbei ist darauf zu achten, dass die Installation der Schriftarten nicht für einen Anwender erfolgt, sondern systemweit. Nach Installation einer Schriftart auf dem Server ist. u.U. ein Neustart des Applikationsservers erforderlich.
Eine Alternative besteht in dem Einbetten der Schriftart in die Dokumentvorlage. Hierdurch erhöht sich der Speichergröße der Dokumentvorlage jedoch deutlich.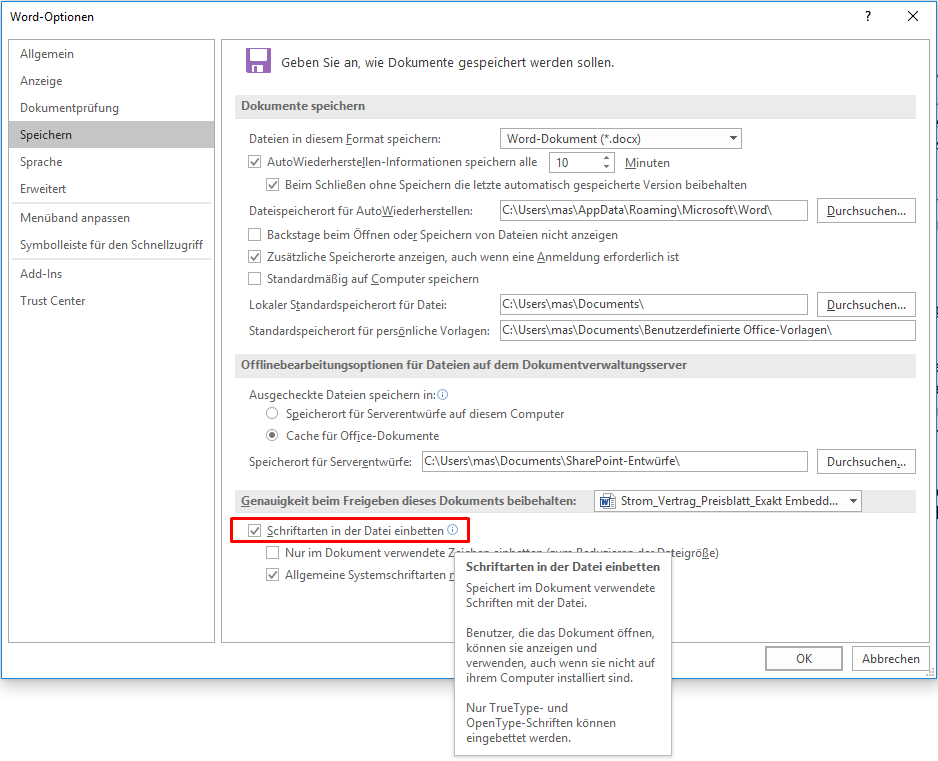
Nach dem Wechsel der Generierungsvariante ist ein Funktionstest erforderlich!
Standard-Ausgabeformate
Bei Neuanlage von Dokumentvorlagen vom Typ Einzelbriefe, Angebote oder Verträge wird als Standard-Ausgabeformat DOCM verwendet.
Bei Neuanlage von Dokumentvorlagen vom Typ Serienbriefe und Massendaten wird als Standard-Ausgabeformat PDF verwendet.
Bei der Neuanlage einer Excelvorlage wird als Ausgabeformat immer XLSM (anstelle XLS) als Standard vorgeschlagen, da im Regelfall Makros verwendet werden. Der Administrator der Vorlage kann das Ausgabeformat weiterhin ändern.
Detaillierte Informationen zur Excelvorlagen
Änderungen im Bereich des Ausgabeformats von nativen Excelvorlagen (in COM basierten Excelvorlagen steht das Ausgabeformat nicht zur Verfügung):
Makrobehaftete Ausgabeformate xlsm, xlsb, xls
Vor dem Speichern wird geprüft, ob das VBA-Modul NATIVE in der Excelvorlage vorhanden ist. Dies ist für die Ausführung der nativen Excelvorlage notwendig. Das Speichern ohne VBA-Modul NATIVE ist nicht mehr möglich.
Ausgabeformat xlsx
Neben xlsm, xlsb und xls steht nun zusätzlich auch das Ausgabeformat xlsx zur Verfügung. Dieses Ausgabeformat hat zur Folge, dass die generierte Exceldatei keine Makros mehr beinhaltet und folglich als vertrauenswürdig eingestuft wird.
Bei Verwendung des Ausgabeformats xlsx wird vor dem Speichern der Vorlage geprüft, ob Makros in der Excelvorlage vorhanden sind. Ist dies der Fall, so erscheint eine Hinweismeldung, um den Administrator darauf hinzuweisen, dass vorhandene Makros nicht mehr ausgeführt werden. Somit sollte eine versehentliche Verwendung des Ausgabeformats xlsx vermieden werden.
Bei der Prüfung auf potentiell ausführbare Makros werden folgende Eigenschaften geprüftIn der CONFIG-Lasche der Excel-Vorlage ist der Konfigurationsparameter 'Starte Makro' (Zellname: CONF_MACRO_RUN) aktiviert (Eintrag"Ja")

Im VBA-Projekt der Excelvorlage (ALT+F11) sind Makroprozeduren (Sub ... End Sub oder Function ... End Function) hinterlegt.
Diese Prozeduren können einem Arbeitsblatt oder einem Modul zugeordnet sein.
Nach Deaktivieren des Konfigurationsparameters und dem Entfernen aller Makros erscheint die Hinweismeldung nicht mehr.
Speichern als
(Nur bei Einzelbriefen)
Sie können über diese Einstellung das Ausgabeformat des zu generierenden Einzelbriefs vorgeben. Dabei muss die Dokumentvorlage allerdings auf der Generierungsvariante NATIVE basieren. Bei den Varianten COM und MIXED wird als Ausgabeformat dagegen immer doc verwendet.
Folgende Ausgabeformate werden derzeit unterstützt.
doc (Standard)
docm
pdf
odt
rtf
txt
epub
xps
svg
Die Verwendung von Word-fremden Ausgabeformaten,wie z.B pdf ist mit Einschränkungen und Bedingungen verbunden. Folgende Punkte müssen beachtet werden:
In Word ist eine vollständig Schreibweise von REF-Feldern nicht immer notwendig. Diese Kurznotation, z.B. {FIRMA} anstelle {REF FIRMA} führt bei der Generierung von anderen Ausgabeformaten zu fehlerhaften Ergebnissen.
Bei Verwendung von REF-Feldern sollte immer die Feldfunktion ausgeschrieben werden z.B. {REF FIRMA} anstelle {FIRMA}
Bei Verwendung eines Feldes (REF-Feld o.ä.) als Ausdruck in einem IF-Feld muss das Feld immer vollständig angegeben werden.
RICHTIG
{ IF {REF Firma}<>"" "A" "B" }FALSCH
{ IF Firma<>"" "A" "B" }
{ IF { Firma } <>"" "A" "B" }IncludeText oder IncludePicture funktioniert eingeschränkt
Die Felder innerhalb des Feldergebnis werden korrekt aktualisiert. Es findet jedoch keine Aktualisierung des Feldergebnisses von Includetext statt, d.h. es wird das alte Feldergebnis verwendet. Wird also eine Änderung in der Textbausteindatei vorgenommen, so wirkt sich diese Änderung nicht auf das Dokument aus, da hier das Feldergebnis nicht aktualisiert wird.
Die Ausführung kundenindivdueller Makros wird nicht unterstützt.
Keine Aktualisierung von OCX- oder ACTIVEX-Komponenten.
Weitere Einschränkungen sind nicht ausgeschlossen.
Maskenskripting: die Definition des Ausgabeformats von Einzeldokumenten steht Ihnen als optionaler Parameter 'Ausgabeformat' im Skriptkommando 'generateDocument' zur Verfügung:
generateDocument("Blanko (Beispiel Non-Word)", true, "Besuch", "pdf");In der Adminkonsole wird beim Wechsel von NATIVE nach COM oder MIXED das Ausgabeformat automatisch auf "doc" umgestellt und ist nicht mehr änderbar. Im Maskenskriptkommando 'generateDocument' bleibt in diesem Fall das eingetragene Ausgabeformat unberücksichtigt.
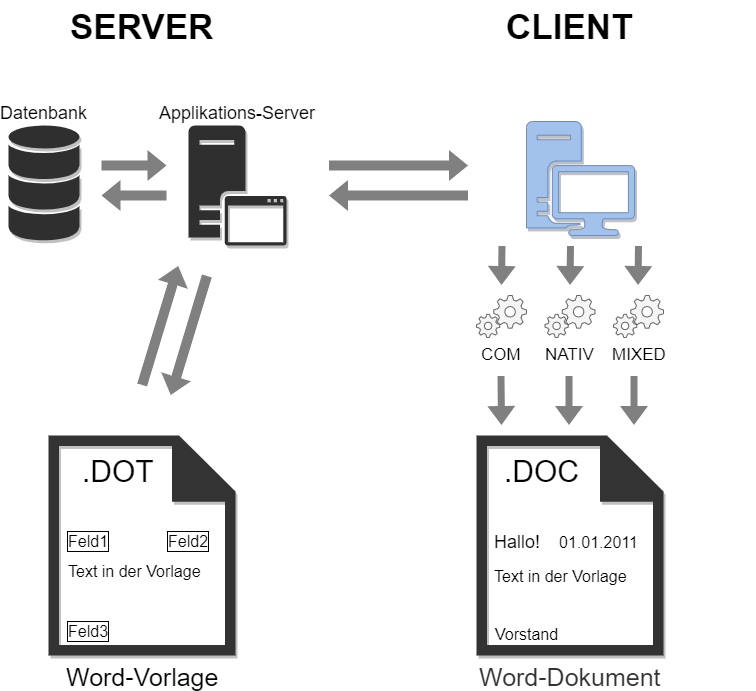
Abbildung: Dokumentengenerierung auf dem Client-Rechner
Zuordnungstabelle (Mapping Textmarken)
Diese Zuordnungstabelle unterscheidet sich in ihrer Funktion und Bedeutung je nachdem, ob eine Einzel- oder eine Serienbriefvorlage vorliegt:
Bei Einzeldokumenten wird über diese Tabelle einer Textmarke entweder ein Feld oder eine Tabellensuche aus der komplexen Suche zugeordnet. Außerdem wird über die Spalte 'Typ' definiert, wie der Wert eines Feldes an das Dokument übergeben wird.
Bei Serienbriefvorlagen kann über diese Tabelle lediglich eine Verlinkung des Dokumentes zu bestimmten Mitarbeitern erfolgen. Als Textmarken-Typ muss immer der Wert TEXT ausgewählt werden. Feld-Zuordnungen wie bei den Einzeldokumenten sind nicht erforderlich und auch nicht möglich. Dies gilt auch für den Versuch, über einen Eintrag vom Typ 'Tabelle' eine Tabellensuche zu hinterlegen, um dann im Serienbrief entsprechend dem Verfahren bei Einzeldokumenten eine Ausgabetabelle pro Serienbriefdatensatz zu erhalten. Für solche Anforderungen bleibt nur der Weg über einen Report, den man in Form einer Serienbrief-Vorlage gestaltet.
Im Folgenden werden die einzelnen Spalten in der Zuordnungstabelle erläutert.
Text
Diese Informationen gelten nur für Einzeldokumentvorlagen.
Textmarkentyp
Der Textmarkentyp entscheidet, wie der Wert eines Feldes in dem Textdokument behandelt wird. Folgende Textmarkentypen stehen zur Verfügung.
Text
Dieser Eintrag ist die Standardeinstellung bei neu angelegten Textmarken. Er ist dann zu verwenden, wenn man den Inhalt des Feldes übergeben will. Der Wert des Feldes steht dann als REF-Feld in der Vorlage zur Verfügung.
Handelt es sich bei dem zu bearbeitendem Feld um ein Nachschlagefeld, ist der Eintrag 'TEXT' nicht zulässig. In diesem Fall muss einer der beiden Werte 'SCHLÜSSELWERT' oder 'BESCHREIBUNG' gewählt werden
Schlüsselwert
Dieser Textmarkentyp kann nur bei Nachschlagefeldern verwendet werden. Es wird der Schlüssel des Nachschlagewerts als REF-Feld in dem Textdokument zur Verfügung gestellt. Beispiel: Im Falle des Geschäftspartnertyps 'Unternehmen' wird der Schlüssel 'UU ausgegeben.
Beschreibung
Dieser Textmarkentyp kann nur bei Nachschlagefeldern verwendet werden. Es wird die Beschreibung (der 'Langtext') des Nachschlagewerts als REF-Feld in dem Textdokument zur Verfügung gestellt. Im Falle des Geschäftspartnertyps 'Unternehmen' wird die Beschreibung 'Unternehmen' ausgegeben.
Dokument
An der Position der Textmarke wird der referenzierte Textbaustein (Dokumentobjekt) eingefügt. Dieser Textmarkentyp steht nur bei Nachschlagefeldern zur Verfügung, die auf die Entität DOCOBJECT zugreifen. Die Entität DOCOBJECT enthält Dokumentobjekte, wie z.B. Textbausteine und Grafiken.
Seitens des Administrators muss sichergestellt werden, dass das Nachschlagefeld nur auf Textbausteine in der Entität DOCOBJECT zugreift – nicht auf Grafiken der Entität DOCOBJECT.
Listenformatierungen
Beim Import von Dokumentobjekten über Nachschlagefelder in der Entität, z.B. Nachtext1 im Angebot, werden Listenformatierungen nicht korrekt übernommen. Beispielsweise wird bei numerischen Listen die Listennummerierung nicht fortgesetzt, sondern ist immer 1.
Alternative Lösungsmöglichkeit: Verwendung einer individuellen Formatvorlage mit aktivierter Nummerierung.
Grafik
An der Position der Textmarke können Grafiken eingefügt werden. Unterstützt werden hier zwei Möglichkeiten zur Bereitstellung von Grafiken.
Die Grafik wird über ein Dokumentobjekt bereitgestellt. Der Zugriff erfolgt über ein Nachschlagefeld auf die Entität DOCOBJECT. Die Entität DOCOBJECT enthält Dokumentobjekte - neben Textbausteinen auch Grafiken.
Seitens des Administrators muss sichergestellt werden, dass das Nachschlagefeld nur auf Grafiken in der Entität DOCOBJECT zugreift – nicht auf Textbausteine der Entität DOCOBJECT.Die Grafik wird als Bilddatei direkt in der Entität bereitgestellt, z.B. das Feld Logo im Geschäftspartner oder das Mitarbeiterbild im Mitarbeiterstamm.
Hyperlink
An der Position der Textmarke wird ein Hyperlink eingefügt. Hierbei handelt es sich nicht um eine Textmarke, die per SET- und REF-Feld übergeben und ausgegeben wird, sondern um eine Textmarke, die man als Sprungmarke setzt. Das Feld kann unter dieser Textmarke daher nur einmal im Dokument ausgegeben werden. Email- und www-Adressen werden automatisiert in die entsprechende Struktur überführt.
mailto:<user>@<domain> bzw. mailto:Cornelia.Altenhain@cursor.deTabelle
An der Position der Textmarke wird bei der Dokumenterstellung eine Tabelle eingefügt. Auch bei dieser Textmarke handelt es sich wie beim Typ HYPERLINK um eine Sprungmarke, nicht um ein REF-Feld. Daher kann eine Tabelle unter diesem Namen nur einmal ins Dokument übergeben werden.
Tabellensuchen erkennt man an der Endung TABLEDATA in der Spalte Suchfeld. Das Tabellenlayout wird bei dieser Suche in der Spalte Tabellendefinition hinterlegen. Eine Erläuterung der Syntax dieser Definition findet sich weiter unten.
Textmarke
Textmarken sie Namen für Felder, die Sie in der Vorlage direkt verwenden.
Suchfeld
Enthält das der Textmarke zugeordnete Feld aus der Komplexen Suche. Da eine Komplexe Suche aus mehreren Einzelsuchen bestehen kann, werden die Aliasnamen der jeweiligen Suche dem Feld vorangestellt. Beispiele für die Darstellung der Namen der Felder in der Spalte Suchfelder:
Einfaches Suchfeld
das Suchfeld GP – Kurzname (Geschäftspartner) entspricht dem Feld Kurzname aus der Entität Geschäftspartner, welches in der Teilsuche mit dem Aliasnamen GP ermittelt wird. Wird in einer erweiterten Suche auf weitere Entitäten zugegriffen, werden die verwendeten Relationen im mit Klammern eingefassten Ausdruck angezeigt. Das Suchfeld ADR – Ort (Adresse – Ansprechpartner) entspricht somit dem Feld Ort aus der Entität Adresse des Ansprechpartners, welches in der Teilsuche mit dem Aliasnamen ADR ermittelt wird.
Suchfeld basierend auf einer Tabellensuche
Die Benennung des Feldes für eine Tabellensuche setzt sich aus dem Aliasnamen der Tabellensuche und der Endung TABLEDATA zusammen. Beispiel: Produktdaten.TABLEDATA Dies entspricht der Tabellensuche mit dem Aliasnamen 'Produktdaten'.
Globale Variablen in Dokumentvorlagen (Einzelbriefen)
Der aktuelle Wert einer globalen Variable kann über eine zugewiesene Textmarke im Dokument (Einzelbrief) ausgegeben werden.
Alle globalen Variablen stehen in der Spalte Suchfeld zusammen mit den Feldern der Suche zur Verfügung. Das Verfahren ist analog zu den Suchfeldern, d.h. die globale Variable wird einer Textmarke zugeordnet. Als Typ steht nur der Textmarkentyp TEXT zur Verfügung.
Im Rahmen der Implementierung wurde die Pflege der Mapping-Tabelle optimiert.
In Abhängigkeit des Dokumententyps und des aktuell ausgewählten Suchfeldes stehen nur noch die zulässigen Textmarkentypen zur Verfügung
z.B. TEXT im Falle von globalen Variablen oder SCHLÜSSEL und BESCHREIBUNG im Falle von Nachschlagefeldern.Globale Variablen stehen nur in den Dokumentvorlagen Einzelbriefe, Angebote, Verträge und der zur Dokumentengenerierung freigeschalteten Entitäten zur Verfügung. In allen anderen Bereichen werden die globalen Variablen in der Spalte Suchfelder nicht angeboten.
Prozessvorlage - individuelle Verarbeitung einer Vorlage
Im Rahmen der Einzelbriefgenerierung ist mit Auswahl einer Prozessvorlage der Absprung in einen BPM-Prozess möglich. Basierend auf der ausgewählten Vorlage und der Ausgangsentität ist nun eine individuelle Verarbeitung innerhalb des BPM-Prozesses möglich.
Beispielsweise wäre es denkbar, die für das Schreiben notwendigen Daten im Prozess bereitzustellen und für die Generierung des Dokuments an das Drittsystem zu senden. Im Erfolgsfall wird das Dokuments per Druckstrasse oder Mail weiterverarbeitet. Das Dokument könnte anschließend archiviert und im CRM als externes Dokument verfügbar gemacht werden.
Administration von Prozessvorlagen
Im Bereich der Vorlagenverwaltung in der Administrationskonsole können Prozessvorlagen neu angelegt und zur Pflege geladen werden.

Abbildung: Neuanlage einer Prozessvorlage
Die Auswahl der Datenquelle (Entität) entscheidet über Verfügbarkeit der Prozessvorlage in der Anwendung.
Beispiel:
Aktivität → Ausschließliche Anzeige der Vorlage im Rahmen der Einzelbriefgenerierung in der Aktivität
#default# → Anzeige der Vorlage im Rahmen der Einzelbriefgenerierung bei allen Entitäten
Bei der Auswahl des Prozesses stehen nur die veröffentlichen Prozesse mit Startereignis "Dokumentvorlage" zur Verfügung. Die Auswahl eines gültigen Prozesses ist notwendig, um die Dokumentvorlage zu speichern.
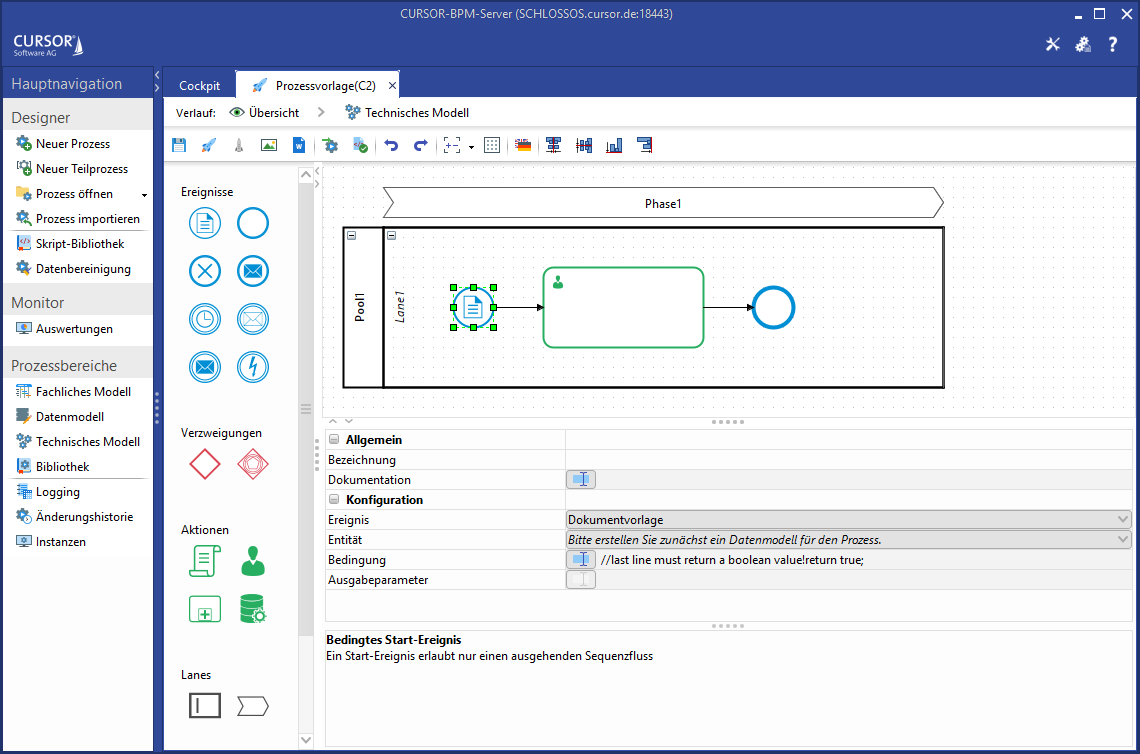
Abbildung: BPM-Prozess mit einer Dokumentvorlage als Startereignis
Wird eine Prozessvorlage geladen und ist deren zugeordneter Prozess zwischenzeitlich deaktiviert worden, so wird dies im Auswahlfeld entsprechend kenntlich gemacht. Änderungen an der Vorlage können nun gespeichert werden. Der Prozess muss zuvor veröffentlicht werden.
Verwendung von Prozessvorlagen in der Anwendung
Der Anwender startet die Dokumentengenerierung über den bekannten Weg, indem er in die gewünschte Entität (im Regelfall 'Aktivität') wechselt und den Schalter "Neuen Einzelbrief erstellen" anklickt. Es öffnet sich die Vorlagenauswahl. Hier werden sowohl die internen CRM-Vorlagen als auch die bereitgestellten Vorlagen des externen DMS-Systems (Prozessvorlagen) zur Auswahl angeboten.
Mit Auswahl einer internen Vorlage erfolgt die Weitervearbeitung wie bisher. Der Anwender wird über den Assistenten geführt, das Dokument wird generiert und und zur Weiterbearbeitung geöffnet. Mit Auswahl einer Prozess-Vorlage wird die weitere Verarbeitung durch einen BPM-Prozess gesteuert. Der Assistent wird also geschlossen und der hinterlegte Prozess gestartet. Der Prozess wird mit folgenden Parametern aufgerufen:
documentTemplate: Name der Dokumentvorlage
entityName: Namen der Entität aus der geöffneten Maske
container: IContainer des aktuell angezeigten Eintrags aus der geöffneten Maske
Das Ersetzen von bestehenden Dokumenten ist nur mit internen CRM-Vorlagen möglich. Daher werden bei der Ersetzung in der Vorlagenauswahl keine Prozessvorlagen von Dokumenten angeboten.
Bei unveröffentlichten Prozessen erscheint eine Hinweismeldung mit Bezug auf unveröffentlichten Prozess.

Im Skripting wird die Verwendung von Prozessvorlagen zunächst nicht unterstützt. Beim skriptseitigen Ermitteln der Einzelbriefvorlagen werden die Prozessvorlagen in der Vorlagenauswahl folglich nicht angeboten.
DocumentUtils.getDocTemplateNames(String)
DocumentUtils.getDocTemplateNamesWithFilter(ScriptDocTemplateFilter)