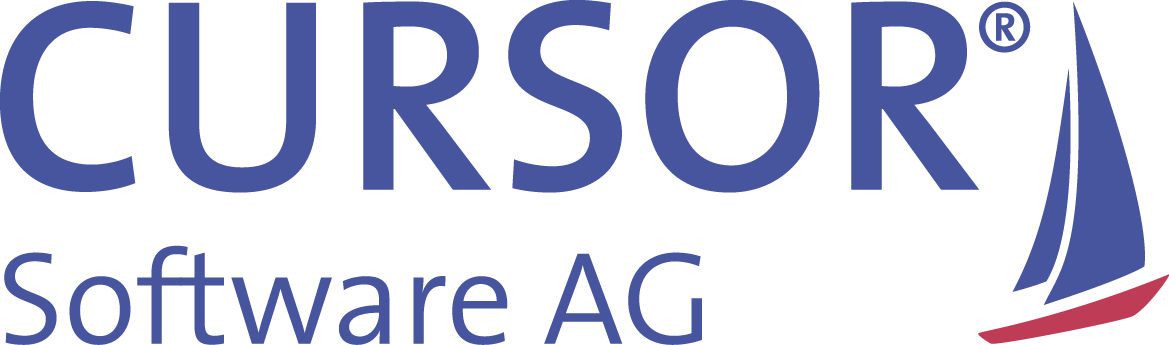Benutzereinstellungen in Windows Client
Sie können mit verschiedenen benutzerindividuellen Programmeinstellungen CRM nach Ihren Wünschen anpassen. Die Programmeinstellungen finden Sie unter Optionen / Benutzereinstellungen.
Allgemein
Grundfarbe für die Anwendung | Färben Sie die Oberfläche von CRM in der von Ihnen bevorzugten Farbe ein. Die eingestellte Grundfarbe wird für die verschiedenen Objekte der Oberfläche abgestuft. Wählen Sie deshalb einen eher dunkleren Farbton. Geeignete Farbvorschläge finden Sie auf der Seite Grundfarbe. Selbst definierte Farben sind nicht erlaubt. |
|---|---|
Laschen im Unterbereich mehrzeilig | Eingeschaltet Die Laschen im Unterbereich werden in mehreren Reihen angezeigt, wenn der vorhandene Platz nicht ausreicht. Die Anzahl der Reihen kann nicht eingestellt werden. Es werden so viele Reihen erzeugt, wie zur Anzeige aller Laschen notwendig. Wenn die Option Leere Knoten verbergen aktiviert ist, werden auch nur die Laschen angezeigt, welche Daten enthalten. Ausgeschaltet |
Mausgesten benutzen | Eingeschaltet Definierte Aktionen in der Anwendung können durchgeführt werden, indem der Benutzer die rechte Maustaste gedrückt hält, die Maus in bestimmte Richtungen führt und die Taste wieder los lässt. Ausgeschaltet In der Standardeinstellung ist diese Option deaktiviert, es können keine Mausgesten benutzt werden. |
Empfindlichkeit der Mausgesten | Mit dem Schieberegler kann Empfindlichkeit der Mausgesten eingestellt werden. Links steht für unempfindlich. |
Wartezeit vor Unterbereich Aktualisierung (msek) | In der Listenansicht werden zu dem markierten Datensatz verknüpften Daten im Unterbereich angezeigt (siehe dazu Standardunterfenster automatisch anzeigen). Mit jedem Zeilenwechsel zu einem anderen Datensatz wird der Inhalt des Unterbereiches aktualisiert. Damit dieser Vorgang das Blättern durch die Liste nicht verzögert, setzt er zeitversetzt ein. Diese Zeit stellen Sie hier in Millisekunden ein. Bei '0' wird der Unterbereich nicht aktualisiert. Einstellbare Werte von 0 bis 5000 (in 500er-Schritten). |
Telefoneingang und Erinnerung im Vordergrund | Eingeschaltet Der Telefoneingangs- und der Erinnerungsdialog werden beim Öffnen im Vordergrund angezeigt. Ausgeschaltet |
Aktivitätenarten für Kalender | Es werden Aktivitäten-Arten definiert, welche im CRM-Kalender angezeigt werden. Standardmäßig sind folgende Arten aktiviert:
In der Monatsansicht werden NUR Besprechungen und Termine angezeigt. In sonstigen Ansichten alle verfügbaren Aktivitäten-Arten. |
Bei Betreten eines Feldes den Inhalt markieren | Eingeschaltet Wird der Fokus in ein Eingabefeld gesetzt, wird der Inhalt (z.B. ein Text) markiert. Mit Ihrer Eingabe überschreiben Sie den bisherigen Inhalt. Ausgeschaltet Zum Markieren eines Wortes oder einer Zahl müssen Sie einen Doppelklick und für den gesamten Inhalt einen Dreifachklick ausführen. |
Visualisierung von Eingabefehlern | Eingabefehler werden entweder in der Statuszeile oder in einem Dialogfenster angezeigt. |
Schließen der Formularansicht | Wenn Sie ein Hauptfenster, welches in der Formularansicht angezeigt wird, schließen, wird entweder das Hauptfenster geschlossen oder Sie wechseln in die Listenansicht. Wird die Option Wechselt zur Listen gewählt, wird der Schließen-Schalter in der Toolbar nach links verschoben. |
Nachschlagen auf Entitäten | Die Felder Aktivität mit (Aktivitäten), Hauptanfrage ( Aktivitäten), Hauptprojekt (Aktivitäten) und Hauptgeschäftspartner (Anfrage) zeigen einen zugeordneten Datensatz. Wenn Sie einen bestehenden Eintrag in diesen Feldern überschreiben, wirkt sich dies auf die Zuordnung zu dem bisherigen Datensatz wie folgt aus:
Der bisherige Datensatz ist nicht mehr der Aktivität bzw. der Anfrage zugeordnet. Weitere Datensätze müssen Sie über den Baum oder den Unterbereich der Aktivität bzw. der Anfrage zuordnen.
Der bisherige Datensatz bleibt der Aktivität bzw. der Anfrage zugeordnet, ist aber nicht mehr die Hauptzuordnung (z.B. Hauptansprechpartner). Auf diese Weise können Sie beispielsweise mehrere Ansprechpartner über das Feld Aktivität mit einer Aktivität zuordnen. Bitte achten Sie darauf, dass Sie den Datensatz, welcher die Hauptzuordnung darstellt, als Letzten eingeben müssen. |
Layout und Positionierung speichern | Eingeschaltet Die Größe und Position des Anwendungsfensters wird beim Beenden des Programms für jeden Anwender und jede Version gespeichert. Starten Sie dieselbe Version am selben Rechner, erscheinen der Login-Dialog und das Programmfenster an der Position und in der Größe der letzten Sitzung. Bei der Verwendung von zwei Monitoren wird CRM beispielsweise immer auf dem zweiten Monitor gestartet und angezeigt, wenn das Programmfenster einmal dorthin verschoben wurde. Ausgeschaltet |
Große Icons in der Toolbar verwenden | Eingeschaltet Die Icons in der Symbolleiste des Programmfensters werden um 50% vergrößert dargestellt. Ausgeschaltet Die Icons werden in der Standardgröße dargestellt. |
URLs mit einem Klick öffnen | Eingeschaltet Felder mit Weblinks auf der Maske werden mit einem Doppelklick geöffnet (Windows-Standard) Ausgeschaltet Felder mit Weblinks auf der Maske werden mit einem Mausklick geöffnet. |
Desktop-Benachrichtigung anzeigen | Wenn aktiv, werden Benachrichtigungsfenster für neue Einträge aus dem Bereich Erinnerungen, Aufträge, offene Aktionen und News angezeigt. Im Standard sind die Benachrichtigungsfenster aktiviert. |
Infoboard-Desktop verwenden | Hier kann zwischen dem klassischen und dem Infoboard-Desktop gewechselt werden. |
Aktivitäten
Farbe für vergangene Aktivitäten | Machen Sie mit einer markanten Textfarbe auf unerledigte Aktivitäten (Aktivitätenstatus = 'Offen'), welche in der Vergangenheit liegen, aufmerksam (nur für Listenansicht). Mit einem Doppelklick auf das Feld gelangen Sie in ein Bearbeitungsfenster, in welchem Sie die Farbe auswählen. |
Farbe für Termine und Besprechungen | Aktivitäten vom Typ 'Besprechung' werden in der Listenansicht farblich (Standardfarbe: blau) hervorgehoben. |
Farbe für Aufgaben | Heben Sie Aufgaben durch eine eigene Textfarbe hervor (nur für Listenansicht). Mit einem Doppelklick auf das Feld gelangen Sie in ein Bearbeitungsfenster, in welchem Sie die Farbe auswählen. |
Zeitspanne für Aktivitäten-Standardsuche in Tagen | Beim Öffnen des Hauptfensters Aktivitäten wird automatisch eine Standardsuche ausgeführt, welche Ihre eigenen, offenen Aktivitäten selektiert. Berücksichtigt werden alle Aktivitäten älteren und des aktuellen Datums, sowie Aktivitäten, welche in den nächsten 14 Tagen liegen. An dieser Stelle können Sie die Standardeinstellung von 14 Tagen für den in der Zukunft liegenden Zeitraum beliebig ändern. Wenn Sie '0' eintragen, werden nur Aktivitäten älteren und aktuellen Datums berücksichtigt. Einstellbarer Wert: ganze Zahlen für Anzahl Tage. |
Dokumenten-Import Dialog anzeigen | Im Groupwaresystem fügen Sie vor dem Versand eine Anwendungsdatei an die E-Mail an oder Sie importieren eine E-Mail mit einer Anwendungsdatei. Eingeschaltet Die Anwendungsdatei ist nicht in CRM als Dokumente hinterlegt. Daher wird nach dem Versand bzw. dem Import der E-Mail ein Dialog eingeblendet, in welchem Sie Betreff, Kategorie und Stichpunkte für den neuen Dokumentendatensatz eintragen können. Ausgeschaltet Nach dem Versand bzw. dem Import der E-Mail wird kein Dialog eingeblendet. Um Betreff, Kategorie und Stichpunkte zum neuen Dokumentendatensatz eingeben zu können, müssen Sie diesen selbst im Hauptfenster öffnen (z.B. über die Aktivität zur E-Mail). |
Erinnerungszeitspanne (in Minuten) | Der Termin im Feld Erinnerung wird automatisch aus dem Datum und der Uhrzeit im Feld Beginnt am und dem hier eingetragenen Wert gebildet. Er liegt vor Beginnt am. Wenn Sie den Erinnerungstermin manuell ändern, wird die neue Zeitspanne bei jeder Änderung von Beginnt am berücksichtigt. |
Groupware
Aktivitätenabgleich beim Öffnen des Aktivitätenfensters | Eingeschaltet Beim Öffnen des Hauptfensters Aktivitäten wird Ihnen gemeldet, wenn neue E-Mails, Aufgaben und Kalendereinträge im Groupwaresystem vorliegen. Diese können Sie direkt importieren (Aktivitätenabgleich). Ausgeschaltet Beim Öffnen des Hauptfensters Aktivitäten wird nicht geprüft, ob neue Einträge im Groupwaresystem vorliegen. Sie müssen den Aktivitätenabgleich über Datei / Aktivitätenabgleich manuell starten. |
|---|---|
Interne Mails importieren | Eingeschaltet Interne E-Mails werden beim Aktivitätenabgleich zum Importieren angeboten. (Standardeinstellung) Ausgeschaltet Interne E-Mails können nicht importiert werden. |
Mails aus [Import Ordner] importieren | Eingeschaltet Beim Aktivitätenabgleich werden alle E-Mails aus dem Ordner "Import Ordner" ausgelesen und zum Import angeboten. Importierte E-Mails werden in den Ordner "CRM Aktivitäten" verschoben. (Standardeinstellung) Sie entscheiden sich vor dem Aktivitätenabgleich, welche E-Mails Sie importieren möchten. Während des Abgleichs haben Sie noch die Möglichkeit, den Import einer E-Mail zu verhindern. Außerdem ist unerheblich, ob eine E-Mail als "gelesen" oder "ungelesen" markiert ist oder ob es sich um eine interne oder externe E-Mail handelt.
Ausgeschaltet Beim Aktivitätenabgleich werden als "ungelesen" markierte E-Mails aus dem Ordner "Posteingang" ausgelesen und zum Import angeboten. Importierte E-Mails werden in den Ordner "CRM Aktivitäten" verschoben. Während des Abgleichs haben Sie noch die Möglichkeit, den Import einer E-Mail zu verhindern. Die Einstellung zu "Interne Mails importieren" wird berücksichtigt. |
Zeitspanne für Aktivitätenabgleich in Tagen | Es werden nur Aktivitäten importiert, welche innerhalb dieses Zeitraumes (vom aktuellen Datum gerechnet in die Zukunft) liegen. |
Aktivitäten nach Import anzeigen | Legt fest, ob nach einem Aktivitätenabgleich die importierten Aktivitäten im Hauptfenster Aktivitäten angezeigt werden sollen.
Das Hauptfenster Aktivitäten wird nach dem Aktivitätenabgleich nicht automatisch geöffnet.
Die importierten Aktivitäten werden direkt im Hauptfenster Aktivitäten automatisch angezeigt.
(Standard) Nach dem Aktivitätenabgleich wählen Sie in einem Wizard aus, ob die importierten Aktivitäten im Hauptfenster Aktivitäten angezeigt werden sollen oder nicht. |
Nur Aktivitäten des akt. Imports anzeigen | Eingeschaltet Sollen nach dem Aktivitätenabgleich die importierten Aktivitäten angezeigt werden, ist im Wizard voreingestellt, dass nur das Ergebnis des letzten Imports angezeigt wird. Es werden auch Aktivitäten (Mails) angezeigt, die z.B. an zwei Mitarbeiter gingen und die Mail vom anderen Mitarbeiter schon importiert wurde. Beispiel Eine Mail wird an A und B verschickt. A importiert die Mail zuerst und steht auch in der Aktivität als 'delegiert an'. Wenn B die Mail importiert, wurde sie im vorher nicht in der Liste gezeigt, da er nicht als 'delegiert an' eingetragen wurde. Ausgeschaltet Sollen nach dem Aktivitätenabgleich die importierten Aktivitäten angezeigt werden, ist im Wizard voreingestellt, dass alle an diesem Tag importierten Aktivitäten angezeigt werden. |
Nachfrage Groupwareeintrag löschen | Eingeschaltet Beim Löschen einer Aktivität können Sie im Einzelfall entscheiden, ob der dazugehörige Kalendereintrag oder die dazugehörige Aufgabe im Groupwaresystem gelöscht werden soll. Ausgeschaltet Der zu einer Aktivität gehörende Eintrag im Groupwaresystem wird automatisch mit der Aktivität gelöscht. |
Standard Mail-Signatur verwenden | Eingeschaltet Bei der Erstellung einer E-Mail wird anstelle der E-Mail-Signatur aus CRM die E-Mail-Signatur aus dem Groupwaresystem verwendet. Ausgeschaltet Für eine E-Mail wird die E-Mail-Signatur aus CRM verwendet. Die E-Mail-Signatur wird in CRM durch den Administrator konfiguriert. |
Interne Mails mit Anrede | Eingeschaltet Für Mitarbeiter, welche Empfänger einer E-Mail sind, wird eine persönliche Anrede systemseitig generiert. Ausgeschaltet Für Mitarbeiter wird keine Anrede generiert. |
Speicherart der Kontakte | (Ansprechpartnerabgleich) In der Kontaktübersicht von Outlook wird der Name besonders hervorgehoben. Wie sich der Name für die aus CRM importierten Kontakte zusammensetzt (z.B. Name, Vorname), können Sie mit Speicherart der Kontakte einstellen. |
Synchronisation von Aufgaben und Terminen (Drag and Drop) | Mit dieser Option können nur die per Drag and Drop importierten Mails abgeglichen werden, nicht jedoch die sonstigen Termine und Aufgaben.
Der Aktivitätenabgleich wird bei jedem Drag and Drop Import durchgeführt. Das ist die Standard-Einstellung und ist analog zum bisherigen Verhalten (sonstige Termine und Aufgaben werden abgeglichen).
Beim ersten Drag and Drop Import nach der Anmeldung wird der Aktivitätenabgleich durchgeführt
Ist diese Option gewählt, so wird der Aktivitätenabgleich beim Drag and Drop Import nie durchgeführt und es erscheint eine Hinweis-Meldung. |
Aktivitätenabgleich ohne Wizard durchführen | Führt den Mailimport ohne Nachbearbeitung des Wizards durch. |
Drag and Drop Mailimport ohne Wizard durchführen | Führt den Mailimport per Drag & Drop ohne Nachbearbeitung des Wizards durch. In der Standardeinstellung ist diese Option deaktiviert. |
Ansprechpartnerdetails in den Betreff übertragen | Eingeschaltet Die Zusatzinformationen werden in den Betreff geschrieben, auch wenn der eingetragene Ansprechpartner zum Systembetreiber gehört. Dies gilt beim Mailversand ausschließlich für interne E-Mails. Beim externen Mailversand werden unabhängig von der Benutzereinstellung niemals die Ansprechpartnerdetails in den Betreff übertragen. Ausgeschaltet Die Zusatzinformationen werden nicht in den Betreff geschrieben. In der Standardeinstellung ist diese Option deaktiviert |
Ansprechpartnerabgleich Synchronisation | Über die Option wird gesteuert, ob beim manuell angestoßenen Ansprechpartnerabgleich Kontakte direkt aktualisiert werden oder ob bei Datensätzen mit vorliegenden Änderungen eine Rückfrage kommt. Ein Ändern dieser Benutzer-Option greift nur im Windows Client. |
Automatischer Abgleich von Ansprechpartnern | Eingeschaltet Ist diese Option aktiv, so werden persönlich gewählte Ansprechpartner mit dem Exchange-Server und folglich mit Outlook-Kontakten automatisch abgeglichen. Die letzte Änderung im beliebigen System führt zur Synchronisation auf dem Exchange-Server. Ausgeschaltet Ist diese Option nicht aktiv, so muss der Abgleich manuell gestartet werden. |
E-Mails Anhänge nach PDF konvertieren | Verfügbar sind 4 Optionen:
Bei der Weiterleitung von E-Mails mit Anhängen im CRM erfolgt keine Konvertierung der Anhänge nach PDF. Die Anhänge werden stets im Originalformat weitergeleitet. |
Mails zusätzlich zu Benachrichtigungen erhalten | Anwender können einstellen und entscheiden, ob zusätzlich zu den Nachrichten im CRM-System noch Mail-Benachrichtigungen für Erwähnungen, Delegationen, Mitteilungen oder Veränderungen in beobachteten Datensätzen automatisch versendet werden sollen, um einen korrekten Informationsfluss zu gewährleisten und sicherzustellen, dass keine Informationen verloren gehen. |
Integration
Verzeichnis für Excelexport | Auswertungen im Excel-Format werden in dem hier angegebenen Verzeichnis gespeichert. |
|---|---|
Aufbewahrungszeit für temp. Dokumente (in Tagen) | Im Zuge der Bearbeitung einer Anwendungsdatei wird eine Kopie des Dokuments in dem lokalen Dokumentenverzeichnis des Anwenders erstellt (c:\Dokumente und Einstellungen\[user]\[Version]\[AppServer_Port]\tmp\document). Diese lokale Kopie wird vom Anwender anschließend bearbeitet. Nach der Rückgabe des Dokuments verbleibt die Kopie in dem lokalen Dokumentenverzeichnis. Um ein Überlaufen des Verzeichnisses zu verhindern, werden alle Dateien nach der hier eingegebenen Aufbewahrungszeit beim Beenden von CRM aus dem Verzeichnis wieder gelöscht. Beispiel Beispiel '0': Die Datei wird direkt beim Beenden der Anwendung gelöscht. '1': Die Datei wird beim Beenden der Anwendung gelöscht, wenn die Datei älter als 1 Tag ist - also einen Tag später. Gelöscht werden alle lokalen Dateien, die die angegebene Aufbwahrungszeit überschreiten. Ausgenommen hiervon sind die Dokumente, die auf diesem Rechner noch ausgeliehen sind - diese werden nicht gelöscht, auch wenn deren Verweildauer im Verzeichnis die eingestellte Aufbewahrungszeit bereits überschritten hat. Dokumente, die explizit zum Lesen geöffnet wurden, werden in dem Unterverzeichnis 'readOnly' abgelegt. Die Aufbwahrungszeit findet hier keine Berücksichtigung. Das Löschen erfolgt mit jedem Beenden der Anwendung. |
Rückgabedialog beim Schließen eines Fensters | Eingeschaltet Haben Sie noch Dokumente ausgeliehen, wird beim Schließen der Hauptfenster Aktivitäten und Dokumente der Dialog für die Rückgabe von ausgeliehenen Dokumenten eingeblendet. Ausgeschaltet Der Dialog wird nicht automatisch eingeblendet. |
Rückgabepflicht beim Schließen der Anwendung | Eingeschaltet Beim Schließen der Anwendung muss der Anwender ausgeliehene Dokumente entweder zurückgeben oder die Änderungen verwerfen. Ausgeschaltet Der Anwender kann die Anwendung schließen ohne dass er die ausgeliehenen Dokumente zurückgeben muss. |
Ausgabe des Entitätsnamens beim Excelexport | Eingeschaltet Bei Nachschlagefeldern auf Entitäten werden die Feldeigenschaften für den Export berücksichtigt. Es ist sinnvoll, den Langtext beim Export nach Excel in einzelne Spalten aufzubrechen, um eine nachträgliche Bearbeitung/Filterung der Daten zu ermöglichen. Zwecks Vermeidung doppelter Feldnamen kann der Entitätsname im Spaltentitel mit auszugeben werden. Ausgeschaltet Der Entitätsname im Spaltentitel wird beim Export nicht berücksichtigt. |
Optimiere Optionen in Word | Eingeschaltet Die Word-Option 'Prüfung der Grammatik wird während der Eingabe' wird zum Zeitpunkt der Dokumentenerstellung temporär deaktiviert. Die ursprüngliche Einstellung der Word-Option wird nach dem Vorgang der Dokumentenerstellung wieder hergestellt. Diese Option ist standardmäßig aktiviert. Aktivierung dieser Funktion erhöht die Performance der Dokumentenerstellung. Ausgeschaltet Die Word-Option 'Prüfung der Grammatik wird während der Eingabe' wird zum Zeitpunkt der Dokumentenerstellung nicht deaktiviert. |
Serienbrief mit nativer Technik öffnen | Bei jedem Öffnen eines Serienbriefs wird das Hauptdokument mit der Steuerdatei gemischt, da die Pfade für das Hauptdokument und der Steuerdatei bei jedem Anwender unterschiedlich sind. Diese Option ist standardmäßig deaktiviert. Ausgeschaltet |
Web Services direkt in Anwendung aufrufen | Eingeschaltet Die eigentliche Verarbeitung eines Web Service-Aufrufes wird normalerweise auf dem Applikationsserver ausgeführt. Gibt es Gründe (z. B. Proxy-Einstellungen), die gegen einen Aufruf auf dem Server sprechen, kann in den Benutzereinstellungen der anwendungsseitge Aufruf forciert werden. Damit werden sämtliche Operationen, die für die Ausführung des Web Services nötig sind, in der Anwendung ausgeführt. Ausgeschaltet Die Verarbeitung eines Web Service-Aufrufes wird auf dem Applikationsserver ausgeführt (Standardeinstellung). Bei Fragen zu dieser Option wenden Sie sich an Ihren Administrator. |
Import von Dokumenten | Der Anwender kann selbst entscheiden, ob er beim Dokumentenimport via Drag & Drop oder beim Öffnen generierten Excel-Dokumenten den Assistenten nutzt oder nicht.
Der Assistent wird beim Dokumentenimport via Drag & Drop oder beim Öffnen der generierten Excel-Dateien wie bisher gehabt mit allen Schritten (inkl. Ansprechpartner-/Geschäftspartnerverknüpfung, wenn vorhanden) ausgeführt.
Es wird nur noch ein Dialog zur Verknüpfung mit allen bzw. keinen Ansprechpartnern/Geschäftspartnern (Schritte 3 und 4 des ursprünglichen Assistenten) angezeigt , falls zu verknüpfende Ansprechpartner/Geschäftspartner vorhanden sind.
Es wird kein Assistent ausgeführt. Sind zu verknüpfende Ansprechpartner/Geschäftspartner vorhanden, werden diese ohne Nachfrage automatisch verknüpft.
Es kein Wizard ausgeführt. Auch wenn zu verknüpfende Ansprechpartner/Geschäftspartner vorhanden sein sollten, werden diese nicht automatisch verknüpft. Ist eine Zuordnung gewünscht, muss der Anwender diese selbstständig vornehmen |
Dokumentensatz nach dem Import öffnen | Der Dokumentensatz wird nach dem Import automatisch geöffnet. |
Listen
Listenrahmenlinien anzeigen | Eingeschaltet In einer Liste werden Spalten und Zeilen durch Linien unterteilt. Ausgeschaltet Spalten- und Zeilenlinien sind ausgeblendet (Standard). |
Hintergrundfarbe für markierte Zeilen | Durch eine Hintergrundfarbe hebt sich eine markierte Zeile in einer Liste ab. (Standard: Grau) Mit einem Doppelklick auf das Feld gelangen Sie in ein Bearbeitungsfenster, in welchem Sie die Farbe auswählen können. |
Hintergrundfarbe für fokussierte Zellen | Durch eine Hintergrundfarbe hebt sich eine fokussierte Zelle in einer Liste ab. (Standard: Hellgrau) Mit einem Doppelklick auf das Feld gelangen Sie in ein Bearbeitungsfenster, in welchem Sie die Farbe auswählen können. |
Speicherabfrage bei Layoutänderungen | Eingeschaltet Nach Änderung des Layouts (z. B. Reihenfolge der Spalten oder Spaltenbreite in einer Liste) erscheint eine Abfrage, ob die Layoutänderungen gespeichert werden sollen. Ausgeschaltet Eine Änderung des Layouts wird ohne vorherige Abfrage automatisch gespeichert. (Standard) |
Zellenmarkierung in der Listenansicht | Eingeschaltet Sie können einzelne Felder einer Liste markieren um diese z.B. nach Excel zu exportieren. Ausgeschaltet Sie können nur ganze Zeilen markieren. (Standard) |
Baum
Anzahl der angezeigten Ebenen | Anzahl der Datensätze unterhalb des Ebenenzweiges, welche vor und nach dem aktuellen Datensatzes angezeigt werden sollen. Einstellbare Werte von 0 bis 4. |
Anzahl der angezeigten Unterzweige | Anzahl der Datensatz unterhalb eines Ordners (nicht Ebenenordner), welche vor und nach dem aktuellen Datensatz angezeigt werden sollen. Einstellbare Werte von 0 bis 4. |
Wiederholungen im Baum verhindern | Eingeschaltet Innerhalb einer Ebene endet die Verzweigung bei einem Ordner, wenn dieser bereits im Zweig enthalten ist. Ausgeschaltet Ein Hauptfenster kann mehrfach innerhalb eines Zweiges geöffnet werden. |
Datensatzanzahl ermitteln | Eingeschaltet Zu einem Ordner wird die Anzahl der vorhandenen Datensätze angezeigt. Bei dem aktuell angezeigten Hauptfenster steht vor dieser Zahl die Listenposition des aktuellen Datensatzes. (Standardeinstellung) Ausgeschaltet Im Baum werden keine Informationen über die Anzahl der Datensätze angezeigt. |
Leere Knoten verbergen | Eingeschaltet Es werden nur die Ordner zu einem Datensatz angezeigt, welche Daten enthalten. Ist die Benutzeroption Datensatzanzahl ermitteln oder zu einem Ordner Anzahl ermitteln (knotenspezifisch) (Kontextmenü im Baum) eingeschaltet, werden Ordner grundsätzlich angezeigt, auch wenn Sie keine Daten enthalten. Ob ein Ordner keine Datensätze enthält, kann nur festgestellt werden, wenn die Datensatzanzahl ermittelt wird. Ausgeschaltet Es werden alle Ordner angezeigt. |
Navigation im Baum mit Einfachklick | Eingeschaltet Im Baum wird der Einfachklick wie ein Doppelklick behandelt. Das jeweilige Hauptfenster wird in der Listenansicht (Klick auf einen Ordner) oder in der Formularansicht (Klick auf einen Datensatz) aufgerufen. Beim Überfahren eines Zweiges mit der Maus wird der Text als Hyperlink angezeigt. (Standard) Ausgeschaltet Zum Öffnen des Hauptfensters ist ein Doppelklick auf das Symbol im Bereich Hauptfenster des Baumes erforderlich. Durch einen Klick auf einen Ordner zum aktuell angezeigten Datensatz werden die dazugehörigen Datensätze im Unterbereich des Hauptfensters eingeblendet. |
Verlaufsanzeige verbergen | Eingeschaltet Verlaufsmenü wird nicht angezeigt. Um zu beliebiger Ebene zu wechseln reicht ein Klick im Verlaufsmenü Ausgeschaltet Standardmäßig ist die Option nicht aktiv (Verlaufsmenü wird nicht angezeigt). |
Baum verbergen | Eingeschaltet Der Baum wird ausgeblendet. Der Client-Neustart ist erforderlich. (Standard) Ausgeschaltet Der Baum wird nicht angezeigt. |
Suchfenster
Vergleichsoperatoren anzeigen | Eingeschaltet Die Vergleichsoperatoren werden auf jeder Suchmaske angezeigt. Ausgeschaltet Die Vergleichsoperatoren werden auf jeder Suchmasken ausgeblendet. Die Auswahlbox kann dann aber individuell auf der geöffneten Suchmaske (Mehr Optionen>>) eingeschaltet werden. |
Lasche myCRM Suchen anzeigen | Eingeschaltet Das Layout der Suchmaske kann funktional verbessert werden. Zum schnellen Laden von bestehenden CRM-Suchen kann die Lasche myCRM Suchen aktiviert werden. Die Lasche enthält eine Suchliste mit dem Namen und der Beschreibung der Suche. Die Sortierung der Liste erfolgt nach dem Namen der Suche. Dargestellt wird die Liste aller Suchen des aktuellen Anwenders, die in dessen CRM-Bereich abgelegt sind. Die Lasche ist nur in Suchmaske für Entitäten und Auswertungen verfügbar. Ausgeschaltet Die Lasche wird ausgeblendet. |
Lasche Weitere Suchen anzeigen | Eingeschaltet Dargestellt wird die Liste aller Suchen, für die der Anwender Zugriffsrechte besitzt. Besonderheiten im Falle der Suchmaske für Entitäten: Analog zur Suchverwaltung steht auch hier die Filteroption 'Zeige alle Benutzer Suchen' zur Verfügung. Per Benutzereinstellung kann der Benutzer festlegen, ob alle Benutzersuchen oder nur die eigenen Suchen ('Zeige alle meine Suchen') angezeigt werden. Diese Filteroption gilt gleichermaßen für den Administrator. Zur Bearbeitung der Systemsuchen soll weiterhin die Suchverwaltung genutzt werden. Ausgeschaltet Die Lasche wird ausgeblendet. |
Laschen im Suchfenster mehrzeilig | Eingeschaltet Hat man alle Optionen 'Lasche ... anzeigen' gewählt, werden die Laschen je nach Größe des Suchfensters in mehreren Zeilen angezeigt. Ausgeschaltet Die Laschen werden in einer Zeile positioniert. |
Suchname in Lasche anzeigen | Eingeschaltet Der Titel der Lasche 'Standardsuche' (ehemals 'Suchfelder') ändert sich wie folgt:
Wird die Suchmaske direkt aus myCRM aufgerufen, so wird anstelle der Kombination Suchname + Beschreibung die Kombination Anzeigename aus myCRM + basiert auf [Suchname] angezeigt. Ausgeschaltet Es wird der Name 'Standardsuche' angezeigt. |
Farbe für die Feldbezeichnung | Die Bestandteile einer Bedingung sind besser ersichtlich, wenn die Feldbezeichnung in einer eigenen Farbe dargestellt wird. Mit einem Doppelklick auf das Feld gelangen Sie in ein Bearbeitungsfenster, in welchem Sie die Farbe auswählen. |
Farbe für den Vergleichsoperator | Die Bestandteile einer Bedingung sind besser ersichtlich, wenn der Vergleichsoperator in einer eigenen Farbe dargestellt wird. Mit einem Doppelklick auf das Feld gelangen Sie in ein Bearbeitungsfenster, in welchem Sie die Farbe auswählen. |
Farbe für den Wert | Die Bestandteile einer Bedingung sind besser ersichtlich, wenn der Wert in einer eigenen Farbe dargestellt wird. Mit einem Doppelklick auf das Feld gelangen Sie in ein Bearbeitungsfenster, in welchem Sie die Farbe auswählen. |
Format
Schriftgröße Baum (in pt) | Schriftgröße für den Text im Baum. Einstellbare Größen von 10 bis 20. |
|---|---|
Schriftgröße Textfelder (in pt) | Schriftgröße für den Text der Eingabe- und Anzeigefelder. Einstellbare Größen von 10 bis 20. |
Schriftgröße Feldbezeichnungen (in pt) | Schriftgröße für Feldbezeichnungen. Einstellbare Größen von 10 bis 20. |
Schriftgröße Listeneinträge (in pt) | Schriftgröße in Listen. Einstellbare Größen von 10 bis 20. |
Schriftart zur Bestimmung der Feldlängen | Die Länge der Nachschlage- und Datumsfelder wird anhand dieser Schriftart bestimmt. Initial ist hier die Windows-Standardschriftart gewählt. Diese Einstellung sollte nur geändert werden, wenn besipielsweise die Windowsversion gewechselt wurde und dadurch Probleme mit den Masken auftreten. In diesem Fall sollte auf die Schriftart der Windowsversion gewechselt werden, mit der die Maske erstellt wurde. |
Standard Schriftart aktivieren | Eingeschaltet Ist die Option aktiviert, so wird die Schriftart des Benutzers verwendet. (Standard) Ausgeschaltet Ist die Option deaktiviert, wird die Standardschriftart des Betriebssystems verwendet. |
Standard Schriftart | Es kann die Schriftart des Benutzers ausgewählt werden. |
Standardschrift für Memofeld Aktivität | Grundeinstellungen für Schriftart, Schriftstil und Schriftgröße für den Aktivitätentext. Mit einem Klick auf den Schalter ... wird ein Dialogfenster geöffnet, in welchem Sie die Einstellungen vornehmen können. Zusätzlich werden bei der Übergabe von CRM nach Outlook die Schriftart und die Schriftgröße übernommen. Wird eine Mail versendet, so wird der Link (nur bei einer internen Mail) und der Text mit der Schriftart und -größe formatiert, wie es in den Benutzereinstellungen eingestellt wurde. Die Schrift kann nur eingestellt werden, wenn die Outlook-Signatur verwendet wird und der HTML-Editor ausgeschaltet ist. |
Animationen
Animierte Fortschrittsanzeige | Eingeschaltet Zeigt beim Laden von Datensätzen eine animierte Fortschrittsanzeige. Ausgeschaltet Zeigt beim Laden von Datensätzen einen einfachen Fortschrittsbalken. |
Inaktive Ebenen einblenden | Eingeschaltet Unterhalb des Baumes werden alle geladenen Datensätze angezeigt. Setzen Sie die Maus auf einen Datensatz, welcher nicht im Hauptfenster angezeigt wird, wird ein temporäres Hauptfenster eingeblendet, welches den Inhalt des Datensatzes anzeigt. Ausgeschaltet |
Auswertungen
Auswertungen direkt drucken | Eingeschaltet Die Auswertung wird direkt auf dem Standarddrucker ausgegeben. Ausgeschaltet Die Auswertung wird zunächst auf dem Bildschirm angezeigt. (Standard) |
Auswertungen über PDF drucken | Eingeschaltet JasperReports bzw. Java die Auswertung kann grundsätzlich problemlos auf jedem Drucker drucken. In Ausnahmefällen (z.B. beim dem Drucker der Marke Lexmark c 534dn) ist es aber möglich, mit anderen Programmen auf diesem Drucker Seiten auszugeben.
Ab dem Acrobat Reader 6 bleibt dieser nach dem Drucken als leere Anwendung im Hintergrund offen. Ausgeschaltet Die Auswertung wird nicht über ein PDF-Programm ausgedruckt. (Standard) |
Auswertungseigenschaften anzeigen | Eingeschaltet Wenn man eine Auswertung mit Unterbereichen aus dem Drucken-Menü aufruft, wird der Dialog 'Auswertungseigenschaften' angezeigt, um die Anzeige der Unterbereiche beeinflussen zu können. (Standard) Ausgeschaltet Die Einstellung ermöglicht das Abschalten des Dialogs. Die Auswertung wird demnach sofort mit den Standardeinstellungen für Unterbereiche gestartet. |
Netzwerk-Einstellungen
HTTP Proxy verwenden | Eingeschaltet Der Client soll über einen Proxy-Server Zugang zum externen Netzwerk erhalten (RSS-Feeds, Webservices) Ausgeschaltet Der Client soll direkten Zugang zum externen Netzwerk erhalten. Im Standardfall soll diese Einstellung von dem Administrator systemweit vorgegeben werden. |
HTTP Proxy URL | Adresse des zu verwendenden Proxy-Servers |
HTTP Proxy Port | Port des zu verwendenden Proxy-Servers |
Benutzername | Benutzername für die Proxy-Authentifizierung |
Passwort | Passwort für die Proxy-Authentifizierung |
Kein Proxy für | Mit einem Komma getrennte Liste mit Ausnahmen, für die die Proxy-Einstellungen nicht gelten. |
myCRM
Ansichtsoptionen für jeden Ordner speichern | Eingeschaltet Wählen Sie auf der Lasche myCRM zu einem Ordner eine andere Ordnerstruktur aus (Symbole, Kacheln, Liste), wird diese Einstellung für alle Ordner im Bereich myCRM übernommen. Die Darstellung ist immer für alle Ordner gleich. Ausgeschaltet Die auf der Lasche myCRM eingestellte Ordnerstruktur (Symbole, Kacheln, Liste) gilt nur für den jeweils angezeigten Ordner. Sie können für jeden Ordner eine andere Darstellung wählen. |
Speicherung des letzten aktiven Ordners | Eingeschaltet Wenn aktiv, wird beim Start der zuletzt geöffnete Ordner angezeigt. Ausgeschaltet Wenn nicht aktiv, erfolgt die Anzeige der obersten Ebene. |
Letzter gewählter myCRM-Eintrag in der Auswahlbox | Eingeschaltet Wenn aktiv, wird beim Start der zuletzt geöffnete Eintrag angezeigt. Ausgeschaltet Wenn nicht aktiv, werden beim Start die myCRM-Einträge angezeigt. |
CTI-Konfiguration
CTI-Dialog | Eingeschaltet Wenn aktiv, wird ein CTI-Dialog ansttat einer Benachrichtigung angezeigt. (Standard) Ausgeschaltet Es wird eine Benachrichtigung angezeigt |
CTI-Anrufe im Benachrichtigungssystem anzeigen | Eingeschaltet Wenn aktiv, werden eingegangene Anrufe im Benachrichtigussystem angezeigt. (Standard) Ausgeschaltet CTI-Anrufe werden nicht angezeigt, |
Zen-Modus
Zen-Modus aktivieren | Eingeschaltet Der "Zen-Modus" soll die Arbeit mit dem System vereinfachen. Er eignet sich speziell für Einsteiger oder Gelegenheitsnutzer. Der Zen-Modus beschreibt die Default-Ausprägung für eine Gruppe von Benutzereinstellungen. Bei inaktivem Zen-Modus können die Einzelschalter weiterhin individuell vom Benutzer eingestellt werden. Ausgeschaltet Zen-Modus aus. Es können einzelne Unteroptionen konfiguriert werden. |
Haupt- und Unterbereiche automatisch maximieren | Eingeschaltet Wenn aktiv, werden die Bereiche maximiert. Ausgeschaltet Wenn inaktiv, so müssen die Bereiche manuell vergrößert werden |
Letzten aktiven Ordner speichern | Eingeschaltet Es wird der letzte aktive Ordner persistiert. Ausgeschaltet Der letzte Ordner wird nicht persistiert. |
Einfache Icons verwenden | Eingeschaltet Wenn aktiv, werden einfache Icons verwendet (ohne Zusatzsymbol). Ausgeschaltet Wenn inaktiv, werden Standard-Icons verwendet. |
Datensatzanzahl ermitteln | Eingeschaltet Wenn aktiv, wird die Datensatzzahl ermittelt. Ausgeschaltet Wenn inaktiv, so wird die Datensatzzahl nicht ermittelt. |