System Preferences
Calling the dialog window
Via System Preferences, you can control the behavior and the display of various application elements.
You can invoke the dialog window via the Options / System Preferences menu or the administration console in the Miscellaneous / System Preferences nodes.
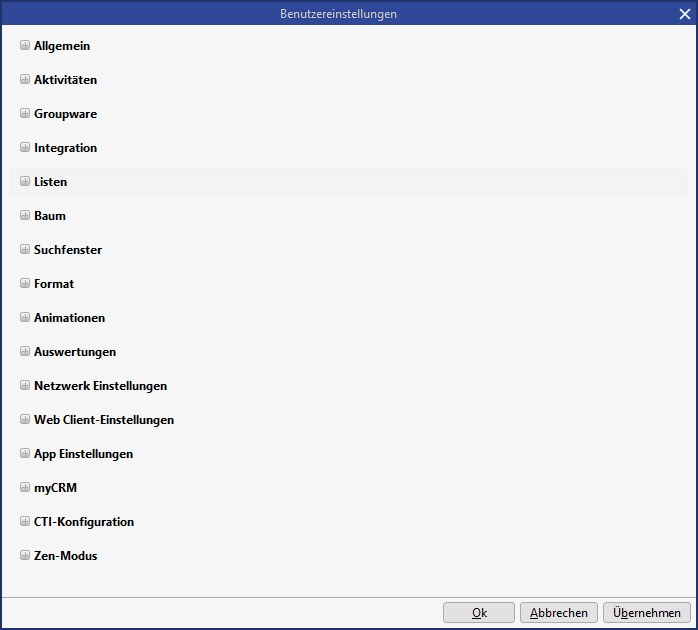
Figure: System Preferences, All Areas
General
Option | Description |
|---|---|
Title of the program bar | Changes program title in title bar |
Recipient for service requests | Enter the mail address of the responsible administrator. Details → First-Level-Support |
Sender of system-side mail notifications | Select the email configuration under which system-side mail notifications are to be sent. A BPM function is provided to determine the above-mentioned stored e-mail configuration, for example in BPM processes, and to be able to use it for sending e-mails on the server side to the employee responsible for the system when critical system states occur. |
Help URL | Sets the directory/URL in which the default help is located, e.g.
|
URL of the customer-specific help | Set the directory/URL in which the customer-specific help is located. The help menu is structured with the following rules:
This should ensure that it is clear that absolutely no configuration was made
|
Max. mask count | Maximum number of concurrently open masks. The default value is at 20. If the maximum number of open masks is increased, the maximum client memory should be increased by the same amount. |
Initial focus in merger dialog | Changes the focus when opening the merger dialog between In the first row and In column filter |
Initial focus in the template dialog | Changes the focus when opening the template dialog between In the first row and In column filter |
Selected tab in the rights dialog | Choose selected tab when you open the rights dialog. You can choose between Depending on rights configuration, Templates and Advanced |
Use charts in sub area | Activated Charts are hidden in the lower area (default value). The setting only has an effect on the Windows client. |
Allow creation of private person | Activated |
Suppress country or city code in telecom field | Activated |
Use logic for generation of phone number | Activated |
Disable automatic filling of fax number | Activated |
Use RSS feeds | Activated |
Separator during lookup | Determines the separator that is used during validation on multiple fields. |
Update interval for desktop quick searches (sec.) | Set the update interval for desktop quick searches (sec.). The value determines the wait time after which the next desktop diagram is updated. The default value is 60 seconds.
|
Update interval for desktop tiles and charts (sec.) | Set the update interval for desktop diagrams (sec.). The default value is 1800 seconds (30 minutes). |
Show only main masks as desktop diagrams | Activated |
Tab title for the personal area | Set the title for the tab in personal area. |
Query (sales chance) required for offer | Activated |
Wizard for quote line item creation | Activated |
Create the quote item at the next position | Activated |
Focus on table column after quote item creation | After the new creation of a quote item in the list view, the focused column can be defined. A selection of all fields from the quote item is possible here. |
Address of mass data server | The address of mass data server. Syntax: |
Release for the mass data server | Approval used to exchange data with the alternative application server. Both application servers must have write authorizations here. |
Hide default contact person role | Activated Deactivated |
Reverse stacking order of open window levels | Activated Deactivated |
Mask script comment required | The system preference can be set to determine that an administrator must store a comment with any change to a mask script documenting the change. |
Disabled toolbar for process mask | Activated Deactivated The exit button is integrated in the process mask and exits the process mask. If the exiting was deactivated in the toolbar, exiting the process mask would no longer be possible as well. |
Salutation generation differentiates between title and predicate | Activated
Extension of person type Divers and salutation generation According to the decision of the Federal Constitutional Court (BVerfG) of 10.10.2017 (Ref.: 1 BvR 2019/16), since 01.01.2019 it has been possible for so-called intersexuals to be listed as "inter" or "divers" in the register of civil status. In the entity "Business partner", "Contact person", "Employee" and "Based on a person", the key can be stored for the type "[F] Ms.", "[H] Mr.", "[U] Company" and "[D] Divers". Salutation logic off is retained. Instead of the gender-specific salutation and letter salutation "Dear Sir", "Dear Ms" or "Mr." and "Ms.", the term "Good afternoon" is now used as salutation. The letter salutation for the person type "D" is extended by the first name. Example: Ms. Director Dr. Liane von Eckstein (MdL) → Director Dr. Liane von Eckstein (MdL) The customer can adapt the salutation generation logic himself using the "SalutationLogic" application parameter. 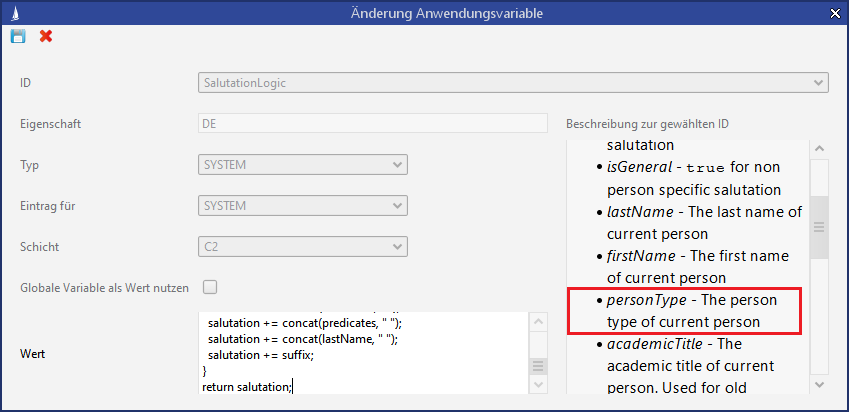 Deactivated |
Command logging / Juhuuu search value | Activated The save path must be determined via the SQL statement so that the values can be saved.
SQL
Deactivated |
Simple creation of BP/CP | Activated |
Search window
Option | Description |
|---|---|
Behavior of <Enter> key | Shows the behavior of the Enter key during a search. Here you can select between Search and |
Display of <Search> button | Selects where the <Search> button should be displayed. You can choose between In the first row and |
Focus after search ended | Changes the focus after the successful search in the first row. You can choose between In the first row and |
Default value for maximum size of result in standard searches | Default value for maximum size of search result in standard searches. |
Always use default value for standard searches | Activated |
Default value for maximum size of result in reports and marketing | Default value for maximum size of result in reports and marketing. |
Always use default value for reports and marketing | Activated |
Selection results size with dependent searches | Selection results size with a dependent search. (for example, 10 activities per customer) |
Default value for allowing duplicates | Activated This value is activated by default. It is recommended to leave the standard setting to improve the performance of the search. Deactivated |
Serial tasks - size for warning messages | The user will see several warning messages in the wizard for the serial letter or serial mail if the given size of search results is exceeded. |
Maximum count of characters for SQL statement | Maximum count of characters that can be used for SQL statement in search gui. |
Single field search | Activates the single field search in the application |
Activities
Option | Description |
|---|---|
Default function for sending mails | Changes the default action when sending internal or external mails. You can choose between internal, external and selection menu. |
Folder name for activity synchronization | Name of the folder in the groupware system from which all mails will be imported. By default, this folder is called Import Folder |
Selectable document type | The user can set if they would like to save a document as an internal link (on the server). Alternatively, it can be permanently set that the user has no setting possibilities and only the same type is always used. |
Primary key of document category that will be assigned to imported mail | Primary key from the document category that is assigned to the imported mail. The primary key from the document category must be entered. Invalid primary codes are not considered. |
Send read-only mails without back synchronization | Activated |
Show “Contact person” column in the mail import wizard | Activated |
Show “Main project” column in the mail import wizard | Activated |
Show “Main query” column in the mail import wizard | Activated Deactivated |
Integration
Option | Description |
|---|---|
Submenu for document button | Activated Deactivated |
Use of document variables | Activated Deactivated |
Stylesheet directory for Word and Excel | Define the directory for the stylesheet files for Word and Excel. In the case of Word, this file must be named “Styles.doc” and in the case of Excel “Styles.xls”. Format templates can be stored in these files, which serve as a fall-back for document creation. |
Format of control file for serial letter | Specify the format of the control file for serial letters. You can choose between CSV and Excel. |
Separator of CSV data source file | Separator of CSV data source file for serial letters, for example , (comma) or ; (semicolon) (only one character permitted!) |
Default setting for linking variant for files | Default setting for linking an application file with dependent data (business partner and contact person) following the import of the application file. The selection options for this include being connected with all, being connected with nothing and being individually connected. |
Name of the menu item for Excel export | Name of the menu item for Excel export in the Reports menu. If the system preference is empty, the menu entry will not be displayed. The change will be effective after restarting the client. The standard text is “Excel export”. |
Maximum number of datasets to be exported at business trip export. | Maximum number of datasets to be exported at business trip export. The default value here is 50. |
Windows spec. access to open documents | Activated Deactivated If the option is deactivated and the file editable, the document/file will be opened with an application to edit. Through this, for example, TIF files are normally opened with MS Paint, BAT or COM with Wordpad or Notepad. This option is deactivated by default. If problems should occur (for example, documents do not open), the option must be reactivated. |
Windows spec. Access can be set per user | Activated Deactivated |
Generate documents by application server | Activated Deactivated |
Record table exports | Activated Deactivated |
Call web services directly in the client | Activated Deactivated |
Activate MS Teams integration | Activated Connection of MS Teams as telephone system. The callto protocol must be linked to MS Teams in the operating system (e.g. Windows). Via the toolbar to the contact person, business partner, employee, person and communication, the chat of MS Teams can be opened via the associated email address. If the participant does not exist in MS Teams, this will be indicated there.  The call via MS Teams can be initiated via the button in the toolbar or at the email field.  Deactivated |
Groupware Mail Import-Assistant
Option | Description |
|---|---|
Mails selected | Specifies if the checkbox for mails is activated in the wizard by default. |
Tasks selected | Specifies if the checkbox for appointments is activated in the wizard by default. |
Appointments selected | Specifies if the checkbox for appointments is activated in the wizard by default. |
Initialize value of column "Import" | If activated, the “Import” column will be filled. |
Show unknown email addresses | There is an additional button in the activity that shows all unknown email addresses for an activity in a dialog. |
Groupware mail configuration
Option | Description |
|---|---|
Use CDO for internal addresses | Activated Deactivated |
Activity type of the fax mail | Determines for which activity type a fax mail should be automatically created. The fax mail address must be entered to create a fax mail. If this is not the case, this setting has no effect. |
Mail address for the fax mail | Sets the mail address that is used for a fax mail. The fax mail is only created if a mail address is entered here. It is necessary the placeholder for the fax number is entered in the mail address. The placeholder is ${fax}. |
Internal domains | Is used when locking activities to recognize the internal mails. |
Mark imported emails | Activated Emails imported from Outlook to CRM are marked by default by assigning a category "CRM imported". The setting makes it possible to deactivate the categorization of such emails. By default, the categorization still takes place. Deactivated |
Only allow SMTP email configuration | Activated In the Windows client, the "normal" serial mail is sent directly via Outlook, whereas the server-side email dispatch is used in the web client. It was problematic for system operators who are not allowed to store passwords in the CRM. It is now possible to send mail without SMTP by configuring the mail configuration accordingly and the outgoing mail server does not require authentication via IMAP in this case. This system setting must be configured for this purpose. Deactivated |
Password settings
Option | Description |
|---|---|
Advanced password security | Activated Deactivated |
Case sensitivity | Activated |
At least one number | Activated Deactivated |
At least one special character | Activated Deactivated |
Minimum Indication length | Minimum number of characters. |
Expiration of the password (days) | Expiration of the password in days (a number from 1 to 365). |
Warning of the expiration of the password (days): | A warning of expiration of the password appears in 'n' days. |
Password history | The last n passwords cannot be used. |
Number of unsuccessful attempts | Once exceeded, the account is locked. |
Details for the Kerberos system preferences see chapter Kerberos login.
Reports
Option | Description |
|---|---|
Additional details in selection criteria | Activated Deactivated |
Implicit sorting fields in selection criteria | Activated Deactivated |
Show report parameter | Activated Deactivated |
Hide "is one of" functions | Activated Deactivated |
Show status on mask and desktop reports | Activated Current date and time is output in the event of desktop or mask reports (standard). Deactivated |
Network settings for the application server
Option | Description |
|---|---|
Use HTTP Proxy | Activated |
HTTP Proxy URL | Address of the Proxy-server to be used |
HTTP Proxy Port | Port of the Proxy-server to be used |
User name | User name for the proxy authentication |
Password | Password for proxy authentication |
No proxy for | Comma-separated list with exceptions (e.g. www.cursor.de, localhost) |
Web Client Settings
Option | Description |
|---|---|
Session time | Definition of time in minutes when the Web Client session will be stopped after inactivity. |
Activate Google Maps | A Google API Key must be entered to be able to use the GeoDienst feature in the Web Client. This is provided by Google under http://code.google.com/intl/de/apis/maps/signup.html. Here it must be considered that this service will cost money in the future (the following is planned: 25000 views per day free for companies, otherwise approx. $4 for every 1000 views). The regulations from Google apply.
The Google API key must arranged for the domain under which the CRM is called in the browser. If you specify the domain without a sub-domain during application (for example, cursor.de instead of www.cursor.de), the key automatically applies to all sub-domains. The Web Client supports the integration of the Google API for one key and therefore exactly for one domain.
If no API key is entered at this spot, the button on the mask will be deactivated. If a key is entered by an administrator, the service will be approved for the next login. |
COMMAND
Option | Description |
|---|---|
Search results in COMMAND |
|
Show workflows in COMMAND field | Activated |
Logging COMMAND/Juhuuu search value | Activated |
Smartphone settings
For details see the Administrator App.
CTI settings
For details see CTI Technology
System default for user preferences
It is possible to enter a system default for user preferences. In the Options / System Preferences dialog, the administrator can undertake the settings on a separate tab. If a user has not made any user-specific settings, the system default will be loaded.
If a user default is changed, this only applies if the user has not yet changed the user preference themselves. If the user changed the setting, the user preference always has priority. To ensure that the system default is used everywhere, the user preference must be reset (deleted) for all users via the Reset button. Then the system default applies.
After clicking on the Reset button, a query returns before the user preferences are ultimately deleted.
General
Option | Description |
|---|---|
Main color for application | Color the interface of CURSOR-CRM in your preferred color. The set main color is classified for the different objects from the interface. Select a rather darker color for this reason. Suitable color suggestions can be found on the Main color tab. Self-defined colors are not permitted. |
Show toolbar in sub area | Activated |
Multiline tabs in sub area | Activated |
Use mouse gestures | Activated |
Sensitivity of mouse gestures | The sensitivity of mouse gestures can be set with the slider. Left stands for insensitive. |
Show vertical scrollbar on mask | Activated |
Subview update wait time (0 = no update) | In the list view, data linked to the marked dataset is displayed in the sub area (see Automatically show standard window). The content from the sub area is updated with every row change to another dataset. This process operates with a time delay so that browsing the list is not delayed. You can set the time here in milliseconds. The sub area is not updated at “0”. Adjustable value from 0 to 5000 (in 500 intervals). |
Show TAPI and reminder dialog in the foreground | Activated |
Select all | Activated |
Display input errors | Input errors are either displayed in the status bar or in a dialog window. |
Use TAPI exclusion list | Activated |
Selection when the form view is closed | If you close a main mask that is displayed in the form view, either the main mask will be closed or you can change to the list view.. |
Lookup on entities | The Activity with (activities), Main request ( activities), Main project (activities) and Main business partner (request) show an assigned dataset. Overwriting an existing entry in these fields will have the following effect on the assignment to the previous dataset:
The former dataset is no longer linked with the activity / opportunity. Other datasets have to be assigned to the activity or the inquiry via the tree or the sub area.
The dataset remains linked to the activity / opportunity but is no longer in the main allocation (like main business partner). This allows you to assign multiple contact persons to an activity via the Activity with field. Please remember that the dataset that represents the main assignment must be entered last. |
Use equal function during lookup validation | Activated |
Save window size/position | Activated Deactivated |
Use big icons in toolbar | Activated |
Show relational operator | Activated |
Open URLs with a click | Activated |
Show desktop notifications | The user can set if the notification window should be displayed for new entries from the reminders, orders, open actions and news area. By default, the notification messages are activated. New entries are always visualized in the quick start bar parallel to this. In the default setting, this option is deactivated. |
Activities
Option | Description |
|---|---|
Color for past activities | Mark unfinished activities (status Open) of the past noticeable (only for list view) with distinctive colors. By double-clicking on the field, you can reach an editing window where you can select the color. |
Appointment and meeting color | Point out appointments using a custom text color (only for list view). By double-clicking on the field, you can reach an editing window where you can select the color. |
Task Color | Highlight tasks with their own, distinct text color (list view only). By double-clicking on the field, you can reach an editing window where you can select the color. |
Automatically open activity window | Activated Deactivated |
Indicate time interval to future in days | When opening the main window Activities, a default search is conducted automatically. It shows your own, open activities. All activities from an older and the current date, as well as activities that are from the past 14 days, are considered. At this point, you can change the default setting of 14 days for any period of time in the future as desired. If you enter “0”, only activities from older and the current date are considered. |
Use Fly Away Effect | You can change an activity in the activities list view so that it no longer corresponds to the search criteria (for example, set the status to completed in a list of open activities). Deactivated |
Show the Document-Import dialog | In the Groupware system, you attach an application file to an e-mail prior to sending it, or you import an e-mail with an application file. Deactivated |
Show reminder dialog | Activated Deactivated |
Reminder time interval (in minutes) | The appointment in the Reminder field is automatically formed form the date and the time in the Starts on field and the value entered here. It is before Starts on. |
Groupware
Option | Description |
|---|---|
Activity synchronization | Activated Deactivated |
Import internal mails | Activated Deactivated |
Import mails from folder [Import Ordner] | Activated
Deactivated The setting to "Import internal mails" is considered. |
Import period for activity synchronisation in days | Only activities within this time frame (from current date to the future) are imported. |
Show activities after import | Determines if the imported activities should be displayed in the Activities main mask after an activity synchronization.
Example A mail is sent to A and B. A imports the mail first and is also viewed as delegated in the activity. If B imports the mail, it was not shown to them in the list before, because it was not entered as “delegated to”. |
Show activities of current import solely | Activated Deactivated |
Request delete groupware entry | Activated Deactivated |
Use default mail signature | Activated The email signature is configured in CURSOR-CRM by the administrator. |
Internal mails with salutation | Activated Deactivated |
Delete groupware entry in the list view | Activated Deactivated When deleting an activity in the form view, the entry is not always deleted immediately in the groupware system. |
Storage type for contacts | (Contact partner synchronization) |
Synchronization of tasks and appointments (drag and drop) | With this option, you can only synchronize the mails imported by drag and drop, however, not the other appointments and tasks.
|
Import mails without wizard | Implements mail import without further treatment of the wizard. |
Perform drag&drop mail import without wizard | Implements mail import via drag&drop without further treatment of the wizard. |
Add contact person details to subject | Activated Deactivated |
Integration
Option | Description |
|---|---|
Excel export directory | Reports in the Excel format are saved in the directory specified here. |
Storage time for temporary documents (Unit: days) | During the processing of an application file, a copy of the document will be created in the local document directory from the user (c:\Documents and settings\[user]\[Version]\[AppServer_Port]\tmp\document). This local copy is then processed by the user. Once the document is returned its copy is stored in the local document directory. Example '0': The file is deleted directly upon exiting the application. '1': The file is deleted upon exiting the login if the file is older than 1 day - i.e. one day later.
|
Dialog for returning documents after closing window | Activated Deactivated |
File for search and replace in document template console | The file specified here is used when converting document templates in the administration console. It contains the parameters to search and replace texts. |
Use entity name for Excel export | Activated Deactivated |
Optimize options in Word | Activated The activation of this function increases the performance of the document creation. Deactivated |
Open serial letter with native technique | When opening a serial letter, the main document is mixed with the control file, because the path is different for each user for the main document and the control file. This option is deactivated by default. Deactivated |
Call web services directly in the client | Activated Deactivated If you have questions to this application please contact your administrator. |
Lists
Option | Description |
|---|---|
Enlarge current row in list | Activated |
Show grid | Activated You can show or hide the lines for a list independent of the user setting with the button in the lower right corner of a list. Nevertheless, the user preference applies with every restart of CURSOR-CRM. |
Table background color | A background color highlights a marked row in a list. By double-clicking on the field, you can reach an editing window where you can select the color. |
Ask before saving table layout changes | Activated Deactivated |
Row marking in list view | Activated Deactivated |
Tree
Option | Description |
|---|---|
Number of levels | Number of datasets below a context node, which are to be displayed before and after the current dataset. Adjustable values from 0 to 4. |
Number of shown sub branches | Number of datasets below a folder (not level folder), which are to be displayed in front and behind the current dataset. Adjustable values from 0 to 4. |
Prevent repetition in tree | Activated |
Determine number of datasets | Activated |
Hide empty nodes | Activated |
Navigation in the tree with single click | Activated |
Search dialog
Option | Description |
|---|---|
Show tab for myCRM searches | Activated The tab is only available in search mask for entities and reports. Deactivated |
Show tab for other searches | Activated |
Multiline tabs in search dialog | Activated |
Show search name in search tab | Activated
If the search mask is called directly from myCURSOR-CRM, instead of the combination Search name + description the combination Display name from myCRM + based on [search name] will be displayed. |
Field name color | The parts of a condition are easier to identify if the field description is displayed in its own color. By double-clicking on the field, you can reach an editing window where you can select the color. |
Function color | The parts of a condition are easier to identify if the relational operator is displayed in its own color. By double-clicking on the field, you can reach an editing window where you can select the color. |
Parameter color | The parts of a condition are easier to identify if the value is displayed in its own color. By double-clicking on the field, you can reach an editing window where you can select the color. |
Format
Option | Description |
|---|---|
Font size tree (in pt) | Font size for the text in the tree. Adjustable sizes from 10 to 20. |
Textfields font size (in pt) | Font size for the text from the input and display fields. Adjustable sizes from 10 to 20. |
Label font size (in pt) | Font size of field descriptions. Adjustable sizes from 10 to 20. |
Table font size (in pt) | Font size in lists. Adjustable sizes from 10 to 20. |
Default font for memo field activity | Default settings for font, font style and font size for the activity text. By clicking on the button ..., a dialog window is opened in which you can make changes. When transferring CURSOR-CRM to Outlook, the font size and the font are saved. The font can only be set when the Outlook signature is used and the HTML-editor is not activated. |
Activate default font | This option activates the usage of a custom font. If the option is deactivated, the default font from Windows will be used just as before. |
Default font | The user can select a font here that should be used in CURSOR-CRM for the display. The font style and font size are ignored. |
Animations
Option | Description |
|---|---|
Animated progress dialog | Activated |
Show inactive levels | Activated |
Reports
Option | Description |
|---|---|
Print reports | Activated |
Print reports through PDF | Activated
From Acrobat Reader 6 on the print remains in the background after printing as blank application. Deactivated |
Show properties dialog for reports | Activated Deactivated |
Network settings
Option | Description |
|---|---|
Use HTTP Proxy | Activates a proxy server to establish connections |
HTTP Proxy URL | Address of the Proxy-server to be used |
HTTP Proxy Port | Port of the Proxy-server to be used |
User name | User name for the proxy authentication |
Password | Password for proxy authentication |
myCRM
Option | Description |
|---|---|
Save layouts for each folder | Activated Deactivated |
Show system tab - Workflows | Activated Deactivated |
Show system tab - Quick Searches | Activated Deactivated |
Show system tab - Main Mask | Activated Deactivated |
Save last used folder | Activated Deactivated |
