Anwenderdokumentation
Start der Anwendung
Das CURSOR Test-Studio kann über die voreingestellte Desktopverknüpfung aufgerufen werden. Alternativ öffnet sich die Anwendung durch Doppelklick auf eine Test-Studio Datei. Der ausgewählte Testfall wird bei der zweiten Variante sofort geöffnet und kann bearbeitet werden.
Wurden keine Login-Daten für den Benutzer hinterlegt, mit dem die Tests ausgeführt werden sollen, werden diese abgefragt:
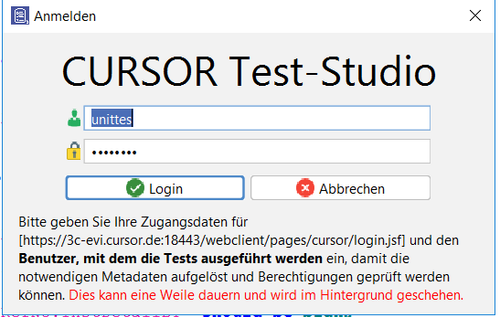
Übersicht über die Anwendung
Das CURSOR Test-Studio besteht aus vier Bereichen: der Workspaceübersicht, der Menüleiste, dem Eingabe- und dem Protokoll-Bereich.
Menüleiste
Über die Menüleiste kann auf alle wichtigen Funktionen der Anwendung zugegriffen werden.
Speichern | Speichert das geöffnete Dokument unter dem bereits vorhandenen Namen ab. Das Feld ist bei Neuanlage ausgegraut. |
|---|---|
Ausführen | Startet den Testfall. Das verknüpfte Testsystem wird in einem neuen Browser-Fenster geöffnet und der Testfall durchgeführt. Währenddessen werden Log und Protokoll gefüllt. Nach Abschluss des Tests erhält der Anwender einen Dialog mit der Info, ob während des Durchlaufs ein Fehler auftrat oder nicht. Ist der Button deaktiviert, wurden entweder kein Benutzername und Passwort gespeichert oder der Login-Dialog abgebrochen. Dann müssen vor der Testausführung Login-Daten via Entsperren hinterlegt werden. |
Einstellungen | Die (De-)Aktivierung des Demo-Modus, Einstellungen zum Log-Level und dem Headless-Mode können hier vorgenommen werden. Weitere Informationen siehe Konfiguration und Einstellungen. |
Entsperren | Ermöglicht das nachträgliche Hinterlegen von Login-Daten, vgl. Ausführen. |
Autovervollständigung | Befindet sich hier ein grüner Kreis, ist die Autovervollständigung aktiv. Bei einem roten Kreis ist sie inaktiv, bei einem gelben eingeschränkt verfügbar. (Mehr dazu siehe Abschnitt Autovervollständigung) |
Interaktiven Modus verlassen | Wurde im Feld "Breakpoint" ein solcher angegeben, stoppt die Testausführung vor der entsprechenden Zeile. Möchte man diesen Interaktiven Modus verlassen, muss dieser Button betätigt werden. Weitere Informationen zum Interaktiven Modus können hier eingesehen werden. |
|---|---|
Auswahl ausführen | Wurde im Feld "Breakpoint" ein solcher angegeben, stoppt die Testausführung vor der entsprechenden Zeile. Möchte man anschließend mit der Testausführung fortfahren, so markiert man die entsprechenden Zeilen im Test und betätigt anschließend diesen Button. |
Breakpoint: | Das Feld "Breakpoint" dient zur Angabe, bis wohin der Testfall im interaktiven Modus ausgeführt werden soll. Die angegebene Zeile wird dabei nicht mit ausgeführt. |
Breakpoint löschen | Um die Breakpoint-Angabe zu leeren, kann das Mülleimer-Icon verwendet werden. |
Workspace-Übersicht
Es kann immer genau ein Workspace im Test-Studio geöffnet werden. Hier werden alle Bibliotheken und Testfälle des ausgewählten Workspaces aufgelistet. Üblicherweise werden thematisch zusammengehörende Testfälle in einem gemeinsamen Verzeichnis abgelegt. Durch Doppelklick auf eine Bibliothek oder einen Test wird die ensprechende Datei im Eingabebereich des Studios geöffnet. Weitere Funktionen innerhalb der Baumstruktur:
Neu | Erstellt einen weiteren Testfall in einer neuen Datei. Über einen Rechts-Klick in der Testübersicht möglich. 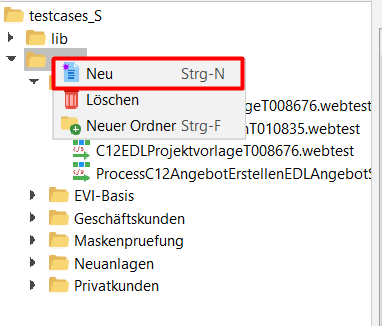 |
|---|---|
Löschen | Der ausgewählte Testfall kann über den Rechts-Klick in der Testübersicht gelöscht werden. |
Neuer Ordner | In der Testübersicht kann ebenfalls mit einem Rechts-Klick eine neue Ordner-Struktur angelegt werden. |
Ist ein Workspace durch einen User geöffnet, wird er für alle anderen User automatisch gesperrt. Somit wird sichergestellt, dass sich zwei Anwender ihre Tests nicht gegenseitig überschreiben. Details siehe Sperrkonzept Workspace.
Eingabebereich
Im Eingabebereich wird der Testfall definiert. Wird ein Workspace erneut geöffnet, wird hier automatisch der vom angemeldeten User zuletzt verwendete Testfall geöffnet. Weitere Informationen siehe unter Aufbau eines Testfalls und Keywords.
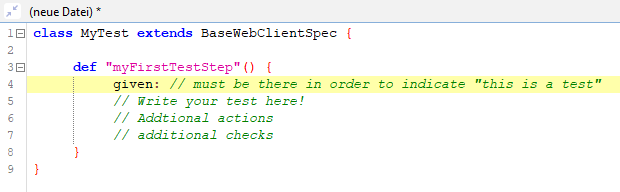
Tastenkürzel
Alle wichtigen Aktionen des Test-Studios sind über die Tastatur bedienbar:
Online-Hilfe F1
Neue Datei: STRG+N
Laden: STRG+O
Speichern: STRG+S
Speichern als: STRG+UMSCHALT ⇧+S
Protokoll: STRG+T
Protokoll speichern: STRG+S
Protokoll laden: STRG+O
Protokoll an CRM senden: STRG+UMSCHALT ⇧+S
Protokoll leeren: STRG+D
Screenshot anzeigen: STRG+UMSCHALT ⇧+I
StackTrace anzeigen: STRG+UMSCHALT ⇧+E
Ausführen: STRG+R
Einstellungen: STRG+E
Innerhalb des Editors
Aktuellen Testschritt ein-/ausklappen: STRG+.
Alle Testschritte einklappen: STRG+ALT+.
Suchen: STRG+F
Suchen und Ersetzen: STRG+H
Autovervollständigung
Ist die Autovervollständigung aktiviert, so kann der Anwender mit der Tastenkombination STRG+LEERTASTE auf diese zugreifen. Keywords und alle im System verfügbaren Feldnamen und Entitäten können ergänzt werden, indem der Anwender die ersten Buchstaben eingibt und die Tastenkombination ausführt. So öffnet sich ein Index mit möglichen Wortendungen, indem der Anwender durch Mausklick oder mittels Pfeiltasten navigieren kann. Mit Mausklick oder der Enter-Taste kann das gewünschte Element ausgewählt werden. Gibt es keine Auswahlmöglichkeiten, so ergänzt das Programm das Wort / die Wörter automatisch.
Die Autovervollständigung ermöglicht außerdem, dass der Anwender nach einer Entität mittels ihrer Bezeichnung suchen kann, der technischen Feldnamen ist nicht erforderlich. Das Verhalten der Autovervollständigung ist an die Skript-Editoren aus dem Rich-Client und BPM angelehnt.
Beispiel:
Gibt der Anwender "Ges" ein und betätigt STRG+LEERTASTE, ergänzt das Programm den Eintrag automatisch, indem es den technischen Feldnamen "Customer" einfügt.
Gibt der Anwender "Ge" ein und betätigt STRG+LEERTASTE, so erhält er eine Auswahl an möglichen Wortendungen.
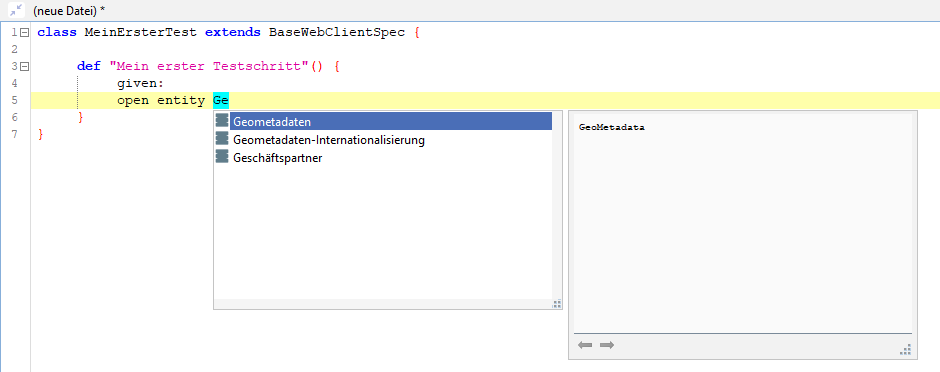
Keywords
Unter Verwendung von Keywords bestimmt der Anwender die Schritte, die das Test-Studio in der Anwendung ausführt. (Mehr dazu siehe Keywords)
Protokoll-Bereich
Das Protokoll spiegelt den Testablauf wider. In einer Baumstruktur werden die einzelnen Testläufe angezeigt und bis auf Testschrittebene aufgegliedert.
Weitere Informationen zu der Protokollansicht sind hier nachzulesen.

Die Lasche “Fehler” beinhaltet nur Einträge wenn in der aktuell im Eingabebereich geöffneten Datei Synthaxfehler vorliegen. Hier befinden sich Hilfestellungen um diese Fehler zu identifizieren und zu beheben.
Aufbau eines Testfalls
Der Name der Testklasse wird zu Beginn definiert. Sie steht über den einzelnen Testfällen und fasst diese zu einer Einheit, der Testklasse zusammen. Anschließend folgt die Benennung des einzelnen Testfalls. Darunter folgen die Testschritte, diese werden durch das Keyword „given:“ eingeleitet.
Als „Testschritt“ versteht man die einzelne Aktion, die der Test für den User auf der Maske ausführt, wie beispielsweise die Geschäftspartnerebene zu öffnen. Testschritte werden in der Reihenfolge ausgeführt, in der sie definiert werden.
Ein automatisierter Test im CURSOR-Test-Studio kann nur eine Klasse haben. Innerhalb dieser können sich beliebig viele Testfälle mit jeweils beliebig vielen Testschritten befinden.
Testbeispiel
class MeinTest extends BaseWebClientSpec { // MeinTest = Name des Testschrittes, welcher im Log angezeigt wird
def "Öffne GP Mustermann"() { // Leitet Testschritt "Öffne GP Mustermann" ein
given: // Kennzeichnung, dass es sich hierbei um einen Testfall handelt
open entity "Customer" // meine Aktion: Geschäftspartnerebene öffnen
execute search // Suche ausführen
open 1st dataset // öffnet den ersten Datensatz der Suche
current view should belong to "Customer" // Prüfung: ist Geschäftspartnerebene geöffnet?
field "Name1.Customer" should be "Mustermann" // Prüfung: ist der Wert im Feld "Name1.Customer" = Mustermann?
}
def "Mache etwas mit dem GP Mustermann ..."(){
given:
// Der zweite Testschritt, siehe oben...
}
}Tipp
Im Test können Kommentare hinterlegt werden. Dadurch können auch Keywords temporär deaktiviert werden.
// Dies ist ein einzeiliger Kommentar.
/* Und
dies
ein Mehrzeiliger.
*/